电脑怎么设置共享?
要实现两台电脑之间的共享,您可以考虑以下几种方法:
1 使用本地网络共享文件和文件夹:连接两台电脑到同一个本地网络上,可以通过设置共享文件夹的权限来实现文件共享。您可以按照以下步骤进行操作:
- 在其中一台电脑上,选择要共享的文件夹,右键点击并选择"属性"。
- 在共享选项卡中,点击"高级共享"并勾选"共享此文件夹"。
- 在权限设置中,添加需要访问共享文件夹的用户。
- 在另一台电脑上,打开文件资源管理器,输入另一台电脑的网络地址(例如:\\电脑名称或IP地址)。
- 您应该能够看到共享的文件夹,并能够访问其中的文件。
2 使用中央文件共享服务器:如果您有多台电脑需要共享文件和数据,可以考虑使用中央文件共享服务器。这是一种集中存储文件并提供访问权限的方法。您可以设置一个网络存储设备,如网络附加存储(NAS),并在所有电脑上访问它。
3 使用云存储服务:现在有很多云存储服务可供选择,如Google Drive、Dropbox、OneDrive等。您可以将文件上传到云存储中,并通过登录账户在两台电脑上访问这些文件。这样您可以在任何地方都能访问和同步文件。
4 使用文件传输协议(FTP):FTP是一种用于在计算机之间传输文件的协议。您可以设置一个FTP服务器,然后在两台电脑上使用FTP客户端来上传和下载文件。
无论您选择哪种方法,一定要确保网络连接稳定并设置适当的访问权限来保护您的文件安全。
一、通过windows自带权限进行划分。
1
由于不同部门对不同共享文件的权限不同,比如市场部对市场部专属的一些共享文件才能读取使用,对其他部门的共享文件无权读取使用,因此我们要先建立分组,分组根据部门划分。在电脑桌面找到计算机,在其上方点击右键,在弹出的菜单中点击管理。
2
在打开的服务器管理器中依次点击展开配置—本地用户和组,选中其下的组。
3
在右侧窗口处点击右键,在弹出的菜单中点击新建组。
4
根据部门名称输入组名,然后点击创建完成分组,其他部门的分组也按照这种方式进行创建。
5
分组创建完成后在左侧菜单中选中用户,在右侧窗口空白处点击右键,在弹出的菜单中点击新用户。
6
根据员工名称或者其他工号输入用户名,然后填写密码,最后取消勾选用户下次登录时须更改密码,勾选密码永不过期,点击创建完成员工账号创建。
7
在左侧再次选中组,双击打开任意刚刚创建的分组,在下方点击添加。
8
在选择用户窗口中点击高级,在弹出的窗口中点击立刻查找,然后在下方搜索结果中找到并选中属于对应分组的用户,最后依次点击确定即可。
9
这样新建用户、分组成功,也把相对应的用户添加到了分组中去了,下面我们找到需要设置对应分组权限的共享文件夹,在其上方点击右键,在弹出的菜单中点击属性。
10
在属性窗口的上方找到并点击安全,在安全选项卡下方找到并点击高级,在弹出的窗口中点击更改权限。
11
在打开的高级安全设置窗口下方点击添加,在弹出的选择用户或组窗口下方点击高级。
12
在弹出的窗口中点击立刻查找,在下方搜索结果中找到并选中刚刚新建的目标分组,最后依次点击确定。
13
在弹出的权限项目中根据需要选中允许的权限和拒绝的权限,设置完成后依次点击确定即可。
14
其他共享文件按照这种方式依次设置,如果每个部门的主管需要对可以操控的共享文件夹进行新建、删除等操作,那么需要单独把这个用户通过上述方法给予权限。
END
二、通过共享文件管理系统设置。
1
百度大势至局域网共享文件管理系统,在大势至官网下载,下载完成后解压,在解压的文件中找到SharedFileMonitor_V140exe,双击安装到共享文件服务器中去。
2
待安装完成后返回电脑桌面,找到名称为大势至局域网共享文件管理系统的快捷方式,双击打开,在弹出的登录框中根据提示输入初始账号和密码,然后点击确定。
在主界面左上方找到并点击启动保护,在弹出的驱动安装窗口中点击安装,安装完底层驱动后在弹出的窗口中点击确定即可。
在下方共享文件列表中找到并选中目标共享文件夹,然后在右侧用户列表中选中所有用户,最后点击添加,这样添加的是分组,分组名称根据部门名称进行命名。
在弹出的窗口中输入部门名称,然后点击确定,分组创建完成,根据这种方式把企业内的部门全部创建完成。
在所有小组都新建好之后,选中任意小组,再次点击添加,这时候添加的就是用户了,把对应的用户一一添加到相应的分组中去。
在弹出的用户窗口中勾选同时添加到系统用户,然后输入用户名和密码,最后点击确定,用户创建完成,其他所有用户也是按照这种方式创建。
待所有分组和用户都创建完成且分类完成后,选中目标分组,在上方用户权限中勾选需要设置的权限即可。
如果有个别用户需要特殊的权限,也可以直接选中该用户,再次在上方用户权限中勾选或者取消勾选对应的权限。
待共享文件服务器端的权限全部设置完成后,在每台客户机安装步骤1中解压的文件FileLockerMainexe,双击即可自动安装。
安装完成后使用快捷键alt+F5唤出登录窗口,根据提示输入初始密码,然后点击确定。
在弹出的窗口中输入共享文件服务器的IP地址,然后点击保护,该客户端会自动连接上服务器端,这样就可以正常使用各自的用户访问共享文件了。
映射网络驱动器时,每次重启电脑需要映射,让人不厌其烦,后来想到制作一个批处理文件,并设置开机启动,这样就解决了这一问题。
批处理文件命令:
Java代码
@echo off
net use Z: \\IP\shareFile "password" /user:"ftpname"
开机启动设置:
win+R跳出运行对话框;然后输入regedit调出注册表编辑器-依次展开HKEY_LOCAL_MACHINE-SOFTWARE-MICROSOFT-WINDOWS-CURRENTVERSION-RUN 在右面新建一个字符串值数据设置为该批处理文件的路径!关闭就OK!!
详情如下:
1 利用批处理文件来自动映射
① 首先制作自动映射网络驱动器批处理文件;
② 利用Net Use命令,其基本格式如下:
NET USE
[devicename | ] [\\computername\sharename[\volume] [password | ]]
[/USER:[domainname\]username]
[/USER:[dotted domain name\]username]
[/USER:[username@dotted domain name]
[/SMARTCARD]
[/SAVECRED]
[[/DELETE] | [/PERSISTENT:{YES | NO}]]
其中,devicename是映射的盘符,自己定义,比如Z:、Y:等,如果为,则每次创建都选择一个盘符;computername为所要映射的计算机名称,用其IP地址也可以;sharename为共享的文件夹;password为连接所需密码;username是连接该计算机的用户名;SAVECRED是否保存用户名和密码;PERSISTENT是否永久连接,YES或NO,示例如下:
@echo off
net use z: \\Server\sharefile "" /user:"guest" /persistent:no
即映射\\Server\sharefile到Z:盘,用户名为Guest,密码为空
③ 制作步骤如下:
首先定义一个txt文件,然后修改其扩展名为bat,比如NetMappingbat;接着编辑这个批处理文件,写入如下命令:
@echo off
net use z: \\Server\sharefile "" /user:"guest" /persistent:no
根据需要修改要连接的计算机名称,共享文件名,登陆用户名和密码,还有定义的盘符。
再接着有几种执行方式,最简单的方式是将这个批处理文件放在“启动”项里,用户每次注销或重启计算机都会自动映射网络驱动器,但是如果Z:映射的已经存在,则不再创建。
局域网查看器
本软件是一款非常简易实用与对局域网各种信息进行查看的工具,采用多线程技术,搜索速度很快。它可以实现以下主要功能:
(1)搜索所有工作组。
(2)搜索指定网段内的计算机,并显示每台计算机的计算机名,IP地址,工作组,MAC地址,用户。
(3)搜索所有工作内或是选定的一个或几个工作组内的计算机,并显示每台计算机的计算机名,IP地址,工作组,MAC地址,用户。
(4)搜索所有计算机的共享资源。
(5)将指定共享资源映射成本地驱动器。
(6)搜索所有共享资源内的共享文件。
(7)搜索选定的一个或几个共享资源内的共享文件。
(8)在搜索共享文件时,你可选择搜索你所需要的一种或几种文件类型的共享文件。
(9)打开指定的计算机。
(10)打开指定的共享目录
(11)打开指定的共享文件。
(12)强大消息发送功能,给选定的一台或几台计算机发消息,给指定工作组内的所有计算机发消息,给所有计算机发消息。
(13)强大的扫描功能,你可以扫描出局域网内或指定网段内所有提供FTP,WWW,Telnet等服务的服务器,你也可以扫描出局域网内或指定网段内所有开放指定端口的计算机。
(14)ping指定的计算机,查看指定计算机的MAC地址,所在的工作组以及当前用户等。
在一个网络中,不可能每个人的计算机都有配置齐全的外设,打印机、扫描仪、刻录机、DVD光驱、传真机、音箱……只要有一台外设,把它联入局域网,我们就能轻松拥有使用权。本系列以节约成本、提高效率为宗旨,把榨干局域网的理念变为现实。人多力量大,让我们一起共享外设吧。




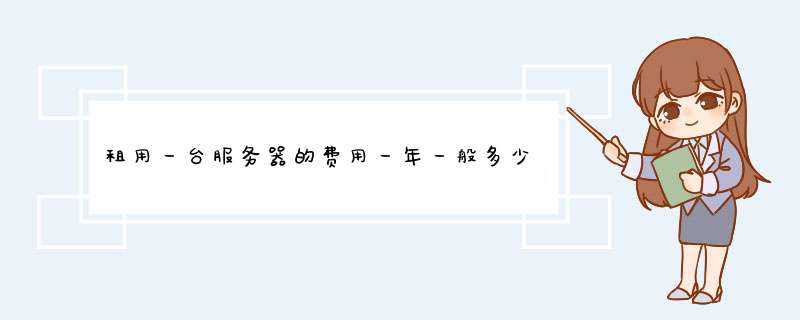


0条评论