什么是远程桌面?如何开启远程桌面?
远程桌面连接组件是从Windows 2000 Server开始由微软公司提供的,在WINDOWS 2000 SERVER中他不是默认安装的。该组件一经推出受到了很多用户的拥护和喜好,所以在WINDOWS XP和2003中微软公司将该组件的启用方法进行了改革,我们通过简单的勾选就可以完成在XP和2003下远程桌面连接功能的开启。
当某台计算机开启了远程桌面连接功能后我们就可以在网络的另一端控制这台计算机了,通过远程桌面功能我们可以实时的操作这台计算机,在上面安装软件,运行程序,所有的一切都好像是直接在该计算机上操作一样。这就是远程桌面的最大功能,通过该功能网络管理员可以在家中安全的控制单位的服务器,而且由于该功能是系统内置的所以比其他第三方远程控制工具使用更方便更灵活。
启动远程桌面连接的方法
微软操作系统发展至今只有以下三个操作系统可以使用远程桌面功能,他们是WINDOWS 2000 SERVER,WINDOWS XP和WINDOWS 2003。这三个系统的开启远程桌面方法各不相同,我们一一介绍。
(1)WINDOWS 2000SERVER
WINDOWS2000系统中PROFESSIONAL版本是不能开启远程桌面功能让别人访问的,但SERVER版可以开启,不过需要我们安装相应的WINDOWS组件。方法如下:
第一步:通过任务栏的“开始->设置->控制面板”,选择里头的“添加/删除程序”。
第二步:在左边选择“添加/删除WINDOWS组件”。
第三步:稍后会出现添加删除WINDOWS组件窗口,我们从中选择“终端服务”,然后点“下一步”进行安装。这里要注意一点的是在安装过程中需要我们插入WINDOWS 2000SERVER系统光盘到光驱中。
第四步:安装完毕后需要重新启动计算机,重启后就完成了在WINDOWS 2000SERVER下的远程桌面连接功能的安装工作。
(2)WINDOWS XP
正如上文提到的,WINDOWS2000引入远程桌面连接功能后受到了广大用户的好评,大家普遍认为开启该功能的方法太复杂,而且在使用时不能保证每个人都拥有WINDOWS2000SERVER光盘。因此在XP和2003系统中微软将远程桌面开启的操作进行了简化。
第一步:在桌面“我的电脑”上点鼠标右键,选择“属性”。
第二步:在弹出的系统属性窗口中选择“远程”标签。
第三步:在远程标签中找到“远程桌面”,在“容许用户连接到这台计算机”前打上对勾后确定即可完成XP下远程桌面连接功能的启用。
(3)WINDOWS 2003
WINDOWS2003开启方法和XP类似,同样对操作步骤进行了简化。方法如下:
第一步:在桌面“我的电脑”上点鼠标右键,选择“属性”。
第二步:在弹出的系统属性窗口中选择“远程”标签。
第三步:在远程标签中找到“远程桌面”,在“容许用户连接到这台计算机”前打上对勾后确定即可完成2003下远程桌面连接功能的启用。
使用远程桌面连接的方法很简单,因为一旦连接到服务器上就和操作本地计算机一样了。所以唯一要讲解的就是连接操作。如何连接到开启了远程桌面功能的计算机呢?我们需要远程桌面连接登录器。
(1)WINDOWS XP和2003操作系统:
这两个系统将远程桌面连接程序内置到附件中,我们不用安装任何程序就可以使用远程桌面连接。
第一步:通过任务栏的“开始->程序->附件->通讯->远程桌面连接”来启动登录程序 (命令号运行:mstsc )
第二步:在图4界面中的“计算机”处输入开启了远程桌面功能的计算机IP地址。
第三步:点击“连接”按钮后我们就可以成功登录到该计算机上了,连接上去后如图5所示,和操作自己计算机一样方便一样快捷。 (对方的机要开启了允许远程连接到此计算机,具体做法是,我的电脑=>属性=>远程=>远程桌面,把勾打上确定)
(2)其他WINDOWS操作系统:
2000及以前的WINDOWS中系统没有将登录工具放到附件中,我们有两个方法获得登录器并实现远程桌面的连接功能。
方法一:使用XP光盘登录器——MSRDPCLI
在XP系统光盘盘符下\SUPPORT\TOOLS目录有一个叫做MSRDPCLIexe的程序,该程序实际上是一个远程桌面连接登录器,在WIN98/2000机器上运行XP光盘目录下的msrdpcliexe。将自动安装远程桌面连接程序。安装过程非常简单,一路“下一步”即可。完毕以后通过“开始->程序->附件->通讯->远程桌面连接”就可以登录网络上开启远程桌面功能的计算机了。
方法二:第三方登录器
实际上网络中有很多站点都提供了远程桌面登录器的下载,我们在98系统或2000系统上下载该登录器就可以完成登录远程桌面的功能。
Remote Desktop - 远程桌面连接(以前称为“终端服务客户端”)主要是用于对远程托管的服务器进行远程管理,使用非常方便,就如同操作本地电脑一样方便。远程服务器端必须要先安装“远程桌面连接”的服务器端程序,然后客户端就可以通过远程桌面来管理服务器了。
除了windows 10家庭版不支持远程桌面功能,专业版以上的版本都支持远程桌面功能。
Windows 10系统远程桌面的操作方法可参考以下步骤:
一、本机被远程连接的设置:
1在桌面“此电脑”的图标上点击鼠标右键,弹出菜单选择“属性”,然后选择“远程设置”:
2进入系统属性对话框,将远程协助下的“允许远程协助连接这台计算机”的选项勾选中,这样本台电脑的远程桌面就允许远程连接到计算机了:
3点击远程桌面用户窗口下面的添加,进行添加远程连接用户:
4在选择用户窗口里添加你想要的用户,添加成功的用户才有权限远程访问你的电脑:
二、远程访问其他机器的方法:
1Windows 10 系统下使用“WIN+R”组合快捷键打开运行对话框,然后输入“mstsc"点击确定(也可以点击开始——所有应用——Windows 附件——远程桌面连接):
2可以快速的找到 Windows 10 的远程桌面并打开,在远程桌面输入地址,点击连接就可以连接远程了:
1 免费的win7远程桌面连接软件,qq相信大家都知道,即使不知道也会听过qq的远程桌面连接是支持在win7的系统上运行的,包括电脑和平板都支持。只不过延迟度会明显一点以及远程桌面连接的时候窗口有按比例缩小。
2
按分钟计费的win7远程桌面连接软件。turboconferencing可以支持有人照看的或者是无人看顾的win7计算机的远程桌面,清晰度可达真彩级别。延迟度人眼无法识别。远程桌面连接的速度很快,直接输入会议号和密码即可远程桌面连接,不需要根据pc 的IP来实现。遗憾的是按分钟计费,如果是使用时间比较长的话会非常不划算。
3
包月无限量使用的win7远程桌面连接软件:turbosupport。 专门远程运维和远程技术支持用的win7远程桌面连接软件。进行远程技术支持和远程运维时,只需要发送一个参会链接,对方点击一下输入名字运行一个小插件,同意观看并控制后,这边的技术支持人员即可马上连接到远程桌面并且进行远程操作就好像现场控制一样。遗憾的是,只租不卖,必须是公网才能使用。
4
可部署到局域网或者虚拟***内的win7远程桌面软件,自带服务器,可部署到虚拟***或者局域网内。局域网内win7远程桌面流畅度可以达到多台win7电脑一起通过远程桌面共享来看**而无延迟的效果。跟租赁相比,需要一年多回本,所以初期一次性投入会稍大。
我只介绍了一小部分,具体可在网上找。网上有许多XP和win8及win10的专用软件。



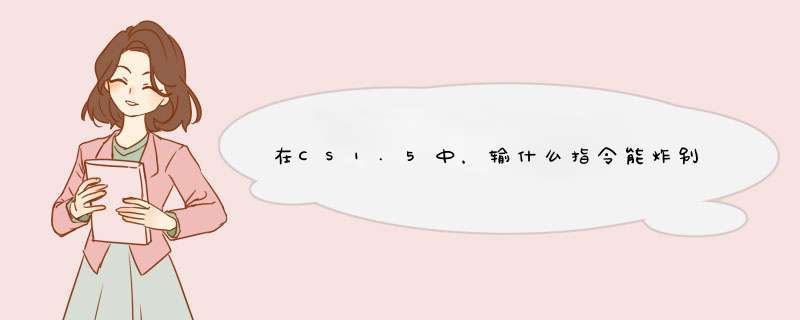
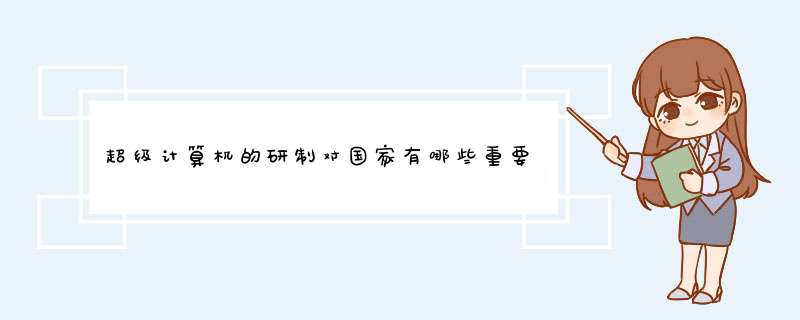


0条评论