怎么截屏linux的指令界面
Linux字符界面,截图使用Scrot。
Scrot是一个命令行下使用的截图工具,支持全屏、窗口、选取、多设备、缩略图、延时,甚至可以截图完毕之后指定某程序打开截好的。
1、安装
Ubuntu下执行如下命令即可安装。
sudo apt-get install scrot
2、使用
安装完成后,该命令使用格式如下:
scrot [options] [file]
例子(~ 用户主目录):
1、对全屏截图并保存文件名:
scrot ~/abcpng
2、抓取窗口,b 参数表示带边框窗体,s 用户可以指定窗口:
scrot -bs ~/abcpng
3、抓取鼠标选定区域:
scrot -s ~/abcpng
4、延时抓取,d 表示延时,c 倒计时,10 是秒,抓菜单等其他东西时很好用:
scrot -cd 10 ~/abcpng
5、生成缩略图,t 表示要生成缩略图, 20% 表示缩略图的比例, s 表示截取用户划定区域:
scrot -t 20% -s ~/abcpng
6、启用某项操作 s 划定截图,-e 采用某项行为,这里用 gimp 打开截图,
scrot -s ~/abcpng -e 'gimp $f'
3、补充参数详细说明如下:
选项
-h, --help
显示帮助并且退出
-v, --version
显示版本信息并且退出
-b, --border
当选择一个窗口时,同时包含窗口边框。
-c, --count
延时时的显示倒计时
-d, --delay NUM
延时 NUM 秒
-e, --exec APP
对保存的图像执行程序 APP
-q, --quality NUM
图像质量 (1-100) 值大意味着文件大, 压缩率低。
-m, --multidisp
对多个显示设备分别截图并且连接在一起。
-s, --select
用鼠标交互式的选择一个窗口或者区域。
-t, --thumb NUM
同时生成缩略图。 NUM 是缩略图的百分比。
说明符
--exec 和 文件名可以使用可以被 scrot 扩充的格式说明符。有两种类型的
说明符。 '%' 前导的说明符由 strfile(2) 来解释。例程可以查看 strftile
手册。这些选项用来引用当前的日期。第二种说明符由 scort 内部解释并且
使用前缀 '$' 可以识别的说明符如下:
$f 图像的路径/文件名 (如果在文件名中就会忽略)
$n 图像文件名 (如果在文件名中会被忽略)
$s 图像大小(字节数) (如果在文件名会被忽略)
$p 图像像素大小
$w 图像宽度
$h 图像高度
$t 图像格式
$$ 打印字符 '$'
n 打印新行 (如果在文件名中会被忽略)
如果是有虚拟机的话,可以用windows下的截图工具,比如qq截图之类。
linux 下 要是小窗口截图就只能装截图工具了 推荐一款小巧好用的截图工具scrot
scrot使用方法如下 :
一 快捷使用方法:
安装后输入命令 scrot -s rectanglepng 然后拖动鼠标画矩形框,矩形框内的图像会被截取出来,并保存至当前目录下的rectanglepng中。
二 详细使用方法:
1安装,想安装其他软件一样,Fedora redhat下用 yum install scrot , Ubuntu下apt-get install scrot就可以了。
2使用一般用法就一般而言,使用 scrot 可以抓取整个桌面、某个指定的窗口、以及选择的矩形区域。
抓取桌面:scrot desktoppng,该命令将当前的整个桌面抓取下来,并保存为 desktoppng 文件。可以在当前的目录中找到此图像文件。
抓取窗口:scrot -bs windowpng,选项 b 使 scrot 在抓取窗口时一同将外边框抓取下来,而 s 选项则让用户选择所要抓取的是何窗口。
抓取区域:scrot -s rectanglepng,在执行此命令后,使用鼠标拖曳的矩形区域将被 scrot 抓取下来。
高级使用对于普通的抓取使用 scrot 的基础便足以应付了。但在某些特殊情况之下,使用 scrot 抓取图像需要讲究一些技巧。
延时抓取:scrot -cd 10 menupng,此命令中的 d 选项用于延时抓取图像,其后的 10 代表延时 10 秒;前面的选项 c 显示倒计时。在抓取菜单或是命令提示时,该技巧将充分展示其魔力。
生成缩图:scrot -t 50% thumbpng,这个命令在抓取图像的同时生成该图像的缩略图。选项 t 将打开此功能,其后的 50% 为原图的缩放百分比。
更改品质:scrot -q 70 qualityjpg,此命令中的 q 选项用于更改所抓图像的品质,其数值介于 1-100 之间,默认为 75。数值越大,意味着图像品质越高;同时,图像的压缩率也就越低,占用空间越大。
操作抓图:scrot actionpng -e ‘mv $f ~/images/’,该命令将抓取的图像移动到 ~/images/ 目录。显然,操作图像的功能由 e 选项开启,其中的 $f 代表原图的路径/文件名。
以上示例皆指定了需要保存的抓图的文件名称。实际上,如果不指定名称,那么 scrot 在抓取图像后会自动使用当前的日期时间、宽度高度的组合来生成文件名称。
linux系统直接按键盘的print screen键也是可以截图的,也是linux自带的一个截屏软件,gnome-screenshot,可以用man查看这条命令的具体用法。
这里就可以看到这条命令的一些基本用法。
选项
-w 抓取当前活动窗口
-a 抓取自定义的区域
-b 包含窗口的边框
-B 去除边框
-d N 等待N秒后截图
-e 附加效果(shadow,border,none)
-i 交互式运行
一些常用的命令:
gnome-screeshot 就是默认的语句没有附加选项就是截取全屏。
gnome-screenshot -wb 截取当前活动窗口(要边框)。
gnome-screenshot -a 截取自定义区域 (上面的那张就是通过这个命令截取的)。
gnome-screenshot -wBe shadow -d 5
5秒后截取当前窗口去除边框,附加阴影效果
由上面的命令可以看出,这些命令也是上面的一些基本选项组合起来的。
#!/bin/bash
i=1
j=`wc -l /etc/passwd|awk '{print $1}'`
while [ $i -le $j ]
do
echo "The $i account is "`sed -n ${i}p /etc/passwd|cut -d : -f 1`
let i++
done
能不能写啊 我现在到哪用Linux系统操作截图啊
mount 是挂载命令 umount 是卸载命令
如 mount /media/cdrom/RedHat /temp
rpm查询命令
命令 功能
rpm -qa 查询Linux系统中的所有软件包 (可以和grep、more、head、tail一起配合使用)
rpm -q 包名称 查询指定名称的软件包是否安装
rpm -qi 包名称 查询指定名称软件包的详细信息
rpm -ql 包名称 查询指定名称软件包中所包括的文件列表
rpm -qf 文件名称 查询指定文件所属的软件包
rpm -qpi 包文件名 查询指定RPM包文件的详细信息
rpm -qpl 包文件名 查询指定RPM包中包含的文件列表
3ls –a –l 是查看文件
4ps -ef 查看进程信息
init进程的配置文件是/etc/inittab。init进程是Linux系统中运行的第一个进程,进程号PID永远是1。
inittab配置文件解析:inittab文件的每一行都是一个设置记录,它由四个字段组成id、runlevel、action、process。它们之间用“:”半角冒号隔开。
5man 是查看手册
6su 是切换用户命令 su tom 就是切换到tom用户中
7kill -9 2501(依据进程号强制杀死进程,-9命令选项表示强制终止进程)
killall (依据进程名强制杀死进程,但后要跟进程名才行)
killall -9 (依据进程名强制杀死进程,但后要跟进程名才行)
注意:kill -9是强制执行的,可能会造成系统数据丢失,要小心使用
8ifconfig ifdown;ifup 是关闭及开启网卡命令
9IP地址的各种配置方法
1 ifconfig 19216801 2552552550
2dhlinet dhcp分配
3在配置文件里配置
10。mkdir 是建立文件夹的命令
mkdir aa
11adduser aa 或 useradd aa 都是一样的
groupadd groupa
groupdel groupa 添加删除 组
Linux下命令行中可以用Scrot截屏,方法如下(以Ubuntu为例):1在Ubuntu系统上安装自带截图工具Scrot[root@localhost tools]#sudo apt-get install scrot2截取整个桌面直接运行该命令[root@localhost tools]#scrot3指定保存目标文件夹和截图文件名[root@localhost tools]#scrot ~/Pictures/my_desktoppng4选择一个特定的窗口或定义一个矩形区域来截图[root@localhost tools]#scrot -s#运行这个命令后,继续鼠标单击任意窗口或画出一个矩形,它能够触发对选定窗口/区域的屏幕截取。

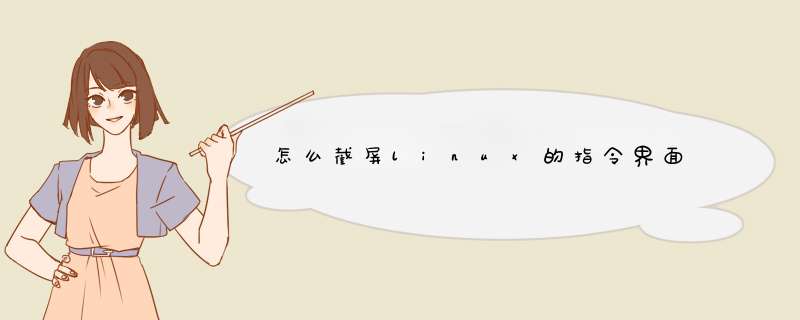



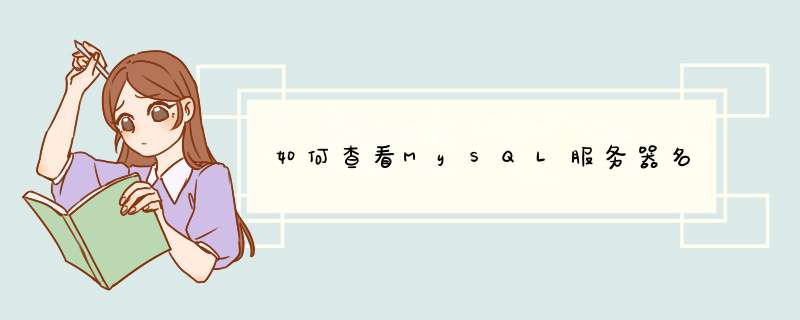

0条评论