华为服务器怎么做raid10
一、raid0的配置
1服务器开机自检后,下一步就会进入Raid卡自检过程,此时显示器上会出现Ctrl -A提示,如下图:
2Optimal表示raid状态正常,Degraded表示有一块硬盘掉线,阵列降级,Offline表示有两块或以上硬盘掉线,阵列不可用 按下Ctrl -A组合键后,自检完成就会进入Raid卡配置界面,如下图:
3选择Array Configuration Utility进入配置主界面
4选择Create Array进入raid配置界面,选择硬盘,这里以四块硬盘为例,按空格键选择
5选择raid0(注意,如果您需要单盘配置raid0,则这里选择volume)
6输入Array Label,比如volume1
7输入Array Size(卷大小),默认容量为最大容量
8选择条带大小,默认为256KB
9选择Read Caching(读策略),默认为enabled:
10选择Write Caching(写策略),默认为Enable always
选择Enable always后,会有确认提示,按Y键
再次确认,按Y键
11选择Raid创建方式,建议选择Quick init(快速初始化)
12最后选择Done回车,出现完成提示时按任意键退出。
完成配置后可以在Manage Array中查看阵列状态,其中Optimal为正常,Degraded为阵列降级,代表有硬盘掉线,Offline为阵列掉线。
二、Raid1的配置
1进入raid配置界面,选择Create Array进入raid配置界面。选择2块硬盘,按空格键选择
2选择Raid级别
3输入Array Label(卷标),如volume1
4输入Array Size(卷大小),默认容量为最大容量
5Array Size(条带大小)默认为N/A,不可选
6选择Read Caching(读策略),默认为enabled:
7选择Write Caching(写策略),默认为Enable always
选择Enable always后,会有确认提示,按Y键
再次确认,按Y键
8选择创建raid方式,建议选择Quick Init(快速初始化)
9最后选择Done回车,出现完成提示按任意键退出,然后在Manage Array中查看raid状态是否配置正常。其中Optimal为正常,Degraded为阵列降级,代表有硬盘掉线,Offline为阵列掉线。
三、Raid5的配置
1进入raid配置界面。选择Create Array进入raid配置界面。最少选择3块硬盘,这里以3块硬盘为例,按空格键选择
2选择Raid级别:
3输入Array Label(卷标),如volume5
4输入Array Size(卷大小),默认容量为最大容量
5Array Size(条带大小)默认为N/A,不可选
6选择Read Caching(读策略),默认为enabled:
7选择Write Caching(写策略),默认为Enable always
选择Enable always后,会有确认提示,按Y键
再次确认,按Y键
8选择创建raid方式,建议选择Quick Init(快速初始化)
9最后选择Done回车,出现完成提示按任意键退出,然后在Manage Array中查看raid状态是否配置正常。其中Optimal为正常,Degraded为阵列降级,代表有硬盘掉线,Offline为阵列掉线。
四、Raid6的配置
1进入raid配置界面。选择Create Array进入raid配置界面。最少选择4块硬盘,按空格键选择
2选择Raid级别:
3输入Array Label(卷标),如volume5
4输入Array Size(卷大小),默认容量为最大容量
5Array Size(条带大小)默认为N/A,不可选
6选择Read Caching(读策略),默认为enabled:
7选择Write Caching(写策略),默认为Enable always,保持默认即可,会有确认提示,按Y键
再次确认,按Y键
8选择创建raid方式,建议选择Quick Init(快速初始化)
9最后选择Done回车,出现完成提示按任意键退出,然后在Manage Array中查看raid状态是否配置正常。其中Optimal为正常,Degraded为阵列降级,代表有硬盘掉线,Offline为阵列掉线。
五、Raid10的配置
1进入raid配置界面。选择Create Array进入raid配置界面。最少选择4块硬盘,必须是偶数,按空格键选择。
2选择Raid级别:
3后续步骤与创建raid5和raid6类相同,不再赘述。
最后,在Manage Array中查看raid状态是否配置正常。其中Optimal为正常,Degraded为阵列降级,代表有硬盘掉线,Offline为阵列掉线。
六、热备盘(Hotspare)配置
1RAID卡配置界面下有Global Hotspare选项,回车进入热备盘配置界面。
2有提示信息,按任意键继续。
3左侧列表显示当前所有硬盘,可配置热备的硬盘为白色高亮显示,已配置RAID的磁盘盘则是灰色不可选。
4空格选择硬盘
5回车后会有提示是否保存,按Y键确认。
Ctrl+R进入raid配置界面,
选择raid类型为raid1
按空格键选择要作raid1的所有硬盘
初始化---确定---退出
OK
92cloud工程师--Wooyee
1、服务器开机自检到浪潮logo画面后,下一步就会进入Raid卡自检过程,此时显示器上会出现Ctrl -H提示。
2、按下Ctrl -H组合键后,自检完成就会进入Raid卡配置界面,如下图。在这里可以看到Raid卡的型号和Firmware固件版本,点击Start按钮进入Raid卡主页。
3、Raid卡首页叫作WebBIOS,如下图。左侧是功能菜单,右侧可以看到所有物理磁盘,本例安装了4块500G硬盘,后面所有的配置都可以在这里完成。
4、在WebBIOS主页点击Configuration Wizard,打开配置向导。
5、选择Add Configuration,点击Next下一步。
6、左侧方框内可以看到所有未使用的硬盘。我们选择全部(也可以逐个选择),然后点击下方的Add to Array将其加入到右侧方框内即可。
进入BIOS,将硬盘设为RAID(有RAID,AHCI和IDE三个选项),F10保存之后,重启时按Ctrl-I进入Intel
RAID控制器ROM,创建RAID0(或者叫Stripe),添加两块硬盘并且创建RAID卷,随便起个名字(这个卷名会出现在设备管理器中)。安装盘需要预先集成驱动(用nLite),或者使用软盘加载。
方法/步骤
1
首先重启Dell服务器,我们会看到Dell的服务器的启动界面,稍等片刻
2
当我们看到出现下图这个界面的时候 按一下键盘上的ctrl+R 键(注意下图最后一行的configration utility )
3
按完后我们进入raid阵列卡的配置界面,由于我们初次没有配置阵列卡 所以阵列卡显示的是空的界面
4
我们将光标移到最上面,controller 0上面 这时候按一下键盘上面的F2键 弹出创建阵列盘选项,我们选择creat new VD 回车一下
5
我们进入了是VD的界面在这里我们看到我们现在服务器上面有多少个磁盘,以及可以做什么阵列,按TAB键我们可以选择我们的raid 级别 然后按tab切换到磁盘界面 我们选择我们需要的磁盘(那几块需要组建raid)按空格键选择
6
阵列模式和磁盘我们都已经选择好了之后,我们接下来按tab键切换到ok选项 回车 确定磁盘阵列,接着会自动返回主界面
7
这时候我们可以看到有virtual disk 0选项 我们已经成功创建阵列组合,接着 我们光标移动到virtual disk 0选项上 按一下F2 弹出菜单 ,
8
选择第一个选项初始化 然后我们选择fast模式
9
这时候会弹出对话框我们选择ok
10
初始化成功后重启服务器 raid成功配置完成!
添加有ServeRAID MR RAID controller MR-10i/ 10K/ 10M的服务器开机自检时,会有+的提示(类似于) :Copyright LSI Logic CorporationPress + for WebBIOS此时,请按下组合键+。此时会出现选择RAID卡的界面2如果服务器上装有多个ServeRAID-MR控制器,请选择需要配置的RAID卡。选择选项,继续后,会出现WebBIOS cu的界面。
戴尔(Dell),是一家总部位于美国德克萨斯州朗德罗克的世界五百强企业,由迈克尔·戴尔于1984年创立。戴尔以生产、设计、销售家用以及办公室电脑而闻名,不过它同时也涉足高端电脑市场,生产与销售服务器、数据储存设备、网络设备等。戴尔公司于1992年进入《财富》杂志500强之列,戴尔因此成为其中最年轻的首席执行官。戴尔公司名列《财富》杂志500强的第48位。自1995年起,戴尔公司一直名列《财富》杂志评选的“最受仰慕的公司”,2001年排名第10位,2011年上升至第6位。2018年1月,戴尔可能与由其控股的云计算公司VMware达成一项反向合并交易并借此上市。 2018年7月19日,《财富》世界500强排行榜发布,戴尔公司位列93位。 2018年12月,位列2018世界品牌500强 。2019年10月,Interbrand发布的全球品牌百强榜排名63 。
可以进行ThinkSeverRAID卡设置。
具体操作步骤:
一、启动服务器到下图中界面:
二、点击设置向导(ConfigurationWizard)始RAID卡配置:
三、在下图中选择自定义配置(ManualConfiguration):
四、在下图中在左侧按Ctrl键,鼠标选择要加入阵列的硬盘,选定后点选“加入阵列(AddToArray)”,之后点选“AcceptDG”,接着点下一步(Next):
五、进入下图界面中,先在左侧框内选择阵列在依此点击“AddtoSPAN”-“Next”:
六、这时会弹出一个写模式的确认,点击“Yes”:
七、接着弹出SSD缓存设置,没有的话点击“取消(Cancel)”:
八、点击保存设置后,进入下图的硬盘初始化界面:
九、如此,就完成了对联想服务器ThinkSever的RAID5配置。

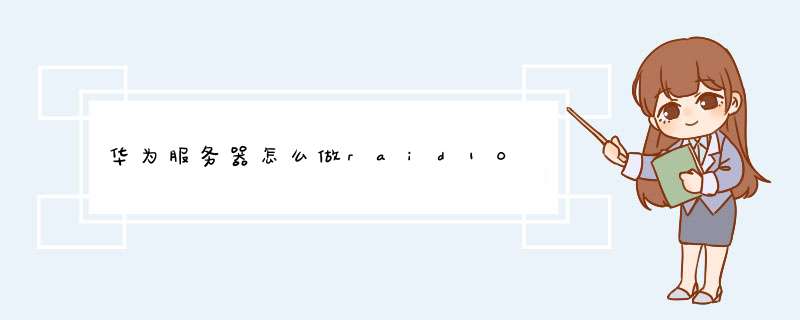





0条评论