共享文件夹里面文件损坏如何恢复

1,
如果是服务器上的共享文件中文件被误删除,因为一般文件服务器都会每天备份,可以联系it管理员从备份中恢复。
2,如果是个人电脑中的文件夹中的文件被误删除,如果这个文件夹中没有被写入新的文件,可以使用诸如finaldata,filerecovery之类的文件恢复工具进行扫描硬盘后去尝试恢复本地硬盘数据。
3,如果是非常重要的数据被删除,可以拆下硬盘带到专业的数据恢复公司恢复。理论上来说,只要这个磁盘没有被反复格式化8次以上,里面的数据都有可能被恢复。
首先你要取得该服务器的远程桌面权限,然后上传一款叫“易我数据恢复”的软件,并在服务器端运行,该软件会扫描服务器硬盘,并找到可以恢复的文件列表,你在其中选择要恢复的文件,恢复到硬盘的其他分区,恢复以后的操作相信就不用我说了吧。
拿到了新linux服务器,开心地操作linx,行云流水地搭建了nginx前端代理服务,并在nginx服务中部署前端应用。心里开始有点膨胀,于是就乐极生悲,有了这个蛋疼的操作,将linx系统根目录下的bin文件夹中的内容全部给删除了,(当时脑子短路了有一分多钟,心里直冒冷汗)。
误操作过程: 部署前端应用的流程是,先将nginx应用根目录下html文件夹中已经部署的旧版本删除,在删除前端项目时,因为有历史操作,所有没有仔细看文件夹路径,直接ctrl-A删除了当下目录中的所有文件。(前端应用是angular2项目,build出来的项目,所有有文件都是同一级目录,文件有点多,且每个文件名都是随机生成的)。
使用xftp,需要先将html文件夹中的内容全部删除,因为已经操作过这个步骤,所以想当然的以为打开xftp会默认打开html文件夹。于是在操作过程中,直接将xftp默认打开的文件夹下的所有文件给删除了(默认在bin目录)。删除那一瞬间感觉删除文件不对,查看目录路径,果然错了。
当时所有文件都已经删除了,ctrl+c已经迟了。。。
先了解了一下bin目录下文件内容的作用:bin文件夹下的内容文件为常用的shell命令,在下面的截图中可以看到:cat,chmod,cp,login 等常用命令。看到login也在里面,感觉有点不妙,会不会是这台服务器已经不能再远程登录了?黑人脸问号png。
使用ssh测试远程连接,果然连接不上了。于是网上搜索补救措施,看了好多网上教程,好多都是使用ssh连接(在没有关闭ssh连接的前提下操作),远程恢复的。网络上的恢复教程大致是: 从其他的相同的linux操作系统中复制一份bin文件到已经删除的linux系统中。 但远程ssh登录不了,复制不了文件到这个linux系统中。但是想到有xftp还没有关闭连接,于是就打算采用这个xftp恢复bin目录。
使用虚拟机软件,创建一台相同liunx版本的系统,再将系统中bin文件夹中的内容复制一份。并使用xftp将bin文件内容复制到删除的目录中。
重新测试ssh远程登录连接系统,结果还是不行。继续思考为什么会不行。想到会不会是文件权限引起的问题,还好xftp可以查看文件权限,果然有这个问题,xftp复制进系统的文件权限只有只读权限,可bin目录下的文件都是需要执行权限的啊。还好xftp可以修改文件权限,于是有了以下的修改权限的截图。绿色的文件代表可以执行,也就说先将以下的的文件中比较重要的文件(绿色的文件,修改权限前文件为灰色)权限改为755。然后再ssh远程登录系统,果然ok,可以登录且可以操作系统。接下来将bin文件夹中的所有文件权限改为 755,恢复完成。
1、在开始菜单上右击”计算机”,选择“属性”,在左侧控制面板主页上选择“系统保护”,在保护设置栏中选择要创建还原点的驱动盘(例如C盘),按“配置”选择合适的还原设置,磁盘空间大小,然后按应用、确定退出。提示:如果是非系统盘选择“仅还原以前版本的文件”即可。
2、按“创建”,在还原点创建框内输入名称,可以是创建时间,也可以是其他自己喜欢的内容,完成后按创建,还原点成功建立。
3、例如F盘测试文件夹中的“123“,并在回收站中清除。
4、找到F盘测试文件夹,右击选择“还原以前的版本”,打开“以前的版本”选项卡,选择合适的还原点(假如有多个的话),按“还原”,在弹出的窗口中点击还原确定。OK!被删除的123已经成功还原。
5、如果想恢复多个文件中的一个,在“以前的版本”选项卡中选好合适的还原点后,按“打开”,然后选中目标文件,右键“复制”,然后在目标地点“粘贴”即可。
提示:设置了系统保护后,还要经常更新还原点,将来还原时才不会失望。
发现文件被删除看,先看下是否有备份,如果有备份,那直接从备份里还原文件就可以了。如果没有备份,那就只能尝试用数据恢复软件进行恢复了。下载数据恢复软件,然后对丢失数据的区域进行扫描,如果可以搜索到需要的文件并且文件可以预览,那就说明可以恢复。
公司一般会搭建局域网搭建共享文件服务器,便于实现资源共享和协同工作的需要。在使用共享文件工作中,员工经常会不小心将共享的文件删除掉,一旦删除都会造成损失,那么有没有办法恢复呢?针对此疑惑,这里小编一招教你恢复共享文件的方法。
一、在权限上禁止删除。
1、在电脑中找到任意共享文件夹,在其上方点击右键,在弹出的菜单中点击属性。
2、在属性窗口上方点击安全,在安全选项卡下方找到并点击高级,在弹出的窗口中找到并点击更改权限。
3、点击添加,在选择用户或组窗口下方找到并点击高级。
4、在弹出的窗口中点击立刻查找,在下方搜索结果中找到并选中everyone用户,然后依次点击确定返回。
5、在打开的该共享文件夹的权限项目中勾选拒绝删除和删除子文件夹和文件,其他权限根据需要勾选,最后依次点击返回即可。
方法二:通过共享文件管理系统设置。
1、百度下载大势至局域网共享文件管理系统,下载完成后解压,在解压的文件中找到并双击安装文件SharedFileMonitor_V140exe,待安装完成后返回电脑桌面。
2、找到并双击该系统的快捷方式,在登录界面中根据下方提示输入默认的账号和密码,点击确定。
3、在左上角找到并点击启动保护,在弹出的窗口中点击安装,待驱动安装完成后弹出的窗口中点击确定。
4、在下方共享文件列表中选中目标共享文件,在右侧选中所有用户,点击添加,在弹出的窗口中根据提示输入组名,一般组名我们的都是按照部门名称来划分,最后点击确定,分组创建完成。通过这种方式把所有分组全部创建完成。
5、选中任意刚刚新建的分组,再次点击添加,在弹出的窗口中勾选同时添加到系统用户,然后根据员工名称输入用户,密码根据规划填写,最后点击确定。通过这种方式把之前创建的分组全部添加用户。
6、选中刚刚新建的分组或者用户都可以,在上方用户权限中根据需要选中对应的权限。通过这种方式把所有用户的权限全部设置完成。
7、待权限全部设置完成后,在上方找到并点击全局设置,在弹出的对话框中勾选删除文件前备份,然后点击其后的浏览选择备份的位置,最后点击确定完成。这样每有一个共享文件被删除的时候,系统也会重新新建一个,实现真正意义上的数据保护。
8、服务器端全部设置完成后,在局域网所有的主机上安装该系统的客户端,在解压的文件中找到名称为FileLockerMainexe的安装文件,双击即可自动安装,待安装好之后使用快捷键alt+F5唤出登录框,根据提示输入初始密码,点击确定登录。
9、根据提示输入服务器端的IP地址,点击保存,最后点击隐藏,这样客户端与服务器端就正式建立了链接,直接就可以正常访问共享文件夹了。
以上小编分享的两种方法都能恢复电脑共享文件,大家可以任意选择一种方法恢复,希望对大家有所帮助!

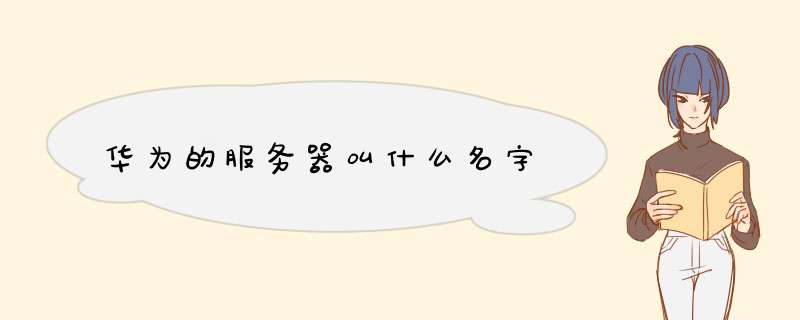




0条评论