怎么把自己的电脑做服务器
架设服务器步骤:
一、安装IIS
从桌面打开"我的电脑",进入后打开“控制面板",好,这时找到“添加/删除程序",进行双击;在弹出的窗口中,单击“添加/删除Windows组件",等待,会
弹出一个窗口,这里可以进行选择,看要安装什么组件,这些你以后慢慢看吧,我们先完成我们要做的事。在组件列表中选择第一个“Internet信息服务(IIS)",
也就是在这一个名称前面的四角框打上勾;(当然,你也可以对“Internet信息服务(IIS)"这一条进行双击,这时就会弹一个窗口,里面又可以进行选择,看哪些不需要安装都可以去掉勾。)
我们选好了以后,单击“下一步",这时就会弹出一个进度条,安装过程中会提示你插入跟你当前所用的系统版本相对应的系统安装盘;例如:你的系统是XP,那就插入XP系统安装盘;
2000就插入2000系统安装盘。建议用2000server的的系统做服务器会比较稳定,而且人数访问限制可以自由设置。放入光盘后,单击确定。完成后,开始设置IIS。
二、设置IIS
也是打开“控制面板”-然后打开“管理工具”-这时找到我们刚安装的“Internet服务管理器",双击;我们看到的是"Internet信息服务"窗口,
这时我们对,左窗口的“Internet信息服务”文字下边的“你电脑的计算机名旁的 号进行单击,弹出下一级目录,我们现在只要做网站服务器,其它功能不需要,我们都把它停止运行,
免得被人攻击,如:”默认FTP站点“,我们现在不需要,对该项进行右击选”停止“。我们看到的都照这个步骤弄”停止“服务,只留一个”默认web站点”为”启动“状态。
接下来我们开始设置我们的站点吧。对“默认web站点”右击,选择”属性“,弹击一个名为”默认web站点属性”的窗口,我们要设的第一个“Web站点":
详细设置列表:
Web站点标识
说明:默认Web站点
IP地址:(全部未分配)
TCP端口:80(填80)
连接
无限(不限制访问人数,就单击前边的圆圈)
限制到(要限制访问人数,就单击前边的圆圈和输入限制连接的人数)
连接超时:30(秒)
启用保持HTTP激活(打上勾)
启用日记记录(打上勾)
活动日记格式:
W3C扩充日志文件格式
这一页设置就完成了;下一设置:
操作员:
这里就不用设了,用默认的
性能:
这里也可以跳过,可以不用设置。也可以过看后自已看看需不需要设置。
ISAPI筛选器
这里不管它
主目录
(这里要好好设一下了)
连接到此资源时,内容应该来自于:
此计算机上的目录
另一计算机上的共享位置
重定向URL
(这里我们选第一个)
本地路径:(这里是你那网站肉容的文件夹)比如:我们的网站放在E:\web,那我们就填"E:\web"
(打勾)脚本资源访问(打勾)日志访问
(打勾)读取(打勾)索引此资源
写入(不打勾,打了勾,别人就可以修改我们的网站了)
目录浏览(不打勾,看情况定)
应用程序设置
应用程序名:默认应用程序
起始点:<默认Web站点>
执行许可:纯脚本
应用程序保护:中(共用的)
这一页也设置完成了
文档
(打勾)启用默认文档
列表里设置
indexhtm(单击添加,输入indexhtm,确定。进行添加)
indexasp(单击添加,输入indexasp,确定。进行添加)
indexhtml(单击添加,输入indexhtml,确定。进行添加)
Defaulthtm
Defaultasp
iisstartasp
调整顺序:单击添加后的列表里的任一个项目,然后按左边的向上键,向上移动,向下键,向下移。
以上的顺序说明:
比如你的网站上有"indexhtm、indexhtml、indexasp"这三种网页文件,那么你在网页中进行访问,会先访问到indexhtm,若你的网站不存在indexhtm,那么网页会访问indexasp,
indexhtm和indexasp都没时,那么我们输入网址访问到的就是indexhtml文件(这些都是根据我们上边的设置来进行的)
(不打勾)启用文档页脚
首先自然是操作系统的安装了,服务器的操作系统又分为了windows操作系统和linux操作系统,首先我们来你看下windows服务器操作系统,比较常用的就是windows server 2003了,当然还有2008和2012,当然没有2003常用罢了。
接着来看下linux操作系统,相比于windows服务器操作系统,linux操作系统更加安全,一来是会使用linux系统的用户并不多,二来是因为用户权限,一般登陆linux操作系统的用户都是普通用户,很多操作权限都受限制,因此更加安全。常用的linux操作系统有redhat,centos,ubuntu等。
3
想要成为服务器,联网是必须的,平时我们使用的一般都是虚拟拨号上网,每次重启猫的时候IP地址都会变,这样不利于用户的访问,因此我们必须申请一个静态IP地址,这也是我们架设服务器的重要条件,静态IP可以像宽带供应商提供,应该不是什么难的事情。
想让电脑成为一台服务器,是通过路由器上网的,也可以通过一些设置,让世界上所有的人通过浏览器来访问位于你电脑上你自己的网站,注意,这一切都是你的,是不是很酷。当然这不是一件简单的事情,首先你要把这篇文章看完,还要动手实践,后续还要进一步学习一些相关的内容。
搭建网站服务器的技术其实是有很多种,有基于windows的技术,也有基于Linux的技术,为了更容易懂而且大部分人可操作,下面的内容基于win7,系统自带的功能,不需要额外安装软件,可以试着做做。
步骤/方法
一、进入Win7的控制面板,打开程序功能,选择打开或关闭Windows功能 。
二、在安装Windows功能的选项菜单,把internet信息服务的所有组件全部勾上,点击确定,等待安装完成。
三、安装完成后,打开控制面板,进入系统和安全,打开管理工具,点Internet信息服务(IIS)管理器。
四、在这里注意的是打开IIS之后出现下图画线内容,点击出现其他隐藏内容
打开隐藏内容之后注意下图中划红线地方,其中DEFAULT代表的是个人网站站点,中间的ASP代表的是运行脚本语言,最右侧的编辑权限,编辑网站,绑定和基本设置是设置的重点。
首先点开基本设置,这里设置的物理路径就是将网站源文件放到相对应的文件路径,演示这里设置的是F盘下面新建IIS文件夹,稍后把ASP脚本文件放到里面进行运行测试,在这里还需要完成一些其他内容。
网上有一些免费源码或者开源的网站代码,可以直接下载拿来使用,解压到F盘下IIS文件夹中。
五、绑定,这里的绑定是设置主机端口号,一般网站端口是80,但是访问的时候,默认80端口是不显示的,也就是说你访问wwwbaiducom跟访问wwwbaiducom:80是一回事,自己做网站测试一般用8080,8081之类的。
其实在设置基本设置和绑定的时候也可以选择图中画红线的ASP图标右击进行操作
六、当上面内容全部设置完成之后将网站启动,如图显示启动网站环境
七、网站环境启动后打开浏览器输入本地地址后面加上端口号再加上网站ASP文件(在不知道本机ip地址的情况下,访问本机可以用127001或者localhost),就会出现本地网站测试环境,如果网站出现打不开的情况试着按照步骤往回查,一般会是端口号被占用需要更换端口号,或者需要重启网站环境就可以。
总结:对于初学者而言,可能设置网站是最大的难点,简单的理解其实就是设置一个特定的目录作为网站的目录,敲击网址访问的网站就对应到这个目录下的文件,所有网站文件换一个称呼就是网页程序,所以这些程序文件也必须放到网站所在目录,当然除了程序文件,还有资源文件等。
好了,按照上面的步骤和思路,可以尝试去下载一个网站源码(针对windows IIS要下载的源码是aspnet的)
第一步:将自己的电脑变成服务器。
首先,对于搭建的环境尤为重要,所以这推荐一个集成环境wamp。
安装,一路点击next,apache+sql+phpmyadmin的环境一键搭好。
在浏览器输入localhost,出现以下页面说明安装成功了。现在服务器和php环境算是搭好了。此时在桌面右下角任务栏中会有wamp的图标,点击会有下图显示,www是网站页面根目录,localhost是网站默认主页,点击phpmyadmin可以进入数据库管理界面。
第二步:域名
怎么获取域名呢,其实有很多种方式,百度上都有,这里呢就介绍花生壳这种方式。
去花生壳的官网下载相应版本的软件下载地址:(点击打开链接)
去注册一个会员,这时花生壳会给你一个免费的壳域名。
在软件中可以查看域名信息。
若需要将自己的项目发布到外网上,需要注册内网穿透,这样你的项目在外网上也能发布。
第三部,发布软件
找到你集成软件安装目录将你的项目放在www的目录下,注意把原来的indexjsp移出,重新写一个indexjsp指向你的项目底层(也就是访问层)(注:只识别index开头后缀名为jsp,asp,HTML等)。
在浏览器中输入域名加端口号就可以访问你的项目了。
首先要确认已安装了iis,如果没有添加iis,可单击“开始”,指向“设置”,单击“控制面板”,双击“添加/删除程序”,选择“添加删除windows组件”,在弹出的“windows组件向导”窗中“组件”下勾选“internet信息服务(iis)”。然后放入系统源盘,单击“下一步”,显示“完成'windows
组件向导'”窗后单击“完成”即可添加iis。
2、打开控制面版→管理工具→internet服务管理器”,在“internet信息服务”左窗格中展开服务器名称前的“+”号,然后在“默认web站点”选项上单击鼠标右键,从弹出菜单中选择“属性”。
(1)在“默认web站点属性”中单击“web站点”标签,输入你的固定ip地址了。
(2)在主目录选项卡中输入你的web所在路径
更详细的教程请看这里:
http://wwwitbulocom/edu/net/webserver/

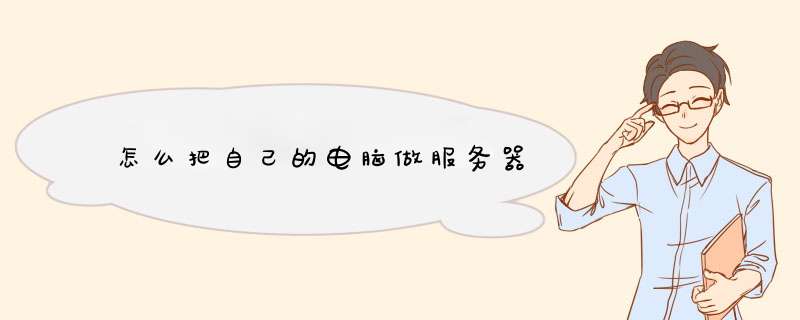





0条评论