如何利用Telnet连接Linux服务器
telnet
协议是Internet远程登录服务的标准协议,它为用户提供了在本地计算机上完成远程主机工作的能力。很多终端使用者都习惯在计算机上利用Telnet
会话来远程控制服务器。这里小编就分两步为大家演示如何在Windows系统上利用Telnet协议连接Linux服务器。
步骤一:在Windows系统上打开Telnet功能;
步骤二:在Linux系统上启用Telnet服务。
Windows终端开启Telnet功能
1由于在Windows Vista之后的版本默认并没有提供Telnet功能。如果需要使用Telnet就必须打开此项功能。以Windows 7为例,首先打开控制面板。
2然后在控制面板中打开“程序和功能”。
3再在左上角点击“打开或关闭Windows功能”。
4在“打开或关闭Windows功能”对话框中勾选“Telnet客户端”,点击确定,系统会自动安装。到此Windows终端的工作已经完成。
Linux服务器开启Telnet服务
许多Linux系统在默认情况下是不安装Telnet服务的,如果需要使用就必须安装此项服务。安装的方法有很多,小编在这里只介绍yum安装
Telnet服务,它的优点是能够自动检查安装包的依赖文件不用人为干预,当然前提是系统必须联网。在提示符下输入“yum install -y
telnet-server”命令安装Telnet服务。最后出现Complete,代表安装完成。
检查是否开启telnet服务器是否启动 netstat -anput |grep 25
1使用命令“vi /etc/xinetdd/telnet”编辑Telnet的配置文件,将disable的值改成no。
重启启动xinetd服务,使得telnet配置生效。
2在Linux服务器上打开Telnet协议的23端口。使用命令“vi /etc/sysconfig/iptables”添加红框内的代码,保存。
3重新启动iptables,使得防火墙策略生效。
4在Windows上,用“telnet IP地址”命令,再输入用户名和密码,就可以完成Linux服务器的远程登录。可以使用系统用户名和密码
我以前一直使用口令通过ssh协议登陆Linux服务器,最近公司要求使用公钥登陆。说是安全,好吧。那我们整一下。那到底使用公钥登陆服务器有什么好处呢?其实我理解是这样的:
当我们创建了公钥和私钥(这是一对,登陆时要使用私钥解密公钥)后,把公钥给任何服务器,登陆Linux服务器时,只要我们的私钥不变,登陆任何服务器都是不需要密码的。而是使用公钥私钥进行身份验证。安全的多!这里也隐含了一个小细节,就是不要把你的私钥给丢了。否则,你想想,几百台服务器上好不容易把你的公钥配置好,而你的私钥丢失,怎么办?私钥是不能单独生成的!
其实网上的文档很多。各有千秋。估计是自己明白了,别人看起来比较费劲。这里我整理一下,以备自己查阅:
配置过程分为两大部分,SecureCRT部分和Linux服务器部分。
SecureCRT部分配置
1、首先生成公钥。
打开SecureCRT(我的版本为70,估计其他版本基本相同)程序,点击菜单栏的“工具”-》“创建公钥”。按照步骤执行。其中一步比较重要就是选择公钥的格式。建议选择“OpenSSH”,否则在服务器端使用时需要转换为OpenSSH各式。何必多次一举呢。所以这里必须选择“OpenSSH”。如果选错了。重新生成一次就可以了。
然后选择公钥私钥存放的地方。默认Identity是私钥,Identitypub是公钥。
2、把Identitypub文件上传到你要登陆的Linux服务器上。方法有很多,比如ssh(先不要配置为公钥登陆),ftp等。具体操作自己搞定。上传时选择ASCII方式。
3、在SecureCRT创建服务器连接。协议使用ssh。在“鉴权”方法中,取消勾选“密码”。选择“公钥”,然后点击右边的属性按钮,在对话框中。
如何在SecureCRT上使用公钥登陆Linux服务器?
使用全局公钥设置:表示所有连接都使用该公钥连接服务器。
使用会话公钥设置:可以分别为每个连接指定不同的公钥。
下面的路径就是指明私钥的具体路径。注意了,这里要指明私钥的路径。
保存连接就可以了。
Linux服务器端配置
1、sshd_conf配置
主要修改如下几个内容:
PermitRootLogin no # 默认为注释,先配置为禁止root用户登陆,允许root登陆太危险了。好几次差点犯错误。切记切记!
RSAAuthentication yes #默认为注释, 启用 RSA 认证
AuthorizedKeysFile ssh/authorized_keys # 验证公钥的存放路径
PubkeyAuthentication yes # 默认为注释,启用公钥认证
PasswordAuthentication no # 禁止密码认证,默认是打开的。
保持后,重新启动ssh服务。在不同的linux服务器上,重启的方法不同。
RedHat,CentOS: service sshd restart //redhat 7 的方法已经改了。
openbsd,freebsd: /etc/rcd/sshd restart
2、重点部分:配置公钥存放哪的问题。
要把第一部分上传上来的公钥放到用户home目录的ssh/ 目录下。这里说明一下。如果你想使用test账号登陆,就要把公钥放到test账户的ssh目录下。你可以直接把Identitypub改为authorized_keys 当然也可还是用其他方法。
比如:cat Identitypub >> authorized_keys
另外说明一下。ssh目录权限是700,authorized_keys文件权限为644
重点补充,如果还有其他人也想用自己的公钥登陆服务器,该如何操作呢? 正常操作应该为该用户在服务器上创建一个账号,重新执行本次(Linux服务器端配置,第2点)操作。当然,你也可以偷懒,把他的公钥也放到test账号的authorized_keys文件中。但两个公钥的内容之间使用换行符隔开。这样的方法还是不可取的。
最后,使用SecureCRT登陆linux服务器。
这里要注意,即使你使用公钥登陆服务器,当你连接的时候,还是要你输入用户名。为何呢?不是说公钥验证么?其实,服务器要知道用你的私钥和哪个用户的ssh目录下的authorized_keys文件内容进行解密。不可能用你的私钥和所有的用户authorized_keys文件进行匹配测试。
但是也有例外,如果你在linux系统上使用公钥登陆Linux服务器,就不需要指明用户。方法如下:
# ssh 1721624222
为何呢?这时系统默认以为你登陆的远程账号就是你当前登陆的账号。
如果你设置了公钥口令,连接时比如输入。为了安全,这个口令是必须要有的。在SecureCRT中,口令被翻译为:通行短语。呵呵。
补充一下,在linux系统上,如何创建公钥和私钥呢?
方法很简单,执行ssh-keygen命令,按照提示就可以完成。完成后,自动会在当前用户的home目录,创建ssh文件夹。
服务器端配置和上面的方法相同。
最近有朋友问小编如何远程连接linux服务器,有时候我们对服务器进行运维,经常会需要查看服务器是否健康运行,可以通过远程连接Linux服务器来实现,那么我们应该如何进行远程登录呢?别着急,小编这就为大家带来linux远程登录服务器的方式图文步骤,希望能够解答大家的疑惑。
linux远程登录服务器的方式图文步骤:
1、远程登陆linux服务器需要下载一个软件,非常好用,名字是SecureCRT5,百度搜索有很多;
2、运行安装包,一路下一步就可以了;
3、安装好后,运行该软件;
4、点击左上角第二个带闪电的图标,快速新建一个连接;
5、根据情况填服务器地址和端口,其他保持默认即可;
6、点击确定后,弹出对话框,要求输入用户名;
7、输入用户名点确定,提示输入密码;
8、这样就连上了,可以输入命令,和linux的端口一样的操作,这个软件优势在于支持复制粘贴,有很多很长的命令或者字符,只需要粘贴就可以了。
好了,以上就是关于如何远程连接linux服务器的全部内容了,希望本篇linux远程登录服务器的方式图文步骤对你有帮助。
使用用户名密码登录
在命令行中输入命令:
之后系统会提示输入密码,输入后即可登录 如果不添加-p选项,则默认是22端口 还可以使用-l选项输入用户名:
使用密钥登录(不使用密码)
首先生成密钥,在任意目录下输入命令:
-P表示密码,-P ''表示空密码 之后系统会提示输入生成的密钥文件的文件名,可以输入任意名称,比如id_rsa,回车 系统会在当前目录下生成id_rsa与id_rsapub两个文件
在根目录下新建ssh文件夹,将生成的密钥文件拷贝过去
-p选项表示如果文件夹已经存在则不再新建。 然后将之前生成的两个文件都拷贝到ssh文件夹中
把公钥文件id_rsapub拷贝到需要登录的服务器上 用scp命令
-P表示要登录服务器的端口好,不加默认为22。 之后系统会提示输入密码,输入即可完成拷贝
登录远程服务器,在用户根目录下新建ssh文件夹(如果不存在),在其中新建authorized_keys文件(如果不存在),把id_rsapub添加到authorized_keys文件中
这是在远程服务器上新建ssh文件夹
将id_rsapub文件添加到authorized_keys文件中(如文件不存在则新建) 注意:要保证ssh与authorized_keys用户自己都有写权限
退出当前远程登录,之后就可以不使用密码远程登录了
本地为 Windows 系统
云服务器 ECS 实例创建好之后,您可以使用以下任意一种方式登录服务器:
远程登录软件 (如 Putty): 采用这种方式登录,请确保实例能访问公网。如果在创建实例时没有购买带宽,则不能使用远程桌面连接。
管理终端:无论您在创建实例时是否购买了带宽,只要您本地有网页浏览器,都可以通过管理控制台的管理终端登录实例。
使用远程登录软件登录实例
远程登录软件的用法大同小异。本文档以 Putty 为例,介绍如何远程登录实例。Putty 操作简单、免费、免安装,下载地址:http://wwwputtyorg/
启动 Puttyexe 程序,进入 Putty 主界面。
在 Host Name 中输入实例的公网IP地址。
使用默认端口 22。
在 Connection Type 中,选择 SSH。
在 Saved Session 中输入希望保存的名字,然后单击 Save ,这样以后可以方便调用而不需要每次输入 IP 地址。
单击 Open 进行连接。
首次连接,会出现以下提示。单击 是。
根据提示,分别输入您的 Linux 云服务器 ECS 实例的用户名和密码。密码不会显示在屏幕上。输入完成后回车。
您现在成功连接到实例,可以进行操作了。
使用管理终端
管理终端作为一种区别于普通远程的连接工具,在普通远程工具(比如 Putty、Xshell、SecureCRT 等)无法使用的下,您可以通过管理终端进入云服务器登陆界面,查看服务器界面当时状态;如果您拥有操作权限,可以登录到服务器进行操作配置,对于有技术能力的用户解决自己遇到的问题有很大的帮助。
使用场景
管理终端适用于包括但不限于以下场景:
实例引导速度慢如启动自检,您可以通过管理终端查看进度;
您的实例内部软件设置错误导致无法远程连接(例如防火墙设置出错),您可以通过管理终端登录,然后重新设置防火墙;
应用消耗 CPU/带宽比较高,导致无法远程连接(例如被肉鸡,进程CPU/带宽跑满),您可以通过管理终端进入登录结束异常进程等。
操作步骤
登录云服务器管理控制台。
定位到要连接的实例。
点击右侧的 更多 > 连接管理终端。
第一次使用会提示连接密码。该提示只出现一次,以后每次登录时都需要输入该密码,请务必记下该密码。
如果忘记密码,单击右上角的 修改管理终端密码。
单击左上角的 发送远程命令 的 连接管理终端。输入连接密码连接实例。
输入用户名和密码即可登录。如果持续黑屏,是因为 Linux 实例处于休眠状态,单击键盘任意键即可唤醒。

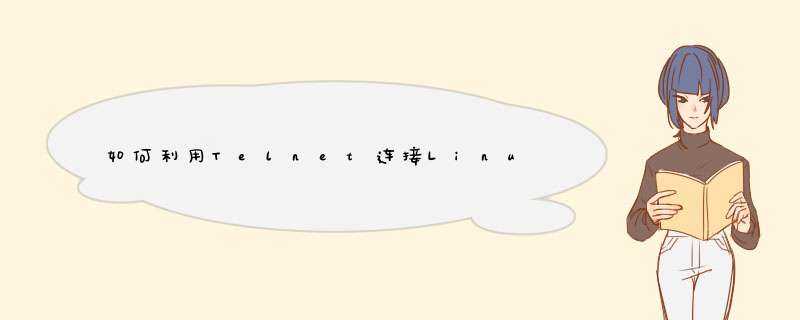





0条评论