怎么安装dell电脑系统教程

用U盘安装了一个Win7旗舰版系统。下面是我的安装全过程:
1刚打开Dell笔记本,出现下面的画面时,立马按下F2键:
2然后进入BIOS,我们需要先把硬盘模式更改下,一般出厂的时候默认的都是ACHI模式,但是这样的模式一般装系统都会出现不认硬盘或者蓝屏的现象,为了保证万无一失,我们选择ATA也就是常说的IDE模式。进入BIOS后,用键盘的右键,进入Advanced(高级)选项,找到SATA MODE,然后用键盘操作选择ATA,回车就行了。如下图:
3 然后按下F10键保存刚才做的更改,出现如下图所示的提示,默认选定的就是YES,直接回车,笔记本自动重启:
4 插入一个U盘启动盘,然后重启或打开笔记本,在出现下面的界面时,按下F12键:
5 然后就进入Dell的快速启动菜单了,它会在启动菜单中显示出你可选的启动设备,这里我们选择“USB Storage Device” ,按回车。
6 我这里的U盘启动盘是用U盘启动大师做的,所以你就看到了下面的启动界面:
7进入U盘启动大师的PE系统后,因为是新笔记本,所以要先分区了。找到专业工具里面的DiskGen,打开之后出现如下界面:
在上图中找到HD0,ST320LT020这个是戴尔笔记本的硬盘,容量是320GB的,是希捷品牌的。直接用鼠标选中,右击,出来一个菜单:
点击上图中的快速分区,由于之前装的是Linux系统已经存在分区,所以他会提示,如下图所示:
点击是(Y),过一段时间硬盘就分好区了,如下图所示:
分好区后,然后打开OneKey Ghost,开始安装系统了。把之前准备好的系统放到U盘或者复制到硬盘中,打开OneKey Ghost之后它会自动列出可用的GHO文件,我已经放了Win7和XP的,可根据自己需求到网上下载。如图:
默认选中的是“还原分区”,这个不需要更改,在列表中选择您需要的系统(或者点击打开,自己找您的GHO系统),在下面的还原分区中,选中C盘(注意看清盘符和容量,有时候C盘不一定是C),然后点击确定:
我这里装的是win7:
点击确定,继续下一步:
上面的提示是检测系统完整性的,一般选择否就行了,检测的话,会比较浪费时间。直接县级否,到下一步:
直接点击是,开始安装了:
过10分钟左右,系统就提示安装完成了。点击是,开始重启:
然后重启之后就开始安装系统了,安装完成后要再自动重启一次,自己再修补下驱动,打打补丁就OK了。
1)使用LifeCycle Controller (推荐)
这是安装操作系统的首选方法。 LifeCycle Controller可通过OS Deployment(操作系统部署)功能简化操作系统的安装。 使用此功能时,会先预先加载驱动程序,然后再开始安装过程。 操作系统可以顺畅安装,因为操作系统能够良好识别所有组件。
要执行的步骤:
在引导过程中按F10以进入Lifecycle Controller(LCC)
在左侧菜单中选择OS Deployment(操作系统部署)
单击Deploy OS(部署操作系统)
选择Configure RAID First(首先配置RAID)或直接转到OS Deployment(操作系统部署),具体取决于您是否已设置RAID
如果适用,按照向导的指示设置RAID磁盘
根据需要选择Manual(手动)或Unattended/Automatic(无人值守/自动)安装
插入操作系统安装介质(DVD驱动器、USB、iDRAC的虚拟介质)
按照OS installation wizard(操作系统安装向导)的提示进行操作(如已选择Manual install[手动安装])
有关OS Deployment(操作系统部署)步骤的详细信息,可在LifeCycle Controller手册中找到。
2)直接在操作系统介质上引导
可以直接从操作系统安装介质引导以安装操作系统。 安装程序可能无法将服务器的某些组件识别为操作系统介质,因此可能不包括所有必要的驱动程序。 可以在安装操作系统之后,再从戴尔支持网站下载驱动程序并进行安装。
要执行的步骤:
插入操作系统安装介质(DVD驱动器、USB、iDRAC的虚拟介质)并在该介质上引导
在引导过程中按F11以选择引导设备。
按照OS installation wizard(操作系统安装向导)的提示进行操作
安装操作系统之后,手动安装缺少的驱动程序。
1、将制作好的U盘插入电脑USB接口,然后启动电脑,看到戴尔开机界面连续按下启动快捷键“F12”,会显示一个启动选择界面。
2、用键盘上“↑↓”方向键将光标移至U盘名称选项,回车即可。
3、回车后,可以看到电脑进入U盘启动盘主菜单界面,用键盘上“↑↓”方向键将光标移至“[2]运行老毛桃Win8PE防蓝屏版(新电脑)”,回车进入PE系统。
4、双击“老毛桃PE装机工具”,如图所示。
5、在窗口中点击“浏览(B)”,将U盘中保存的系统镜像添加进来。
6、回到界面,选择C盘,并点击“确定”。
7、在提示窗口中点击“确定”,即可看到程序正在执行还原操作。
8、当进程结束后弹出提示框,点击“是(Y)”重启电脑即可。
9、电脑重启后,可以看到界面显示“准备就绪”,耐心等候系统自动安装就完成了。
戴尔台式机重装系统步骤:
1、使用解压工具将系统镜像中的gho文件解压到U盘GHO目录。
2、在戴尔台式机上插入U盘,重启过程中按F12调出启动菜单,选择USB选项回车。
3、启动到U盘主菜单,选择01运行PE系统。
4、双击打开PE一键装机工具,选择系统安装分区C盘,确定。
5、弹出对话框,点击是,执行系统解压操作。
6、解压完成后,重新启动进入下面的界面,执行戴尔台式机系统重装操作。
7、最后重启到全新的系统界面,戴尔系统重装完成。
可以安装的。直接换个验证过的系统盘重装系统就行了,这样就可以全程自动、顺利解决 win7系统安装 的问题了。用u盘或者硬盘这些都是可以的,且安装速度非常快。但关键是:要有兼容性好的(兼容ide、achi、Raid模式的安装)并能自动永久激活的、能够自动安装机器硬件驱动序的系统盘,这就可以全程自动、顺利重装系统了。方法如下:
1、U盘安装:用ultraiso软件,打开下载好的系统安装盘文件(ISO文件),执行“写入映像文件”把U盘插到电脑上,点击“确定”,等待程序执行完毕后,这样就做好了启动及安装系统用的u盘,用这个做好的系统u盘引导启动机器后,即可顺利重装系统了;
2、硬盘安装:前提是,需要有一个可以正常运行的Windows系统,提取下载的ISO文件中的“GHO”和“安装系统EXE”到电脑的非系统分区,然后运行“安装系统EXE”,直接回车确认还原操作,再次确认执行自动安装操作。(执行前注意备份C盘重要资料!)。

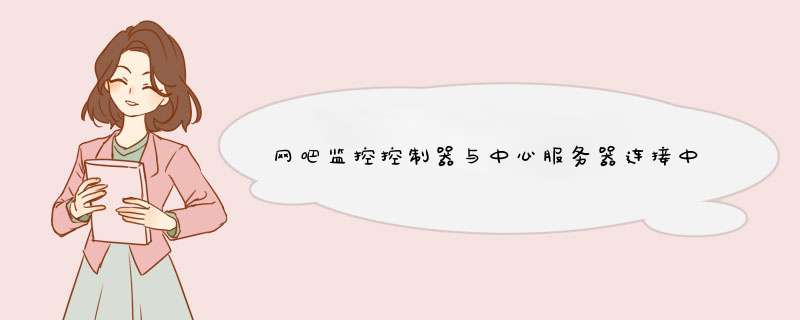

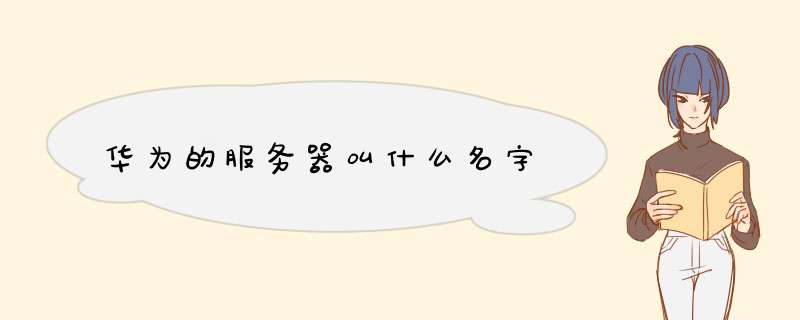


0条评论