怎么安装SQL Server2000数据库
首先在网上下载好SQL Server 2000安装包,四合一版本或者个人版都可以。解压后双击AUTORUNEXE,打开SQL Server 2000安装窗口,这里我们选择安装个人版。
如图所示:
2
然后点击“安装SQL Server 2000组件”
再点击“安装数据库服务器”,进入安装向导。
3
直接点击“下一步”,默认选择本地计算机不要动,继续点击“下一步”。
4
安装到这里时,我们看到,系统提示出现:“以前的某个程序安装已在安装计算机上创建挂起的文件操作,运行安装程序之前必须重新启动计算机”。
解决这个问题的方法是:点击左下角开始,运行,输入regedit进入注册表。
依次进入注册表
HKEY_LOCAL_MACHINE —— SYSTEM —— CurrentControlSet —— Control —— Session Manager ,右侧找到PendingFileRenameOperations,删除此键值,关闭注册表。
5
重新安装SQL,这次就不会出现上述提示了,按1-3步骤直到服务帐户窗口,在这里选择“使用本地系统帐户”,然后点击下一步。
6
到达身份验证模式窗口,我们在这里选择“混合模式”,然后在添加sa密码中填写自己设定的密码,例如 baidu2015 ,输入确认密码后,再次点击“下一步”。
7
这时SQL就开始安装了,等待几分钟后,提示安装完毕,此时我们点击“完成”。
8
然后我们找到并点击桌面左下角的开始,并选择 所有程序——Microsoft SQL Server ,找到“服务管理器”,点击它,弹出SQL服务管理器对话框。
9
在SQL服务管理器对话框中,点击“开始/继续”,待服务启动后,勾选“当启动OS时自动启动服务”,然后您就会在电脑的右下角就发现一个启动的SQL服务器了,至此,SQL Server 2000 数据库成功安装完毕。
SQLServer2005是一个全面的数据库平台,使用集成的商业智能(BI)工具提供了企业级的数据管理。那么GhostWin7系统下怎么安装sql2005数据库?由于工作需要,一些用户还是会下载安装sql2005数据库,但是新手用户不懂怎么操作。针对此问题,下面小编研究整理出Win7系统安装sql2005数据库的方法。
具体方法如下:
1、安装过SQLServer的人可能知道,它的有些服务要依赖于IIS,所以为了保证数据库的顺利安装,先启用IIS服务吧!Win7比XP好的一点是:启用IIS功能无需借助系统安装盘了,只要在控制面板里启用即可;
2、选中红框中的复选项,分别为“InternetInformationServices可承载的Web核心”、“Web管理工具”和“万维网服务”,这里我不确定“Web管理工具”是否需要,因为我选中它们的父节点“Internet信息服务”后选中了它的一些子项,多选总比少选全面,需要将它们的子项全部选中才显示为“√”,否则显示为“■”,记住,一定要显示为“√”才行!然后点击确定等待即可;
3、如果我们不启用IIS功能,在后续安装SQLServer时会遇见如图画面;
4、接下来双击上面下载后得到的安装包,解压缩到合适的路径;
5、找到解压后的文件夹如图所示;
6、进入安装;
7、紧接着进入如下画面;
8、我的系统是64位的,我自然选择基于x64的,之后点击“服务器组件、工具、联机丛书和示例(C)”;
9、紧接着弹出对话框,点击“运行程序(R)”;
10、接着出现,勾选,下一步;
11、安装程序会检查所需组件,点击“安装”;
12、点击“安装”;
13、点击“下一步”后,安装程序会监测计算机配置;
14、紧接着跳转为安装向导点击“下一步“;
15、我们看到,所有的项目都成功,如果之前没有启用IIS功能的话,出现的画面就是之前的那个样子,点击“下一步”;
16、默认点击“下一步”;
17、这里需要注意,如果你的界面只有最后一个复选框可选,其他都为灰色不可选,那说明你的版本有问题,不是开发版,请马上放弃安装,从上面我给的下载地址下载开发板进行安装。全部选中后点击“下一步”;
18、默认安装到系统盘下,我们可以点击高级进行修改,点击“浏览(R)”;
19、我选择的“默认实例”,点击“下一步”;
20、点击“下一步”;
21、因为其他程序也可能连接数据库,所以选择“混合模式”,并键入sa密码,点击“下一步”;
22、点击“下一步”;
23、点击“下一步”;
24、点击“下一步”;
25、漫长的安装才刚要开始,点击“安装”;
26、该过程很耗时,慢慢等待吧;
27、到这里就接近尾声了,点击“完成(F)”;
关于Win7系统安装sql2005数据库的方法分享到这里了,希望本教程内容能够帮助到大家有需要的用户。
方法/步骤
1、刚刚接触mysql数据的人,第一步新建数据库,可打开phpmyadmin;
2、然后选择数据库菜单;
3、点击sql菜单;
4、在输入框中输入下面语句
create database 数据库名;
最后点执行,新数据库就建好了。
安装管家婆数据库的步骤如下:
1 确认硬件环境和软件环境:硬件环境包括服务器和客户端的配置,软件环境包括操作系统、数据库管理系统以及管家婆软件版本。
2 下载数据库安装包:访问管家婆官方网站,找到适合您版本和操作系统的数据库安装包,并下载。
3 解压安装包:将下载回来的安装包解压到一个容易访问的位置。
4 安装数据库:启动解压后的文件夹,找到并运行安装程序,按照提示完成数据库的安装。
5 配置数据库:根据安装程序的提示,进行数据库的配置,包括数据库服务器的设置、用户名和密码的设定等。
6 完成安装:完成上述步骤后,数据库就已经成功安装,可以开始使用管家婆软件了。
请注意,在安装过程中可能会遇到一些问题,比如安装程序无法找到必要的组件或者文件缺失等。
遇到这些问题时,建议查看管家婆官方文档或者联系技术支持以获取帮助。
以上步骤是一般性的指导,具体的安装过程可能会因版本和操作系统的不同而有所差异。在安装过程中,建议参考管家婆软件的官方文档或者联系技术支持以获取更详细和准确的信息。
下面分享一下SQL server数据库的安装步骤,希望对大家有所帮助!
01打开SQL server数据库安装包,如下图。
02点击开始安装------运行程序,如下图。
03开始安装后选择安装到本地计算机,点击下一步。
04选择创建新的SQL server实例,如下图所示。
05点击接受协议,接着点击下一步。
06点击安装服务器和客户端工具,点下一步。
07实例名选择默认,点击下一步。
08这一步很重要,我们需要把数据库安装到电脑的D盘。所以程序文件和数据文件安装位置点击浏览选择到D盘,如下图。选择完点击下一步。
09选择本地系统账户,点击下一步。
10设置身份认证模式,建议选择混合认证模式,可以添加一个SA 登陆密码,也可以勾选左下角额空密码,点下一步。
11安装设置已经设置好了,点击下一步开始安装(复制文件),如下图所示。
12这就是安装界面,我们耐心等待安装完成,一般5分钟之内都能完成!
13安装完成会有提示,点击完成就可以啦!
14打开电脑的开始----所有程序,在这就可以看到咱们的数据库啦!
特别提示按照步骤耐心安装,过程可能有点长!
点击下载,出现如下界面
1根据电脑系统是32位还是64位来安装
下载后,执行以下安装操作。
SQL2008R2安装
步骤1:安装 quotVisual C 2008 SP1服务包 quot:双击打开 quotMicrosoft Visual C # 2008 SP1可再发行软件包并直接运行下一步完成。
步骤2:安装 quotSQL Server 2008 R2安装包 quot。
1根据电脑系统是32位还是64位进行安装
2双击相应的系统安装程序,出现下图:
3单击“新安装”或“现有安装”添加功能。
转到以下界面:
4选中我接受许可条款,然后单击下一步,直到出现以下界面:
5单击 quot全选 quot和 quot下一个 quot直到出现以下界面:
6选择 quot默认实例 quot然后单击下一步,直到出现以下界面。
7单击 quot对所有SQL Server服务使用同一帐户 quot,出现如下界面:
从下拉菜单中选择第二个,单击确定,然后直接单击下一步,直到出现以下界面:
8选择混合模式,输入密码123,点击添加当前用户,设置完成后点击下一步,出现如下界面:
9直接点击下一步,出现如下界面:
耐心等待,直到安装完成,如下图所示:
10、SQL相关服务启动:
101确认SQL是否安装正确:计算机开始菜单-所有程序-Microsoft SQL Server 2008 R2-SQL Server Management Studio。界面如下:
弹出界面如下:认证从下拉列表中选择SQL Server认证,默认登录名为sa,密码为123。选中记住密码,然后单击连接。
正常连接意味着SQL安装正确。
以下操作是服务器远程连接。
02,启用TCP/IP协议,否则会影响整个服务器的正常运行。
找到SQLServer配置管理器
点击SQLServer配置管理器,出现如下界面:
右键单击TCP/IP-启用。注意设置后需要重新SQL服务。
进入SQL Server Management Studio,用右上角的——键重启。
重启后,数据库安装完成。
王者之心2点击试玩
解压缩文件,将两个压缩包一起选择, 鼠标右击 -> 解压文件
2两者解压到相同的路径中,:
3 到相应的解压路径上面,找到可执行安装文件 setupexe 双击安装。:
4 安装第一步:配置安全更新,这步可将自己的电子邮件地址填写进去(也可以不填写,只是收到一些没什么用的邮件而已)。取消下面的“我希望通过My Oracle Support接受安全更新(W)”。 :
5 安全选项,直接选择默认创建和配置一个数据库(安装完数据库管理软件后,系统会自动创建一个数据库实例)。 :
6 系统类,直接选择默认的桌面类就可以了。(若安装到的电脑是,个人笔记本或个人使用的电脑使用此选项) :
7 典型安装。 重要步骤。建议只需要将Oracle基目录更新下,目录路径不要含有中文或其它的特殊字符。全局数据库名可以默认,且口令密码,必须要牢记。密码输入时,有提示警告,不符合Oracel建议时不用管。 (因Oracel建议的密码规则比较麻烦, 必须是大写字母加小写字母加数字,而且必须是8位以上。麻烦,可以输入平常自己习惯的短小密码即可) :
8 若输入的口令短小简单,安装时会提示如下。直接确认Y继续安装就是了。:
9 先决条件检查。 安装程序会检查软硬件系统是否满足,安装此Oracle版本的最低要求。 直接下一步就OK 了。:
10 概要 安装前的一些相关选择配置信息。 可以保存成文件 或 不保存文件直接点完成即可。:
11 安装产品 自动进行,不用管。:
12 数据库管理软件文件及dbms文件安装完后,会自动创建安装一个实例数据库默认前面的orcl名称的数据库。:
13 实例数据库创建完成了,系统 默认是把所有账户都锁定不可用了(除sys和system账户可用外),建议点右边的口令管理,将常用的scott账户解锁并输入密码。 :
14 解锁scott账户, 去掉前面的绿色小勾,输入密码。同样可以输入平常用的短小的密码,不必非得按oracle建议的8位以上大小写加数字,麻烦。呵呵。:
15 同样,密码不符合规则会提示。不用管它,继续Y即可。:
16 安装成功,完成即可。 简单吧,呵呵。:
安装后,进入小测试下。
可以通过开始,应用程序中的 "Oracle 11g" -> "应用程序开发" -> "Sql Developer 或Sql Plus" 连接。 注意第一次,使用SQL Developer时,会提示指定 javaexe的路径,这里千万别指定自己的java_home了(我就是开始不知道,指定一个JDK6,结束说不兼容。)可以使用Oracel安装路径下面的jdk路径 具体是::。
当然若不小心,选择错了。选择了java_home中的高级版本,打开SQL Developer报错后不兼容,也有办法解决。可以在 F:appchenproduct1120dbhome_1sqldevelopersqldeveloperbin路径下找到sqldeveloperconf文件后打开,找到SetJavaHome 所匹配的值,删除后面的配置内容。保证时会提示,只读文件不可覆盖保存。此时可以另存为到桌面上,然后再回到bin目录中删除掉此文件,再把桌面上的文件复制过去,再打开时,重新选择javaexe。此时选择对就好了。
SqlServer2008安装步骤:
打开功能安装向导,选择NET,要求安装NET所需要的其他角色。开始安装,IIS角色默认好了,我们又不要IIS,开始安装,安装完成。再次运行SQL Server 2008安装。
单击安装全新的SQL Server独立安装,如果我们准备好了故障转移群集,那么我们就可以创建故障转移群集SQL。常规检查,选择版本,或者输入密钥自动识别版本。支持文件安装,安装完成开始检查自身。
有两个警告,一个是NET警告,说没网络会延迟,或者需要下载文件;一个是要打开端口,可以无视了,晚点再打开。选择安装的功能,SQL数据库和管理工具。选择实例,驱动器检查,选择服务账户,选择的是本地系统账户。
验证模式:sql和本地模式两种,输入密码,另外添加管理员,可以添加本地组或者当前用户。选不选汇报微软选项随你,然后运行检查,信息预览确认,开始正式安装,安装完成。
SQL Server 2008连接不到服务器解决办法:
打开SQL2008的设置配置管理器,然后启动TCP/IP。这个时候,一般都可以正常连接服务器了。
如果还是连接不上的话,就继续进行下一步设置,在防火墙里面把1433端口放行。打开防火墙高级设置。选择入站规则,然后新建规则。
选择端口,特定本地端口1433,因为一般数据库默认的端口是1433。1433端口添加好之后,问题就解决了,可以正常连接数据库。




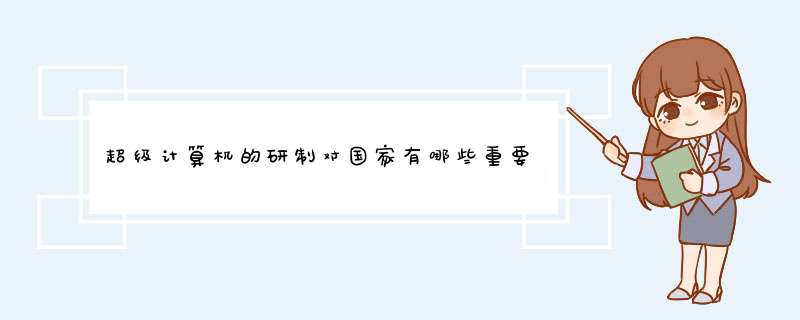


0条评论