uefi怎么启动u盘安装系统?
安装准备:
1、支持UEFI启动的电脑,8G容量U盘
2、uefi启动u盘
uefi启动U盘装系统步骤如下:
1、制作好uefi pe启动U盘之后,将64位系统比如win10 64位iso镜像直接复制到U盘gho目录下。
2、在支持uefi电脑上插入U盘,启动之后不停按F12或F11或Esc等快捷键,不同电脑启动键不同,在弹出的启动项选择框中,选择识别到的U盘选项,如果有带UEFI的启动项,要选择uefi的项,回车从uefi引导启动。
3、由于制作方式不同,有些uefi pe启动盘会直接进入pe系统,有些会先显示pe主菜单,如果显示下面这个界面,选择02回车运行win8PEx64正式版。
4、进入pe系统之后,双击桌面上的DG分区工具,右键选择硬盘,点击快速分区
5、分区表类型选择GUID,也就是GPT,然后设置分区数目,设置系统盘的大小,建议50G以上,固态硬盘还需勾选对齐分区到此扇区,扇区数默认2048即可,然后点击确定。
6、之后执行硬盘分区以及格式化过程,分区之后如图所示,gpt分区表会有ESP、MSR两个额外分区。
7、接着双击打开大白菜PE一键装机,GHO WIM ISO映像路径选择win10 x64 iso文件,然后点击下拉框,工具会自动提取到win10gho文件,选择win10gho文件。
8、接着选择还原分区,选择win10系统安装位置,一般是C盘,如果不是C盘,根据卷标系统或硬盘大小来选择,点击确定。
9、弹出这个对话框,勾选完成后重启、引导修复这些选项,点击是执行下一步操作。
10、转到这个界面,执行win10系统安装到C盘的过程,等待进度条执行完成,一般2-5分钟左右。
11、操作完成后,会提示电脑即将重启,默认是10秒后自动重启,或者点击是立即重启电脑。
此时拔出U盘,会自动进入这个界面,继续执行win10系统组件安装和系统配置过程。
整个安装过程需要5-10分钟,在启动进入win10桌面之后,uefi启动U盘装系统过程完成。
刚买一台惠普笔记本电脑系统安装方法:
1开机马上点击F10进入BIOS界面。选择Security选择"Secure Boot Configuration"。把Legacy Support设置为Enab led 。将Secure Boot设置为Disabled,"F10"保存退出。
2将安装光盘放入光驱,重新启动电脑开机点击”F9”键,在出现的快捷启动菜单中选择光驱下面的SATA0回车。
3屏幕上会出现“Press any key to boot from cd…”的字样,此时需要按下键盘上的任意键以继续光驱引导在本界面依次选择:在“要安装的语言”中选择“中文(简体)”;在“时间和货币格式”中选择“中文(简体,中国)”;在“键盘和输入方法”中选择“中文(简体)- 美式 键盘”,点击“下一步”。
4点击“现在安装”,同意许可条款,勾选“我接受许可条款(A)”后,点击下一步。选择自定义(高级)。进入分区界面,点击“驱动器选项(高级)"。
5点击“新建(E)",创建分区设置分区容量并点击“下一步”,分区大小不能超过该磁盘本身的容量。
6Windows 7系统会自动生成一个100M的空间用来存放Windows 7的启动引导文件,点击“确定”。
7创建好C盘后的磁盘状态,这时会看到,除了创建的C盘和一个未划分的空间,还有一个100M的空间。与上面创建方法一样,将剩余空间创建好,选择要安装系统的分区,点击“下一步”。
8执行安装。系统开始自动安装,屏幕提示”正在安装windows…”。完成“安装更新”后,会自动重启。出现Windows的启动界面。
9安装程序会自动继续进行安装,并再次重启对主机进行一些检测,这些过程完全自动运行。用户信息设置及完成安装。完成检测后,会进入用户名设置界面。
10按照提示设置用户名,密码(需要注意的是,如果设置密码,那么密码提示也必须设置,也可选择不设置密码)设置时间和日期,点击“下一步”系统会开始完成设置,并启动,进入桌面环境,安装完成。
惠普笔记本2019年都采用了intel 9代以上cpu,我们知道intel 9代cpu重装win7不好用,有点问题。最近有很多网友问惠普笔记本预装的win10系统不好用想重装,但是由于惠普笔记本采用UEFI模式,不能像普通方式那样安装,需要用u盘的方式安装,并且BIOS要相关设置以及硬盘模式要对应,那么惠普笔记本怎么安装win10系统呢下面小编就教大家把惠普笔记本安装win10系统的方法告诉大家。
开机点击F9进入引导项,从UEFI模式引导安装windows7 64bit系统,选择“UEFI Boot Sources”下面的光驱点击回车
引导后进入光盘,点击“Next”继续安装。
此时会提示找不到光驱驱动,需要点击浏览加载AHCI 驱动
点击浏览到U盘选择加载的AHCI驱动后点击“OK”。(注意:U盘不要过早插入主机,一定要等到提示需要加载驱动的时候再插入U盘,如果过早插入后续安装会出现问题,U盘需要插入主机的USB20接口。)
此时识别到一个AHCI驱动,点击“Next”加载,加载后选择自定义安装。
在系统分区界面识别不到SCU接口上的硬盘,需要再加载SCU 驱动
点击浏览到U盘,选择U盘中的SCU驱动后点击“OK”识别SCU驱动后点击下一步加载。(注意:加载完SCU驱动后请立即拔下U盘,否则后续安装可能会有问题。)
加载驱动后识别到一块未分配空间的硬盘,点击硬盘后点击“高级“选项按钮后选择“新建”按钮新建C盘,输入容量后点击“确认”即可。
创建成功此时会出现1个系统保留分区、一个MSR 作为UEFI引导的分区和一个26T左右的主分区,之后选择26T的主分区点击“Next”继续安装即可。


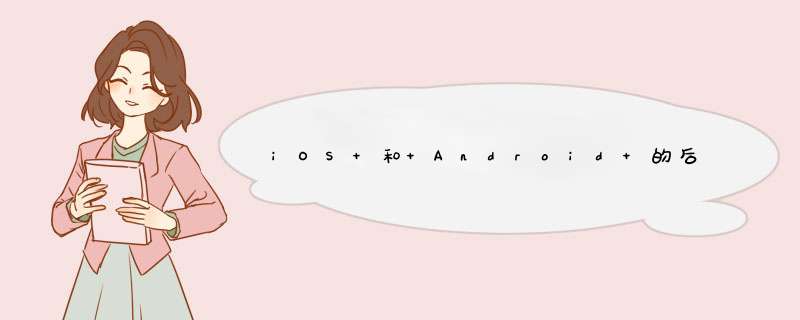




0条评论