局域网进不去 怎么设置?
电脑连不上内网了,但是和光猫直接相连打开宽带连接却可以上网,这是什么原因呢?
操作方法01
外网可以上,内网不能上,先看看局域网内其他电脑或手机可不可以上,都不能上的话,先把路由器和光猫之间的网线换一下试试。
02
换了网线还不行就是路由器有问题了,可以把路由器恢复出厂设置再重新设置一下,方法是在通电的情况下顶住路由器上的reset按钮或小孔,大约20秒左右等所有LED灯都闪烁一遍再松手,稍等片刻再打开浏览器重新设置。
03
如果只有你的电脑不能上网,先看看桌面右下角本地连接那里有没有红叉号,有的话可能是电脑和路由器之间那根网线有问题,更换一根,或者在路由器上换个LAN口插上。
04
如果本地连接很正常,那是你的系统网卡设置或DNS错误等原因造成的,可以先借助安全防护软件如360安全卫士修复一下:打开360安全卫士里的“人工服务”,把有关网络异常的选项都修复一下。
05
如果还不行,就重做个系统吧。
上一篇 下一篇
很多初具规模的公司,都有服务器,用来存储各部门的文件,以保证安全性,有时,什么设置都没有问题,个别人员就是进不去,下面小编就分享一下解决方案
工具/原料
服务器一台 电脑一台
方法/步骤
1/6分步阅读
左下角点击开始菜单,在弹出的界面找到控制面板,而后找到控制面板上的管理凭据,点击打开
2/6
打开管理凭据后,我们就可以看到,那里记录的有我们登陆服务器的信息,如果服务器设置变了,记录还是老的,肯定登陆不上,
3/6
下面我们把电脑自动记录的管理凭据删除掉
4/6
删除之后,管理凭据那里什么也没有,在重新点击服务器文件,输入账户和密码,发现可以登陆了
查看剩余1张图
5/6
还有一种情况,就是本身就没有凭据,就是进不去,什么设置都没有问题,这种情况在XP系统经常见,因为无法自动获凭证,我们要手动在管理凭据那里,点击添加
6/6
在弹出的界面输入服务器名称以及个人的用户名,密码,就可以了
注意事项
如果亲觉得有用,欢迎
服务器连不上 服务器无法登陆 无法查看共享 连不上服务器
编辑于2017-10-27,内容仅供参考并受版权保护
赞踩分享
局域网是在一个局部的地理范围内(如一个学校、工厂和机关内),一般是方圆几千米以内,将各种计算机,外部设备和数据库等互相联接起来组成的计算机通信网。有时候出现无法连接局域网应该怎么解决呢。下面是我为大家整理的关于连不上局域网怎么回事,一起来看看吧!
连不上局域网怎么回事的解决方法
当电脑无法正常连接到网络时,首先需要做的是确保网卡驱动正常安装。
具体检测方法是:打开“运行”对话框,输入命令“CMD”进入MSDOS界面。
接着在弹出的MSDOS界面中,输入命令“ping 127001”,如果显示“丢失率为0”,则表明网卡驱动正常安装。否则就需要重新安装网卡驱动程序。
然后我们还需要确保本机被正确分配了IP地址。在MSDOS界面中,输入命令“ipcong”就可以获取本机IP地址啦。如果存在,表示本机IP地址被正常分配,否则就需要手动设置IP地址,或通过路由器管理界面将IP分配方式设置为“DHCP”方式。有关设置路由器IP分配方法为DHCP的方法请看后文。
判断本机是否已正常与路由器建立物理链路:
在MSDOS界面中,输入命令“ipconfig /all”来查找到局域网网关IP地址。
接着再判断本机是否与网关建立了正常的连接:
可在MSDOS界面中输入命令“ping 19216801”(后面就网关地址),如果显示“丢失率为0”则表明物理链路正常。否则,就需要检查连接电脑与路由器之间的线路是否正常连接,以及路由器是否正常工作或打开。
相关阅读:局域网中服务器连接不上怎么办
当电脑无法正常连接到网络时,首先需要做的是确保网卡驱动正常安装。
具体检测方法是:打开“运行”对话框,输入命令“CMD”进入MSDOS界面。
接着在弹出的MSDOS界面中,输入命令“ping 127001”,如果显示“丢失率为0”,则表明网卡驱动正常安装。否则就需要重新安装网卡驱动程序。
然后我们还需要确保本机被正确分配了IP地址。在MSDOS界面中,输入命令“ipcong”就可以获取本机IP地址啦。如果存在,表示本机IP地址被正常分配,否则就需要手动设置IP地址,或通过路由器管理界面将IP分配方式设置为“DHCP”方式。有关设置路由器IP分配方法为DHCP的方法请看后文。
判断本机是否已正常与路由器建立物理链路:
在MSDOS界面中,输入命令“ipconfig /all”来查找到局域网网关IP地址。
接着再判断本机是否与网关建立了正常的连接:
可在MSDOS界面中输入命令“ping 19216801”(后面就网关地址),如果显示“丢失率为0”则表明物理链路正常。否则,就需要检查连接电脑与路由器之间的线路是否正常连接,以及路由器是否正常工作或打开。
通常还有一类导致电脑无法正常连接到网络的情况是电脑显示连接正常,却无法上网,对此我们需要检查DNS是否配置正常。直接在MSDOS界面中输入“ipconfig /all”来获取DNS信息。或者通过路由器管理界面来找到真实DNS地址。
接着在MSDOS界面中,通过Ping来判断DNS的连通性。输入命令“ping 2021009668”就可以根据结果作出判断啦。如果丢失率为0表明DNS正常,否则就需要在路由器端重新配置DNS信息啦。具体设置方法见参考资料处。
如果一切都正常,就是无法正常访问因特网,则我们可以肯定的说,是电信线路或服务器存在故障,对此我们就需要通过客服电脑与电信运营商取得联系,帮助我们解决问题。
这个问题经过测试就可以知道什么问题:
1:用101010254ping你A这台电脑,ping不通,说明互通不了
2:然后直接把这根网线的交换机一端的端口换一个端口插就可以了,你可以吧正常的拔下来吧这根插上,如果可以。
3:你的问题就是这台交换机做了汇聚,你把这根端口插在了汇聚口上,
吧这根网线插在其他端口(如果是24口交换机,请插在1-22口上,48口交换机请插在1-46口上)
按照此方法,此问题可迎刃而解。
出现这种情况可能有两大类:(1) 网络连接是正常的,所看到的也是即时的网络现状;(2) 所看到的只是一个假象,实际上网络连接不通。 对于前一种情况,我们就要介绍一下,网上邻居用户访问本机共享资源的用户身份,访问权限。通常我们通过网上邻居访问其它计算机资源是以“guest(来宾)”账号进行的,这一方面是大多数读者所不了解的,因为在实际的访问中,根本没有体现这一点。这个guest用户访问是不需输入任何密码的,用户名也不用,由系统默认了(就是guest)。正因如此,如果真正能看到共享资源,而且网络连接正常,则很可能是本机上的guest账户不可用。此时打开相应系统的用户账户管理程序查看的“guest”账号是否正常打开,如果“guest”账号前面的小图标上有一个红叉,那表明“guest”账号当前被禁用,单击右键打开即可。 至于如果网络连接根本不正常,却在网上邻居上看到了其他计算机上的共享资源,那就要涉及到在浏览服务原理介绍篇中所介绍的主浏览器缓存现象了,也有可能是在交换机上保留了主浏览器的浏览列表备份,虽然网络连接不正常,但由于在缓存中仍存有以前的浏览列表,所以仍看到了以前的共享资源。这主要出现在不正常退出系统情况下,如非正常关机、死机等。解决的办法当然就是重新检查网络连接和配置了,参见前面相关故障介绍。
服务器搭建***方法
-
1、打开[控制面板] –> [管理工具] –>[路由和远程访问]
2、选中[配置并启用路由和远程访问]
3、选中[自定义],因为你只有一块网卡嘛,所以选中第一项或第三项的话,你会得到一个“必须两块网卡”的提示
4、选中[***访问],启动系统服务 稍等即可
5、选中[属性]
6、在弹出的控制面板中选中[IP] –> [静态地址池] –> [添加] 然后输入个起始IP [19216801] 结束IP [1921680254],这个IP段19216811-1921681254都一样的都可以,是给拔入你的***服务器的客户端分配 的虚拟IP
7、然后鼠标右击[静态路由]–>[新建静态路由]
8、[接口]选“本地连接”,目标[0000],网络掩码[0000],网关输入你的网卡上TCP/IP协议里的那个网关(看网上 邻居的IP协议),这一步很重要,不然你的***服务器客户拔入后,只能访问你的服务器,不然再访问其它网络。QQ之类的就不能用了
查看网上邻居,得到他默认的网关
9、然后删除[DHCP 中继代理程序] 中的[内部]
10、然后鼠标右击[DHCP 中继代理程序] 在弹出式菜单中[新增接口]本地连接
11、选中[本地连接]
12、完成以上后,鼠标右击[常规] –> [新增路由协议]
13、选中[NAT/基本防火墙]
14、加完后,你就会在左例表中看到[NAT/基本防火墙],鼠标右击[NAT/基本防火墙],选中弹出式菜单中[新增接口]
15、选中[本地连接]
16、在面板中选择[公用接口连接到 Internet] –> [在此接口上启用NAT] ,如果你WINDOWS 2003中使用了系统自带的防火墙的话,请在[服务和端口],中要使用的服务打上勾,如果你不太清楚的话,那就全打上勾
17、然后建立一个***帐号,允许拨入,设置允许访问。
18、全部完成,然后使用***拔号软件连入就行了完成了。
1.启用Guest账号
在很多情况下,为了本机系统的安全,Guest账户是被禁用的,这样就无法访问该机器的共享资源,因此必须启用Guest账户。
笔者以Windows XP系统为例进行介绍。在共享资源提供端,进入到“控制面板→管理工具”后,运行“计算机管理”工具,接着依次展开“计算机管理(本地)→系统工具→本地用户和组→用户”,找到Guest账户。如果Guest账户出现一个红色的叉号,表明该账户已被停用,右键单击该账号,在Guest属性对话框中,去除“账户已停用”的钩选标记,单击“确定”后,就启用了Guest账户。此方法适用于Windows 2000/XP/2003系统。
提示:使用Guest账户访问共享资源存在很大的安全隐患。当然我们也可以为每个访问用户创建一个指定的账号。首先在共享资源提供端创建一个新的账号,然后指定该账号的访问权限。接下来在要访问该共享资源的客户机中新建一个相同用户名和密码的账号,使用此账号登录客户机后,就能正常访问该账号所允许的共享资源。此方法较为安全,但要为网络中的每个用户都创建一个账号,不适合规模较大的网络。
2.修改用户访问策略
虽然启用了本机的Guest账号,但用户还是不能访问本机提供的共享资源,这是因为组策略默认不允许Guest账号从网络访问本机。
单击“开始→运行”,在运行框中输入“gpeditmsc”,在组策略窗口中依次展开“本地计算机策略→计算机配置→Windows设置→安全设置→本地策略→用户权利指派”(图1),在右栏中找到“拒绝从网络访问这台计算机”项,打开后删除其中的Guest账号,接着打开“从网络访问此计算机”项,在属性窗口中添加Guest账号。这样就能使用Guest账号从网络中访问该机的共享资源了。此方法适用于Windows 2000/XP/2003系统。
3.正确配置网络防火墙
很多机器安装了网络防火墙,它的设置不当,同样导致用户无法访问本机的共享资源,这时就要开放本机共享资源所需的NetBIOS端口。笔者以天网防火墙为例,在“自定义IP规则”窗口中选中“允许局域网的机器使用我的共享资源”规则,最后点击“保存”按钮,这样就开放了NetBIOS端口
。
4.合理设置用户访问权限
网络中很多机器使用 NTFS文件系统,它的ACL功能(访问控制列表)可以对用户的访问权限进行控制,用户要访问这些机器的共享资源,必须赋予相应的权限才行。如使用Guest账号访问该机器的CPCW共享文件夹,右键点击该共享目录,选择“属性”,切换到“安全”标签页,然后将Guest账号添加到用户列表中,接着指定Guest的访问权限,至少要赋予“读取”和“列出文件夹目录”权限(图2)。如果想让多个用户账号能访问该共享目录,只需要添加Eeryone账号,然后赋予“读取”和“列出文件夹





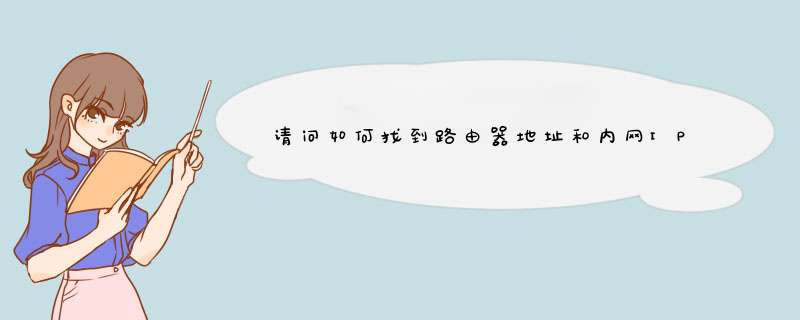

0条评论