给1000分用中兴ZXV10H108B路由器的请进

主要原因是你的密码只是用户密码不是管理密码。
如果你是北京的看一下下面吧
如果不是的话只能找一下“ADSL 密码大全”碰碰运气。
中兴ZXV10 H108B开路由教程
重要提示:拿到家庭网关后,千万不要插电话线,插上后,默认超级密码就被远程更改了,如果你插过,也可以试试,没准还没有来得及改。
第一步:查看设备信息。将你的电脑IP设置为:19216812(2-254皆可),访问:http://19216811。用户名:user,密码在网关上,每个不一样,自己看。登录后看看“状态”->设备信息是不是如下:
设备型号:
ZXV10 H108B
硬件版本:
V1100
软件版本:
V1101T11_N
是的话!OK,可以进行下一步
第二步:超级用户登录。退出user访问页面,重新登录,用户名:bjcnchgw 密码:8mCnC@bj,这是默认的超级密码,为了这个,研究了半个月。
第三步:备份。找一个优盘,插到H108B上,备份配置,以备后用,如果你觉得无所谓,也可以不备份。找到“管理”->设备管理->备份配置,好了,把优盘拔下来,插到计算机上,看看多了一个备份文件夹,留着,这是原始配置。
第四步:打开H108B的FTP功能。步骤是在浏览器输入:http://19216811/getpagegchp Ftp&path=Tools->Ftp&nextgch=tools/update_gchgch&nextjs=tools/update_jsgch,选中使能FTP
第五步:修改配置文件。在浏览器输入:ftp://19216811,用户名:bjcnchgw 密码:8mCnC@bj,登录,看到了所有系统文件,其实就是一个嵌入式LINUX,我建议你把整个目录备份下来,你也可以不备份。找到etc目录下的boardconf文件,下载下来,用记事本打开,找到8mCnC@bj,这就是超级用户密码,更改成你想要的。然后传上去,重新启动
第六步,删除远程连接功能,更改完密码后,请立即进行此项操作,以免被远程更改。重启完成后,再次访问http://19216811,用户名:bjcnchgw 密码:你刚才设的。找到“网络”->宽带设置,删除连接名称有TR069字样的连接,就是靠进行远程管理的。还没有完,接着到“远程管理”选项,更改参数,其中勾选掉“周期上报使能:”其他参数,自己随便更改一下。点击“确定”,OK!完毕!
第七步:开通路由功能。返回到“宽带设置”,删除有“INTERNET”字样的连接,选择“新建wan连接”,北京的话vpi选 0,vci选35,其他地方自己咨询运营商。其他选项默认,用户名添ADSL上网账号,密码是ADSL上网密码。点击“创建”。OK!接上H108B电话线,过10秒钟左右找到”状态”->“网络侧信息”,看是否有获得IP地址、掩码、DNS等信息,如果有,设置成功!
行了,访问一下任意网页,是不是不用拨号了,呵呵,那是H108B已经帮你拨了。就这样,如果有问题,MSN交流。
参加了北京网通“全民2M,加倍精彩”活动,ADSL升速成2M
北京网通,现改名北京联通,电信分分合合,记得小网通并入到大网通,花了好几年时间,耗费人力物力,托企业后退,真不知道信产部怎么想的,玩儿呢?
言归正传,网通11月份起搞“全民2M,加倍精彩”活动:一是将188元/月2Mb宽带宝典资费调整为168元/月,二是送“家庭网关”和“e盾””。
先说说送的“e盾”,说明书写的比较晦涩,我的理解是:1、内置一账号,在有网通ADSL或网通无线网络的地方,可以用这个账号,不花原来账号的费用,比如我有20小时计时ADSL,如果你用e盾登录,算e盾账号费用,而不算在20小时计时内。2、它本身也是一个数字证书。3、也是一个1G 的优盘。最关键的是:在优惠活动期间,申请开通“e盾”产品的用户获赠价值180元的网络使用费,网络使用费采取每月赠送15元(当月使用,过期作废),分送12个月。PS:e盾网费005元/分钟。
这次升速主要是冲着“家庭网关”去的,网通真混蛋,所谓的“家庭网关”其实就是国外已经用了好几年的ADSL2+路由猫,型号是中兴ZXV10 H108B。但网通为了限制多机上网,软件层面屏蔽了掉了“路由”功能,取名“网关”,我给它取名叫阉割了的“太监”,网通不知道怎么想的,为什么要限制路由,一般家庭最多超不过3台电脑吧,谁家愿意把家变得跟网吧似的,托几百台电脑,只能说网通多么的不厚道、真JS、真无耻!再说一遍是软件层面屏蔽。还有一点要说的这个所谓“家庭网关”支持通过TR069协议远程管理,也就是网通网络管理员可以远程更改你的密码、远程调整DMZ区域设置等比较关键的地方,但是我想一般管理人员也不会吃多了撑的或闲的去更改别人的设置。哎,不说了,TR069协议本来是为客户实现更快捷的服务,再次BS一下网通!
1、下载快启动U盘启动盘制作工具,一键制作启动盘
2、将制作好的快启动U盘启动盘插到usb接口处,重启电脑,看到开机画面按住戴尔笔记本的启动快捷键F12进入bios设置U盘启动项,一般带有usb字样,确定后进入快启动主菜单,到这里,就设置好U盘启动了。
3、选择第二项菜单进入pe,在弹出的一键装机工具通过“浏览”找到U盘中的系统镜像文件,然后选择C盘之后一路确定就可以轻松重装系统了。
中兴R6500 G5 GPU服务器产品最大支持20个单宽GPU卡或10个双宽GPU卡,能够根据不同的应用场景灵活调度各种不同的异构算力资源,从而实现算力的最佳组合,如CPU+GPU、CPU+GPU+DPU,可满足AI、超算等多样性算力场景需求。
CentOS不像Fedora、Ubuntu默认会自动挂载NTFS磁盘,但是它可以利用NTFS-3G来实现挂载及读写。
如有需求可参考本blog中的另一篇文章《CentOS63挂载读写NTFS分区》。
所需工具:
一、UltraISO(用来制作 U 盘启动)
下载地址为:http://www/softs/118841html
软件注册码:王涛 7C81-1689-4046-626F
二、CentOS 64 32 位系统镜像(建议下载bin版镜像)
三、U 盘一只
要求:U 盘容量 16G
安装步骤:
一、制作 U 盘启动引导盘
1、 电脑插上 U 盘,打开 UltraISO 软件,文件---打开,选择你下载好的CentOS-64-i386-bin-DVD1iso 文件,点启动--写入硬盘镜像,在硬盘驱动器里面选择你的 U 盘(看清楚,千万别选错),写入方式默认为:USB-HDD+,然后点格式化。格式化完成后,关闭对话框,然后再点写入,等几分钟,完成后,点返回,然后关闭 UltraISO。
2、删除 U 盘根目录下面的 Packages 文件夹(不删除也可以,如果你U盘空间足够大)
3、把下载好的系统镜像 CentOS-64-i386-bin-DVD1iso和CentOS-64-i386-bin-DVD2iso 复制到 U 盘根目录下面。(不用改名字,安装时会自动识别)
至此,U 盘启动盘制作完成,然后退出 U 盘,这个 U 盘现在已经可以用来安装 CentOS 64 了。
二、安装 CentOS 64
1、开机设置 U 盘第一启动,重启之后会出来安装界面:
默认选择第一项,回车。
2、出现安装过程中使用的语言界面:
选择 English然后回车
3、出现语言确认界面直接回车
4、下面出现键盘模式选择界面:
选择键盘模式,默认
5、定位在 Hard drive 上, directory holding image此项不用填写,系统会自动去填写。(其实这项是搜索image目录下的installimg文件)选择 OK,按回车
6、这里的/dev/sdb4 代表你的 U 盘分区,我们前面已经把系统镜像拷贝到 U 盘根目录下面了,这里系统会自动识别
7、直接点 OK,会出现安装界面:
点击下一步
8、选择驱动器:
选第一项
9、设置计算机名:
可以根据自己喜好填写
10、设置时区:
默认即可
11、设置root密码(注意:如果你使用的密码过于简单,系统会自动提示,这里选择“仍然使用”
12、为centos建立分区
选择最后一项,自定义分区
13、注意:这里可以看到磁盘信息,切忌要确定在自己所要分区的磁盘上分区,否则其他磁盘会被格式化。
14、点创建,选择标准分区,点确定
(1)创建swap分区
文件系统类型:选择 swap
允许的驱动器:只勾选自己电脑磁盘,把u盘取消掉
大小:2048
其它大小选项:固定大小
(2)创建boot分区
挂载点: /boot
文件系统类型:ext4
允许的驱动器:只勾选自己电脑磁盘,把u盘取消掉
大小:100MB
其它大小选项:固定大小
(3)创建根分区
挂载点: /
文件系统类型:ext4
允许的驱动器:只勾选自己电脑磁盘,把u盘取消掉
大小:默认
其它大小选项:使用全部可用空间
点击下一步
选择第二项,将修改写入磁盘
注意:分区之前,自己先要规划好怎么分区
特别说明:用于正式生产的服务器,切记必须把数据盘单独分区,防止系统出问题时,保证
数据的完整性。比如可以再划分一个/data 专门用来存放数据。
15、点更改设备(千万注意引导程序安装的地方,引导写到电脑磁盘上的MBR,不是U盘的,千万注意)
点 BIOS 驱动器顺序
第一 BIOS 驱动器:选择 本地磁盘驱动器
第二 BIOS 驱动器:选择 U 盘驱动器
点确定
说明:这一步至关重要,如果按照默认方式安装,会把系统启动引导安装到 U 盘里面,这也
就是很多网友安装完系统之后,只要把 U 盘拔了,系统就启动不了,插上 U 盘系统又能正常
启动的原因了!
16、默认是第三个,这里选择第一个,桌面安装,想用来开发的朋友也可以选择最后一项。
如果有想特意安装些特别的软件的网友,可以注意,在此处添加安装。
下一步,直到出现安装界面。
17、安装完成后,点重新引导
18、重新启动,把U盘拔出,电脑自动引导到centos系统
19、点击前进
20、选择第一项,同意许可协议,前进
21、这里是创建普通账号,可以不用创建,前进
22、设置时间,默认
23、完成
,进入登录界面
点“其他”
用户名输入:root
输入你 root 账号的密码
点“关闭”
我是用实验室旧电脑装的,RAM太小,只能默认文字界面安装,分区什么的都是自动的,没法选择,同时默认bootloader也是装到U盘上的,而且貌似无法选择,装完重启就无法进入系统,选择U盘启动是可以的,(grub在优盘上),下面就得通过u盘启动进入系统,修改grub:
u盘引导进入系统后
[root@localhost /]#sbin/grub #进入grub命令行模式
grub find /boot/grub/stage1 find /grub/stage1 find stage1 #命令行下输入下列三条命令,总有一条会返回一个正确的grub位置
grub find /grub/stage1 (我的是这个)
find /grub/stage1
(hd0,0)
返回grub引导的位置,此时可以执行df -k 查看系统盘应该是hd0,linux中的盘符和grub中的盘符对应关系网上有详细介绍,然后将CentOS的grub安装到MBR后重启,grub下依次执行:
root (hd0,0)
setup (hd0)
reboot
然后修改grubconf和menulst里面的(hd1,0)为(hd0,0),这两个文件都在/boot/grub/目录下
重启即可进入CentOS
1。启动电脑,当屏幕上出现联想电脑的徽标时,快速按键盘上的F2键进入下一步。
联想电脑系统软件图1
2。进入BIOS界面后,使用键盘上的左右方向键调整到启动选项,然后单击主引导顺序选项进入下一步。
联想电脑系统软件图2
3。通过键盘上的上下键打开USB键选项,然后将USB键1:kingstondatatraveler 3pmap移到顶部。(也就是说,你自己的U盘)。
U盘启动系统软件图3
4。操作完成后,通过键盘上的“”或“-”键将USB键选项移到顶部,进入下一步。
U盘启动系统软件图4
5。最后,按键盘上的F10键保存相关设置。
BIOS设置系统软件图5

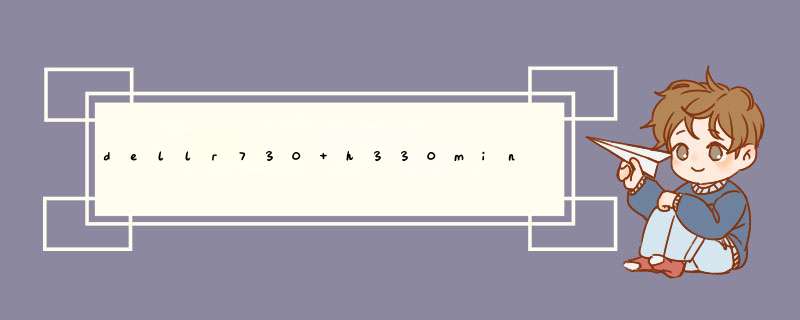




0条评论