如何注册和启动SQL Server 服务器
顺序为:控制面板——性能维护——管理工具——双击“服务”,
在“服务”窗口中找到“SQLSERVERAGENT”,右键点“属性”,在“属性”对话框中,设置“启动类型”:自动、手动、禁用
再启动企业管理器,在左侧的目录树找到“SQL SERVER组”上右键,选择“新建SQL SERVER注册”,在打开的对话框中选择列表中的服务器添加到右边(或直接输入添加,local表示本地),选择登录的身份验证模式(windows身份验证与SQL SERVER身份验证),
然后按照提示经行设置,应该就可以注册上了(注册好了后会在树中多一个这个服务器的结点)。
--天下数据--
1、选择开始菜单中→程序→Management SQL Server 2008→SQL Server Management Studio命令,打开SQL Server Management Studio窗口,并使用Windows或 SQL Server身份验证建立连接。
2、在对象资源管理器窗口中展开服务器,然后选择数据库节点
3、右键单击数据库节点,从弹出来的快捷菜单中选择新建数据库命令。
4、执行上述操作后,会弹出新建数据库对话框。在对话框、左侧有3个选项,分别是常规、选项和文件组。完成这三个选项中的设置会后,就完成了数据库的创建工作,
5、在数据库名称文本框中输入要新建数据库的名称。例如,这里以“新建的数据库”。
6、在所有者文本框中输入新建数据库的所有者,如sa。根据数据库的使用情况,选择启用或者禁用使用全文索引复选框。
7、在数据库文件列表中包括两行,一行是数据库文件,而另一行是日记文件。通过单击下面的添加、删除按钮添加或删除数据库文件。
8、切换到选项页、在这里可以设置数据库的排序规则、恢复模式、兼容级别和其他属性。
9、切换到文件组页,在这里可以添加或删除文件组。
10、完成以上操作后,单击确定按钮关闭新建数据库对话框。至此“新建的数据”数据库创建成功。新建的数据库可以再对象资源管理器窗口看到。
ITJOB祝你成就梦想
方法一:
首先呢,打开我们的数据库SQL Server 2008 R2我们可以看到在左边的树状图中我们可以看到数据库这几个字,然后呢我们在数据库这几个字上面,用鼠标右击选择里面的新建数据库这个选项
2
紧接着弹出如下图中所示的一个界面,在这个界面中我们进行添加数据库的名字和存放位置
如下图中所示,添加数据库的名字,并且选择一下数据库的存放位置
如下图中所示,选择一个数据库的根目录,进行存放新建的数据库
选择完毕之后,我们点击确定,然后在界面的左侧中就可以看到我们新建的数据库了
方法二:
在数据库的左上角我们可以看到一个新建查询的图标,选择打开,弹出如下的界面
这里我们采用代码书写的方式来进行数据库的添加:
在代码块填写:
--创建一个数据库 名字为:School
create database School
on primary
(
--数据文件的具体描述
name='School_data', --主数据文件的具体描述
filename='E:\project\School_datamdf', --主数据文件的物理名称
size=5mb, --主数据文件的初始大小
maxsize=100mb, --主数据文件增大的最大值
filegrowth=15% --主数据文件的增长率
)
log on
(
--日志文件的具体描述,个参数含义同上
name='School_log',
filename='E:\project\School_logldf',
size=2mb,
filegrowth=1mb
)
go
填写完毕之后选择执行(在消息框中出现,命令已成功完成)
如果执行完毕之后我们的左侧中还是没有出现我们的数据库,这里我们右击选择刷新(如下图所示)
这样我们的数据库就可以显示出来了
在打开我们的文件存放目录查看已经建立完毕的数据库
这里大家注意了,在方法二中的数据库存放位置中,我们必须要保证所写的文件夹在目录中可以找到,不然会出现建立失败的错误提示~
以上方式希望可以帮助到刚开始接触数据库的小伙伴们。喜欢的可以关注我,我会给大家分享更多关于数据库的内容。



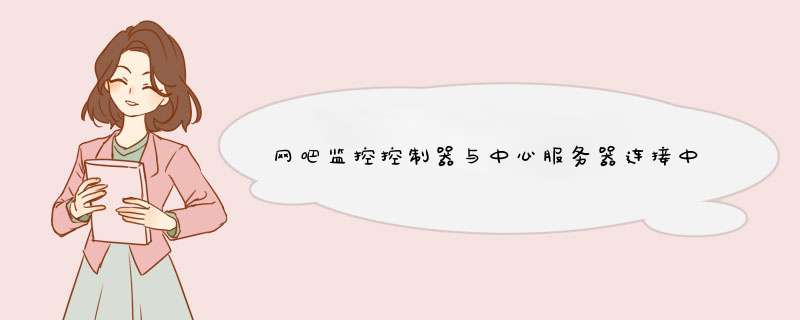



0条评论