如何使用FTP连接虚拟主机?
以常用FTP软件CuteFTP为例:
CuteFTP是一个非常优秀的上传、下载工具,经常上网的朋友恐怕没有几个不知道它的大名的。在目前众多的FTP软件中,CuteFTP因为其使用方便、操作简单而备受网上冲浪者的青睐。在CuteFTP中建立了站点管理后,我们就可以添加一些常用的网站,并可以往这些网站上传和下载文件了,我们一起来看看吧。
添加FTP站点
1、运行CuteFTP,在“FTP Site Manager(FTP站点管理)”窗口中,单击“New”按钮,就会弹出一个如图1所示的对话框。
图1 “新建站点”对话框
2、在“Label for site(站点标签)”文本框中输入FTP站点的名称。
3、在“FTP Host Address(站点地址)”文本框中输入站点的地址。
注意:这个地址不能带有ftp://之类的字头,也不能带有文件夹的路径,而必须是站点本身的地址。
4、在“FTP site User Name(站点用户名)”和“FTP site Password(密码)”文本框中分别输入登录所需要的用户名和密码。
5、如果登录站点不需要密码,则在“Login Type(注册类型)”区域中选择“Anonymous(匿名)”单选钮。
6、在“Port(端口)”文本框中输入FTP地址的端口,默认值是21。
至此我们已经新建一个FTP站点。
上传和下载文件
添加了站点之后,在站点管理窗口中选择一个FTP(注意只能选择一个FTP站点),与之建立连接。连接到服务器以后,CuteFTP的窗口被分成左右两个窗格。左边的窗格显示本地硬盘的文件列表,右边的窗格显示远程硬盘上的文件列表。文件列表的显示方式和Windows的资源管理器完全一样,如图2所示。
上传和下载都可以通过拖曳文件或者文件夹的图标来实现。将右侧窗格中的文件拖到左侧窗格中,就可以下载文件;将左侧窗格中的文件拖动到右侧窗格中,就可以上传文件。
图2 登忌弦院蟮uteFTP状态
上传和下载的最大不同之处在于:不是所有的服务器或服务器所有的文件夹下都可以上传文件,需要服务器赋予上传权限才可,因为上传需要占用服务器的硬盘空间,而且可能会给服务器带来垃圾或者病毒等危及服务器安全的东西。
一般地,大多数供交流的匿名FTP服务器上都有一个incoming或uploads文件夹,专门供匿名用户上传文件。而其他子目录只能下载,不能上传。在incoming或者Uploads文件夹中,因为是各种各样的匿名用户上传的文件,没有任何管理和保证,可能含有不安全的东西,所以下载这个文件夹下的内容要慎重。
使用CuteFTP下载或上传文件的具体步骤与方法:
1、进入CuteFTP,选择“FTPSite Manager(站点管理)”菜单,弹出“FTP Site Manager”窗口。
2、选择站点管理器中的一个站点,单击“Connect(连接)”按钮,登录到FTP服务器上。
3、在程序窗口左边的窗格中选择本地硬盘的一个文件夹或者在右边窗格中选择远程硬盘的一个文件夹。
4、然后点击工具栏中的上传或下载图标,即可达到上传和下载的目的。
5、下载完成以后,在工具栏上单击“Disconnect(断开连接)”按钮。
快速连接和重新连接
有些临时的站点可能只需要连接一次,所以不打算将它们添加到站点列表中。此时我们可以选择“FTPQuick Connect(快速连接)”菜单或按“Ctrl+F4”快捷键,在弹出的对话框中临时填写一个FTP服务器的地址,然后进行连接。
如果由于其他原因,与FTP服务器的联系被中断,则可以选择“FTPReconnect(重新连接)”菜单,重新登录FTP服务器,并且进入刚才断开的文件夹。
安装完成FTP以后,要FTP进行配置用户名和密码。这样我们才能更安全的使用它。在配置之前先说说,FTP有匿名访问和规定用户名和密码访问。所以为了保证服务器FTP的安全我们是使用用户和密码的方式来访问。
安装完成以后会弹出以下对话框,叫我们添加用户的名称。
步骤/方法这个用户名称意思就是我们使用FTP工具的用户名。一定要记住。
完成用户名称设置我们点击下一步。添加用户名称的密码。
设置用户自己经常使用到的密码以便记忆。设置完成点击下一步。每一个FTP都有它保存的数据的目录,所以我们要选择我们自己的FTP目录。自己在那个盘符新建一个文件夹都可以,然后选定做目录就可以了。以后使用FTP传输文件就可以传输在里面。
锁定用户主目录原因,主要是用户只能对其这个目录进行访问和修改。不能对其他目录进行修改。所以我们都选择是。锁定它这样即使别人知道你的用户密码,他破坏不了你的其他盘符上的传奇服务端文件。 最后我们点击完成,那么我们的整个服务器FTP配置过程已经完成了,我们打开文件夹输入:ftp://你的服务器IP就可以对FTP访问,或者可以使用FTP工具进行访问。
解决这个问题的方法如下:
1、通过浏览器登录,在浏览器的域名栏中输入和第一种方法中相同的命令(ftp://ip地址),然后回车。
2、进入登录界面,输入用户名和密码,点击-登录。
3、进入FTP服务器,直接在页面中点击自己需要的文件。
4、弹出的界面点击-保存即可下载到自己电脑上的指定位置,这样问题就解决了。
简述FTP通过主机名访问站点的步骤?
FTP通过主机名访问站点的步骤如下
安装并运行“ftp”程序,在程序主界面顶端输入虚拟主机相关信息,然后点击“快速连接”按钮。
此时进行与FTP服务器之间的通信工作,待连接成功后,就会显示“连接成功”的提示,同时在“远程”窗口中会显示远程FTP服务器目录结构及文件列表信息。
然后在“本地站点”窗口中,定位到网站源码所在的上传目录,选中所有待上传的文件,右击从弹出的右键菜单中选择“上传”项。
ftp怎么连接windowsserver?
答,Windows7系统连接FTP服务器方法:
1、打开->计算机在工具栏中选择->映射网络驱动器。
2、经过上一步弹出映射网络驱动器。在弹出的窗口中选择“连接到可用于存储文档和的网站”;选择完成出现下一个窗口直接下一步。
3、选择自定义网络位置,选择后点击下一步,弹出一个新窗口,这里面需要输入ftp服务器的ip地址,输入完成后下一步。4、上一步通过后会弹出一个新窗口,没有设置的内容请直接下一步,之后又弹出一个新窗口,这个窗口是配置完成之后你登录ftp图表的名字,请随意填写即可。
5、FTP登录客户端位置,经过以上4步的配置FTP连接方式已经成功完成,而且通这种方法配置是会永久可用的,不需去手动填写FTP的ip地址,
6、登录ftp服务非常容易,打开win7系统的计算机,在硬盘和光驱下面就会出现fpt登录的图表。
7、配完可能会出现登录ftp在网页下显示,这样是不对的,需要修改为资源管理器显示,这样操作才方便,具体步骤打开IE浏览器-->工具-->internet选项,修改显示方式。
ftp路由器设置?
1、明确FTP服务内网访问地址端口,确保FTP服务服务正常,在内网可以正常访问连接。
2、内网使用nat123动态域名解析。内网服务器安装nat123客户端,并使用。
3、进入主面板/域名解析列表/添加域名。
4、选择动态域名解析记录,使用免费二级域名,或自己的域名。鼠标放在输入框有向导提示。
5、添加动态解析后,在域名解析列表中查看当着解析状态。动态解析域名与本地公网IP保持对应。
6、将内网FTP服务访问端口打通。路由器端口映射位置:转发规则/DMZ主机/启用DMZ并添加允许外网访问内网FTP服务器。
7、外网访问时,使用动态解析域名。在外网访问FTP服务时,使用动态解析域名进行连接访问。域名是不变的,可以上网即可访问,不用担心动态公网IP变化的问题。
cx文件管理器ftp怎么连?
1首先,找到电脑桌面上的“此电脑”选项,双击进入
02
然后在出现的界面中,单击上方的搜索栏
03
在搜索栏中输入自己想要连接的ftp服务器的IP地址
04
输入完成后即可点击右边的箭头,进入ftp服务器
05
最后即可连接进入ftp服务器,连接之后就可以在服务器中下载自己需要的文件了
windows怎么连接ftp服务器?
Windows7系统连接FTP服务器方法:;打开->计算机在工具栏中选择->映射网络驱动器。;经过上一步弹出映射网络驱动器。在弹出的窗口中选择“连接到可用于存储文档和的网站”;选择完成出现下一个窗口直接下一步。;选择自定义网络位置,选择后点击下一步,弹出一个新窗口,这里面需要输入ftp服务器的ip地址,输入完成后下一步。;上一步通过后会弹出一个新窗口,没有设置的内容请直接下一步,之后又弹出一个新窗口,这个窗口是配置完成之后你登录ftp图表的名字,请随意填写即可。;FTP登录客户端位置,经过以上4步的配置FTP连接方式已经成功完成,而且通这种方法配置是会永久可用的,不需去手动填写FTP的ip地址,登录ftp服务非常容易,打开win7系统的计算机,在硬盘和光驱下面就会出现fpt登录的图表。;配完可能会出现登录ftp在网页下显示,这样是不对的,需要修改为资源管理器显示,这样操作才方便,具体步骤打开IE浏览器-->工具-->internet选项,修改显示方式。
1,下载一个ES文件管理器。
2,首先打开ES文件管理器,点击左上角的三条横线的菜单。
3,在网络里面,选择并打开FTP这个选项,进入FTP的管理界面。
4,点击右上角的新建按钮,新建FTP服务器。
5,这里有多个FTP协议,需要按照你的服务器的协议来选择,一般直接选择FTP应该是没有什么问题的。
6,填写服务器的ip地址,用户名和密码,其余的默认就可以了。
7,现在已经成功的登陆了FTP服务器了。
有网友工作原因需要使用FTP服务,win10系统如何使用呢?下面小编分享win10使用自带FTP服务器方法:
在win10系统里,开始菜单,右键,控制面板。
单击程序。
单击启用或关闭Windows功能。
在Internet Information Servicce单击展开,可以看到FTP服务器和IIS管理控制台打勾。然后确定。再关闭。
返回控制面板。
单击系统和安全。
单击管理工具。
双击Internet Information Services(IIS)管理器。
在空白处,右键,添加网站。
网站名称(例如"myFtp"),物理路径(例如"d:\myFtp") 。再确定。
单击myFtp,右键,添加FTP发布。
IP地址(19216811191),SSL:无。 下一步。
身份验证:匿名。允许访问:所有用户。权限:读取,写入都打勾。再完成。
就可以通过浏览器,输入ftp://ip地址来进行访问了。


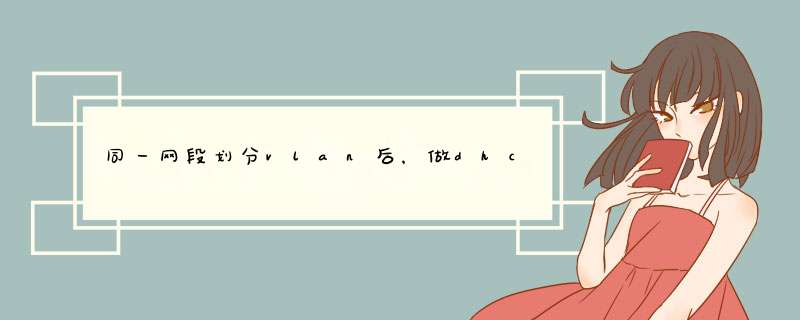




0条评论