读取配置文件失败,请检查你的网络配置
Q:dnf读取配置文件失败怎么办
A:碰到此情况,我们首先可以多次尝试重新登录;
我们看能否与服务器连接读取配置相应的配置文件,用IE浏览器打开http://dnfdlqqcom/versionini。
如果能打开,则应该会弹出一个下载的对话框。否则就有问题了。
如上述问题成立,则检查你的浏览器设置,并禁用Toolsbar:打开IE浏览器,点击上方的“工具”菜单,单击“Internet 选项”,再单击“连接”选项卡,点击下面的“局域网设置”,取消里面的“自动检测设置”和下面的代理服务器(如果有的话一定要取消):
如果还不行,则重置IE。在“Internet 选项”对话框中选择“高级”,最后点还原默认设置,建议重置个性设置我们通过360的流量监视器,查看到本机流量,但为了尽量减小本机的网络流量,我们还是将其它程序关闭掉:
再尝试根据对话框的提示,关闭防火墙:
当然,最会阻止游戏连接的就是第三方杀毒软件和防火墙了,所以游戏更新时最好还是暂时将第三方杀毒软件防毒和防火墙都关掉:
尝试以上方法都不行,则将路由器重启下或者将路由器电源拔掉,稍等一会重开路由器,因为路由器过热也很会造成网络不稳定。
以上都不行,则检查下"start"文件夹,把里面的配置文件“UserSetting”的那些资料复制到其它地方后删除,然后保存,打开DNF看能不能玩,如果不能玩,再把删除的资料再复制回配置文件“UserSetting”里面。
运行start文件夹下的LauncherUpdatorexe程序自检更新;如果是之前都行,而现却忽然不行,得重开机才行的,一般是系统垃圾过多造成的,可以用360安全卫士等软件彻底清理垃圾并清理插件。
电脑进行连接ftp的没有进行设置的话,是无法连接到ftp的服务器的。需要进行更改ie中相关的设置之后,再次连接到ftp服务器中之后,才能进行正常访问到服务器中。详细步骤:
1、在没有进行设置过程中,进行连接到ftp的服务器中之后,会提示的是错误的信息为””
2、这时候就需要进行设置的内容,进行打开电脑中的“工具”的选项。
3、这样就会弹出了下拉菜单中进行选择为“internet选项”即可。
4、进入到了internet选项的窗口的界面中之后,进行选择为“高级”的选项。
5、然后在列表中的设置中把”使用被动ftp”去掉即可了。
6、然后进行正常的访问到服务器中,就不会再次提示到错误的信息了。
级文件也就多了肯定会慢下来及时清理一下一般会有点反应
开机慢的话是开机启动项太多了
在运行中打msconfig 然后把启动项没有用的全去掉会有所加快
Windows XP的启动速度比Windows 2000要快30%左右,但相对于Windows 98仍然要慢了不少,不过,我们可以通过优化设置,来大大提高Windows XP的启动速度。加快系统启动速度主要有以下方法:尽量减少系统在启动时加载的程序与服务;对磁盘及CPU等硬件进行优化设置;修改默认设置,减少启动等待时间等。这些方法大部分既可减少系统启动的时间,又可以节省系统资源,加快电脑运行速度。
1加快系统启动速度
Windows XP的启动速度比Windows 2000要快30%左右,但相对于Windows 98仍然要慢了不少,不过,我们可以通过优化设置,来大大提高Windows XP的启动速度。加快系统启动速度主要有以下方法:尽量减少系统在启动时加载的程序与服务;对磁盘及CPU等硬件进行优化设置;修改默认设置,减少启动等待时间等。这些方法大部分既可减少系统启动的时间,又可以节省系统资源,加快电脑运行速度。
(1)Msconfig
Windows XP的启动速度在系统安装初期还比较快,但随着安装的软件不断增多,系统的启动速度会越来越慢,这是由于许多软件把自己加在了启动程序中,这样开机即需运行,大大降低了启动速度,而且也占用了大量的系统资源。对于这样一些程序,我们可以通过系统配置实用程序Msconfig将它们从启动组中排除出去。
选择“开始”菜单中的“运行”命令,在“运行”对话框中键入“Msconfig”,回车后会弹出“系统配置实用程序”对话框,选择其中的“启动”选项卡(如图1),该选项卡中列出了系统启动时加载的项目及来源,仔细查看每个项目是否需要自动加载,否则清除项目前的复选框,加载的项目越少,启动的速度就越快。设置完成后需要重新启动方能生效。
(2)Bootvis
Bootvis是微软提供的一个启动优化工具,可提高Windows XP的启动速度。
用BootVis提升Windows XP的启动速度必须按照正确的顺序进行操作,否则将不会起到提速的效果。其正确的操作方法如下:
启动Bootvis,从其主窗口(如图2)中选择“工具”菜单下的“选项”命令,在“符号路径”处键入Bootvis的安装路径,如“C:\Program Files\Bootvis”,单击“保存”退出。
从“跟踪”菜单中选择“下次引导”命令,会弹出“重复跟踪”对话框,单击“确定”按钮,BootVis将引导Windows XP重新启动,默认的重新启动时间是10秒。
系统重新启动后,BootVis自动开始运行并记录启动进程,生成启动进程的相关BIN文件,并把这个记录文件自动命名为TRACE_BOOT_1_1。程序记录完启动进程文件后,会重新启动BootVis主界面,在“文件”菜单中选择刚刚生成的启动进程文件“TRACE_BOOT_1_1”。
窗口中即会出现“CPU>使用”、“磁盘I/O”、“磁盘使用”、“驱动程序延迟”等几项具体图例供我们分析,不过最好还是让BootVis程序来自动进行分析:从“跟踪”菜单中选择“系统优化”命令,程序会再次重新启动计算机,并分析启动进程文件,从而使计算机启动得更快。
(3)禁用多余的服务
Windows XP在启动时会有众多程序或服务被调入到系统的内存中,它们往往用来控制Windows系统的硬件设备、内存、文件管理或者其他重要的系统功能。但这些服务有很多对我们用途不大甚至根本没有用,它们的存在会占用内存和系统资源,所以应该将它们禁用,这样最多可以节省70MB的内存空间,系统速度自然也会有很大的提高。
选择“开始”菜单中的“运行”命令,在“运行”对话框键入“servicesmsc”后回车,即可打开“服务”窗口。窗口的服务列表中列出了系统提供的所有服务的名称、状态及启动类型。要修改某个服务,可从列表双击它,会弹出它的属性对话框(如图3),你可从“常规”选项卡对服务进行修改,通过单击“启动”、“停止”、“暂停”、“恢复”四个按钮来修改服务的状态,并可从“启动类型”下拉列表中修改启动类型,启动类型有“自动”、“手动”、“已禁用”三种。如果要禁止某个服务在启动自动加载,可将其启动类型改为“已禁用”。
Windows XP提供的所有服务有36个默认是自动启动的,实际上,其中只有8个是必须保留的(见下表),其他的则可根据自己的需要进行设置,每种服务的作用在软件中有提示。
4)修改注册表来减少预读取,减少进度条等待时间
Windows XP在启动过程中会出现一个进度条,我们可以通过修改注册表,让进度条只跑一圈就进入登录画面。
选择“开始”菜单中的“运行”命令,在“运行”对话框键入“regedit”命令后回车,即可启动注册表编辑器,在注册表中找HKEY_LOCAL_MACHINE\SYSTEM\CurrentControlSet\Control\Session Manager\Memory Management\PrefetchParameters,选择其下的EnablePrefetcher键,把它的键值改为“1”即可。
(5)减少开机磁盘扫描等待时间
当Windows日志中记录有非正常关机、死机引起的重新启动,系统就会自动在启动的时候运行磁盘扫描程序。在默认情况下,扫描每个分区前会等待10秒钟,如果每个分区都要等上10秒才能开始进行扫描,再加上扫描本身需要的时间,会耗费相当长的时间才能完成启动过程。对于这种情况我们可以设置取消磁盘扫描的等待时间,甚至禁止对某个磁盘分区进行扫描。
选择“开始→运行”,在运行对话框中键入“chkntfs /t:0”,即可将磁盘扫描等待时间设置为0;如果要在计算机启动时忽略扫描某个分区,比如C盘,可以输入“chkntfs /x c:”命令;如果要恢复对C盘的扫描,可使用“chkntfs /d c:”命令,即可还原所有chkntfs默认设置,除了自动文件检查的倒计时之外。
2提高系统运行速度
提升系统运行速度的思路与加快启动的速度类似:尽量优化软硬件设置,减轻系统负担。以下是一些常用的优化手段。
(1)设置处理器二级缓存容量
Windows XP无法自动检测处理器的二级缓存容量,需要我们自己在注册表中手动设置,首先打开注册表,找到“HKEY_LOCAL_MACHINE\SYSTEM\CurrentControlSet\Control\Session Manager\Memory Management\”,选择其下的“SecondLevelDataCache”,根据自己所用的处理器设置即可,例如PIII Coppermine/P4 Willamette是“256”,Athlon XP是“384”,P4 Northwood是“512”。
(2)提升系统缓存
同样也是在“HKEY_LOCAL_MACHINE\SYSTEM\CurrentControlSet\Control\Session Manager\Memory Management\”位置,把其下的“LargeSystemCache”键值从0改为1,Windows XP就会把除了4M之外的系统内存全部分配到文件系统缓存中,这样XP的内核能够在内存中运行,大大提高系统速度。
通常来说,该优化会使系统性能得到相当的提升,但也有可能会使某些应用程序性能降低。需要注意的是必须有256M以上的内存,激活LargeSystemCache才可起到正面的作用,否则不要轻易改动它。
(3)改进输入/输出性能
这个优化能够提升系统进行大容量文件传输时的性能,不过这只对服务器用户才有实在意义。我们可在中新建一个DWORD(双字节值)键值,命名为IOPageLockLimit。一般情况下把数据设置8~16MB之间性能最好,要记住这个值是用字节来计算的,例如你要分配10MB的话,就是10×1024×1024,也就是10485760。这里的优化也需要你的机器拥有大于256M的内存。
(4)禁用内存页面调度
在正常情况下,XP会把内存中的片断写入硬盘,我们可以阻止它这样做,让数据保留在内存中,从而提升系统性能。在注册表中找到“HKEY_LOCAL_MACHINE\SYSTEM\CurrentControlSet\Control\Session Manager\Memory Management\”下的“DisablePagingExecutive”键,把它的值从0改为1即可禁止内存页面调度了。
(5)关闭自动重新启动功能
当Windows XP遇到严重问题时便会突然重新开机,可从注册表将此功能取消。打开注册表编辑器,找到“HKEY_LOCAL_MACHINE\SYSTEM\CurrentControlSet\Control\CrashControl\”将AutoReboot键的Dword值更改为0,重新启动后设置即可生效。
(6)改变视觉效果
Windows XP在默认情况下启用了几乎所有的视觉效果,如淡入淡出、在菜单下显示阴影。这些视觉效果虽然漂亮,但对系统性能会有一定的影响,有时甚至造成应用软件在运行时出现停顿。一般情况下建议少用或者取消这些视觉效果。
选择桌面上“我的电脑”图标,单击鼠标右键,在弹出的快捷菜单中选择“属性”命令,打开“系统属性”对话框。选择“高级”选项卡,在其中的“性能”栏中单击“设置”按钮,会弹出 “性能选项”对话框(如图4),可选择“调整为最佳性能”单选框来关闭所有的视觉效果,也可选择“自定义”然后选择自己需要的视觉效果。
(7)合理设置页面虚拟内存
同样也是在“性能选项”对话框中,选择“高级”选项卡,在其中的“虚拟内存”栏中单击“更改”按钮,接下来选择虚拟内存为“自定义大小”,然后设置其数值。一般情况下,把虚拟设为不小于256M,不大于382M比较合适,而且最大值和最小值最好一样。
(8)修改外观方案
Windows XP默认的外观方案虽然漂亮,但对系统资源的占用也多,可将其改为经典外观以获得更好的性能。
在桌面空白位置单击鼠标右键,从弹出的快捷菜单中选择“属性”命令,会打开“显示属性”对话框,在“主题”选项卡选择主题为“Windows经典”,即可将外观修改为更为经济的Windows经典外观。
(9)取消XP对ZIP支持
Windows XP在默认情况下打开了对zip文件支持,这要占用一定的系统资源,可选择“开始→运行”,在“运行”对话框中键入“regsvr32 /u zipfldrdll”,回车确认即可取消XP对ZIP解压缩的支持,从而节省系统资源。
(10)关闭DrWatson
DrWatson是Windows XP的一个崩溃分析工具,它会在应用程序崩溃的时候自动弹出,并且在默认情况下,它会将与出错有关的内存保存为DUMP文件以供程序员分析。不过,记录DUMP文件对普通用户则毫无帮助,反而会带来很大的不便:由于DrWatson在应用程序崩溃时会对内存进行DUMP记录,将出现长时间硬盘读写操作,要很长一断时间程序才能关闭,并且DUMP文件还会占用大量磁盘空间。
要关闭DrWatson可打开注册表编辑器,找到“HKEY_LOCAL_MACHINE\SOFTWARE\Microsoft\Windows NT\CurrentVersion\AeDebug”分支,双击其下的Auto键值名称,将其“数值数据”改为0,最后按F5刷新使设置生效,这样就取消它的运行了。同样,我们可以把所有具备调试功能的选项取消,比如蓝屏时出现的memorydmp,可在“系统属性”对话框中选择“高级”选项卡,单击“启动和故障恢复”栏中的“设置”按钮,并在弹出的“启动和故障恢复”对话框中选择“写入调试信息”为“无”(如图5)。
(11)启动硬盘/光驱DMA模式
打开“系统属性”对话框,选择“硬件”选择卡中的“设备管理器”按钮,打开“设备管理器”窗口,在设备列表中选择“IDEATA/ATAPI 控制器”,双击“主要IDE通道”或“次要IDE通过”,在其属性对话框的“高级设置”选项卡中检查DMA模式是否已启动,一般来说如果设备支持,系统就会自动打开DMA功能,如果没有打开可将“传输模式”设为“DMA(若可用)”。
(12)关掉不用的设备
Windows XP总是尽可能为电脑的所有设备安装驱动程序并进行管理,这不仅会减慢系统启动的速度,同时也造成了系统资源的大量占用。针对这一情况,你可在设备管理器中,将PCMCIA卡、调制解调器、红外线设备、打印机端口(LPT1)或者串口(COM1)等不常用的设备停用,方法是双击要停用的设备,在其属性对话框中的“常规”选项卡中选择“不要使用这个设备(停用)”。在重新启动设置即可生效,当需要使用这些设备时再从设备管理器中启用它们。
(13)关闭错误报告
当应用程序出错时,会弹出发送错误报告的窗口,其实这样的错误报告对普通用户而言几乎没有任何意义,关闭它是明智的选择。
在“系统属性”对话框中选择“高级”选项卡,单击“错误报告”按钮,在弹出的“错误汇报”对话框中,选择“禁用错误汇报”单选项,最后单击“确定”即可。
另外我们也可以从组策略中关闭错误报告:从“运行”中键入“gpeditmsc”,运行“组策略编辑器”,展开“计算机配置→管理模板→系统→错误报告功能”,双击右边设置栏中的“报告错误”,在弹出的“属性”对话框中选择“已禁用”单选框即可将“报告错误”禁用。
(14)关闭自动更新
“自动更新”功能对许多Windows XP用户而言并不是必需的,可将其关闭以节省系统资源。
在“我的电脑”上单击鼠标右键,从快捷菜单中选择“属性”命令,选择“系统属性”对话框中的“自动更新”选项卡,勾选“关闭自动更新,我将手动更新计算机”单选框,单击“确定”按钮即可关闭自动更新功能。如果在“服务”已经将“Automatic Updates”服务关闭,“系统属性”对话框中的“自动更新”选项卡就不能进行任何设置了。
(15)去掉菜单延迟
去掉菜单弹出时的延迟,可以在一定程度上加快XP。要修改的键值位置在“HKEY_CURRENT_USER\Control Panel\Desktop”。修改其下的“MenuShowDelay”键,把默认的400修改为0,按F5刷新注册表即可生效。
(16)清除预读文件
Windows XP的预读设置虽然可以提高系统速度,但是使用一段时间后,预读文件夹里的文件数量会变得相当庞大,导致系统搜索花费的时间变长。而且有些应用程序会产生死链接文件,更加重了系统搜索的负担。所以,应该定期删除这些预读文件。预计文件存放在Windows XP系统文件夹的Prefetch文件夹中,该文件夹下的所有文件均可删除。
(17)关闭自动播放功能
在Windows XP中,当往光驱中放入光盘或将USB硬盘接上电脑时,系统都会自动将光驱或USB硬盘扫描一遍,同时提示你是否播放里面的、视频、音乐等文件,如果是拥有多个分区的大容量的USB硬盘,扫描会耗费很长的时间,而且你得多次手动关闭提示窗口,非常麻烦。这种情况下我们可以将Windows XP的自动播放功能关闭。
运行“组策略”程序。在组策略窗口左边栏中,打开“计算机配置”,选择“管理模板”下的“系统”,然后在右边的配置栏中找到“关闭自动播放”并双击它,会弹出“关闭自动播放属性”对话框。在其中“设置”选项卡中选择“已启用”,“关闭自动播放”下拉列表中选择“所有驱动器”(如图6)。这样以后就不用担心Windows XP的“自动播放”功能带来的麻烦了。
如果你只是想禁止系统扫描某个驱动器(如USB硬盘)上的文件,可采用下面的方法。
先连上你的USB硬盘,让系统将它识别出来。然后打开“我的电脑”,选择USB硬盘上的某个分区,按鼠标右键,会弹出磁盘属性窗口,选取“自动播放”选项卡,将所有内容的类型都选择为不执行操作。如果USB硬盘有多个分区,对所有分区都进行同样的操作,这样当你将USB驱动器拔掉再重新接上时,系统会将USB硬盘识别出来,而不会反复问你是否播放USB硬盘中的文件了。
3加快关机速度
Windows XP的关机速度要慢于启动速度,特别有些任务还需要手工结束,更加延缓了关机速度。因此,要加快关机速度,首先要开启Windows XP的自动结束任务功能。具体步骤是:从注册表中找到“HKEY_CURRENT_USER\Control Panel\Desktop”,把“AutoEndTasks”的键值设置为1即可。
然后再修改“HungAppTimeout”为“4000(或更小)”(预设为5000),该键值同样也在“HKEY_CURRENT_USER\Control Panel\Desktop”下;最后一步再找到“HKEY_LOCAL_MACHINE\System\CurrentControlSet\Control\”,同样把WaitToKillServiceTimeout设置为“4000”;通过这样设置后的关机速度明显要加快了。
够全面吧~~~
上传时提示:将文件复制到ftp服务器出错,请检查是否有权限将文件放到该服务器上。此问题的原因:设置错误造成的。
解决的方法和操作步骤如下:
1、首先,直接在开始栏的搜索框中输入“
Internet”,然后选择[Internet信息服务(IIS)管理器]选项,然后单击以进入服务器管理器,如下图所示,然后进入下一步。
2、其次,完成上述步骤后,在左侧连接框中的[网站]选项中选择创建的FTP服务器,如下图所示,然后进入下一步。
3、接着,完成上述步骤后,单击右侧的[高级设置]选项,进入“FTP高级设置”对话框,如下图所示,然后进入下一步。
4、然后,完成上述步骤后,在“高级设置”对话框中找到[允许 UTF-8]选项,单击下拉列,然后选择[False]选项,如下图所示,然后进入下一步。
5、最后,完成上述步骤后,必须重新启动FTP服务器才能生效。单击右侧菜单栏中的[重新启动]选项,如下图所示。这样,重新启动之后,问题就解决了。




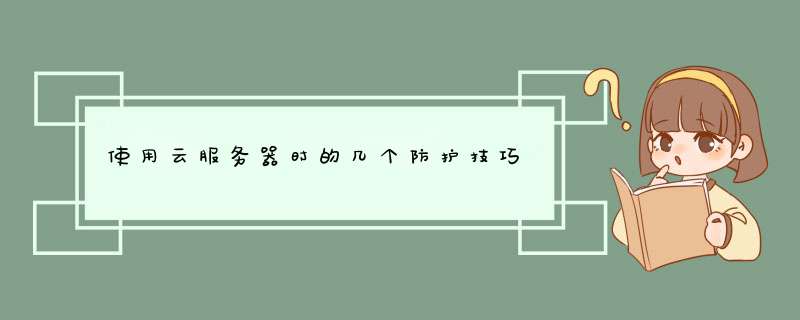


0条评论