怎样获取服务器时间(要精确到秒哦)
程序集 窗口程序集1
子程序 _按钮1_被单击
局部变量 XML对象, 对象
局部变量 时间文本, 文本型
按钮1禁止 = 真
如果真 (XML对象创建 (“MSXML2XMLHTTP”, ) = 假)
如果真 (XML对象创建 (“MicrosoftXMLHTTP”, ) = 假)
返回 ()
如果真结束
如果真结束
XML对象方法 (“open”, 编辑框2内容, 编辑框1内容, 假)
XML对象方法 (“send”, )
时间文本 = XML对象读文本属性 (“getResponseHeader”, “Date”)
标签1标题 = “当前服务器时间为:” + 到文本 (时间格式化 (时间文本))
按钮1禁止 = 假
子程序 时间格式化, 日期时间型
参数 时间文本, 文本型
局部变量 临时数组, 文本型, , "0"
局部变量 临时变量, 文本型
局部变量 时间变量, 日期时间型
局部变量 临时时间, 日期时间型
局部变量 日, 文本型
局部变量 月, 文本型
局部变量 年, 文本型
局部变量 时, 文本型
局部变量 分, 文本型
局部变量 秒, 文本型
临时数组 = 分割文本 (时间文本, “, ”, )
临时变量 = 临时数组 [2]
临时变量 = 子文本替换 (临时变量, “ GMT”, , , , 真)
清除数组 (临时数组)
临时数组 = 分割文本 (临时变量, “ ”, )
日 = 临时数组 [1]
判断开始 (临时数组 [2] = “Jan”)
月 = “01”
判断 (临时数组 [2] = “Feb”)
月 = “02”
判断 (临时数组 [2] = “Mar”)
月 = “03”
判断 (临时数组 [2] = “Apr”)
月 = “04”
判断 (临时数组 [2] = “Mar”)
月 = “05”
判断 (临时数组 [2] = “Jun”)
月 = “06”
判断 (临时数组 [2] = “Jul”)
月 = “07”
判断 (临时数组 [2] = “Aug”)
月 = “08”
判断 (临时数组 [2] = “Sep”)
月 = “09”
判断 (临时数组 [2] = “Oct”)
月 = “10”
判断 (临时数组 [2] = “Nov”)
月 = “11”
判断 (临时数组 [2] = “Dec”)
月 = “12”
默认
判断结束
年 = 临时数组 [3]
临时变量 = 临时数组 [4]
清除数组 (临时数组)
临时数组 = 分割文本 (临时变量, “:”, )
时 = 到文本 (到整数 (临时数组 [1]))
分 = 临时数组 [2]
秒 = 临时数组 [3]
时间变量 = 到时间 (年 + “/” + 月 + “/” + 日 + “/” + 时 + “/” + 分 + “/” + 秒)
时间变量 = 增减时间 (时间变量, #小时, 8) ' 转换为北京时间
返回 (时间变量)
如果想返回服务器日期,时间包括秒,请用<%=now()%>
这里附带下:<%=date()%>显示日期 例如:2006-6-30
<%=Time()%>显示时间 例如:21:12:12
第一步:将自己的电脑变成服务器。
首先,对于搭建的环境尤为重要,所以这推荐一个集成环境wamp。
安装,一路点击next,apache+sql+phpmyadmin的环境一键搭好。
在浏览器输入localhost,出现以下页面说明安装成功了。现在服务器和php环境算是搭好了。此时在桌面右下角任务栏中会有wamp的图标,点击会有下图显示,www是网站页面根目录,localhost是网站默认主页,点击phpmyadmin可以进入数据库管理界面。
第二步:域名
怎么获取域名呢,其实有很多种方式,百度上都有,这里呢就介绍花生壳这种方式。
去花生壳的官网下载相应版本的软件下载地址:(点击打开链接)
去注册一个会员,这时花生壳会给你一个免费的壳域名。
在软件中可以查看域名信息。
若需要将自己的项目发布到外网上,需要注册内网穿透,这样你的项目在外网上也能发布。
第三部,发布软件
找到你集成软件安装目录将你的项目放在www的目录下,注意把原来的indexjsp移出,重新写一个indexjsp指向你的项目底层(也就是访问层)(注:只识别index开头后缀名为jsp,asp,HTML等)。
在浏览器中输入域名加端口号就可以访问你的项目了。
可以用来做服务器,步骤如下:
1、点击开始图标,然后点击控制面板图标,如图所示。
2、进入控制面板以后,点击打开程序。
3、进入程序以后,点击打开或关闭Windows功能,如图所示。
4、将Internet信息服务下面的选项都勾选上,然后点击确定,如图所示。
5、返回到控制面板,然后点击打开管理工具,如图所示。
6、进入管理工具以后,点击打开Internet信息服务(IIS)管理器,如图所示。
7、然后将左边的文件全部都打开。
8、右键点击网络,选择添加网站,如图所示。
9、填写‘网站名称’,通过选择将应用程序池设为‘DefaultAppPool’,点击确定,服务器就建好了。
想让电脑成为一台服务器,是通过路由器上网的,也可以通过一些设置,让世界上所有的人通过浏览器来访问位于你电脑上你自己的网站,注意,这一切都是你的,是不是很酷。当然这不是一件简单的事情,首先你要把这篇文章看完,还要动手实践,后续还要进一步学习一些相关的内容。
搭建网站服务器的技术其实是有很多种,有基于windows的技术,也有基于Linux的技术,为了更容易懂而且大部分人可操作,下面的内容基于win7,系统自带的功能,不需要额外安装软件,可以试着做做。
步骤/方法
一、进入Win7的控制面板,打开程序功能,选择打开或关闭Windows功能 。
二、在安装Windows功能的选项菜单,把internet信息服务的所有组件全部勾上,点击确定,等待安装完成。
三、安装完成后,打开控制面板,进入系统和安全,打开管理工具,点Internet信息服务(IIS)管理器。
四、在这里注意的是打开IIS之后出现下图画线内容,点击出现其他隐藏内容
打开隐藏内容之后注意下图中划红线地方,其中DEFAULT代表的是个人网站站点,中间的ASP代表的是运行脚本语言,最右侧的编辑权限,编辑网站,绑定和基本设置是设置的重点。
首先点开基本设置,这里设置的物理路径就是将网站源文件放到相对应的文件路径,演示这里设置的是F盘下面新建IIS文件夹,稍后把ASP脚本文件放到里面进行运行测试,在这里还需要完成一些其他内容。
网上有一些免费源码或者开源的网站代码,可以直接下载拿来使用,解压到F盘下IIS文件夹中。
五、绑定,这里的绑定是设置主机端口号,一般网站端口是80,但是访问的时候,默认80端口是不显示的,也就是说你访问wwwbaiducom跟访问wwwbaiducom:80是一回事,自己做网站测试一般用8080,8081之类的。
其实在设置基本设置和绑定的时候也可以选择图中画红线的ASP图标右击进行操作
六、当上面内容全部设置完成之后将网站启动,如图显示启动网站环境
七、网站环境启动后打开浏览器输入本地地址后面加上端口号再加上网站ASP文件(在不知道本机ip地址的情况下,访问本机可以用127001或者localhost),就会出现本地网站测试环境,如果网站出现打不开的情况试着按照步骤往回查,一般会是端口号被占用需要更换端口号,或者需要重启网站环境就可以。
总结:对于初学者而言,可能设置网站是最大的难点,简单的理解其实就是设置一个特定的目录作为网站的目录,敲击网址访问的网站就对应到这个目录下的文件,所有网站文件换一个称呼就是网页程序,所以这些程序文件也必须放到网站所在目录,当然除了程序文件,还有资源文件等。
好了,按照上面的步骤和思路,可以尝试去下载一个网站源码(针对windows IIS要下载的源码是aspnet的)
首先确定服务器上是否安装了IIS。查看方法如下:右键点击我的电脑—》管理—》服务和应用程序,展开服务和应用程序进行查看,只有安装IIS才能成为服务器。如果安装了的话,跳过安装步骤,如果没有,需先进行安装。 在安装之前,需要先下载IIS安装包。具体设置方法如下:1、选择开始—》控制面板—》添加或删除程序—》添加/删除Windows组件,弹出Windows组件向导对话框,选择Internet 信息服务项,如图11所示。2、点击详细信息,弹出Internet 信息服务对话框,选中文件传输协议(FTP)服务器选项框,如图12示。
3、点击确定,回到Windows组件向导对话框,点击下一步,弹出对话框,如图13。
4、在安装进程中,弹出“插入磁盘”对话框,如图14所示。
5、点击确定,弹出“所需文件”对话框,如图15所示。6、在浏览中选择IISXPi386安装包解压后的文件,点击确定,程序自动安装,直到完成,如图16所示。7、安装完成后,可以用“IIS管理器”来管理FTP服务器,。点击开始—》管理工具—》Internet信息服务(IIS)。展开“FTP站点”时,可以看到下面有一个“默认FTP站点”,如图17所示。
8、点击右键,选择“属性”,弹出站点属性对话框,如图18所示。
9、进行“FTP站点”属性页的设置,主要为IP地址和TCP端口,允许的连接数和连接超时值。IP地址为服务器IP,如图19所示。
10、进行“主目录”属性页的设置,主要为ftp资源(如,共享的文件)的存放路径,该目录的允许权限,如图110所示。
10、还可以在“安全账户”属性页定制访问者的身份,如图111所示。


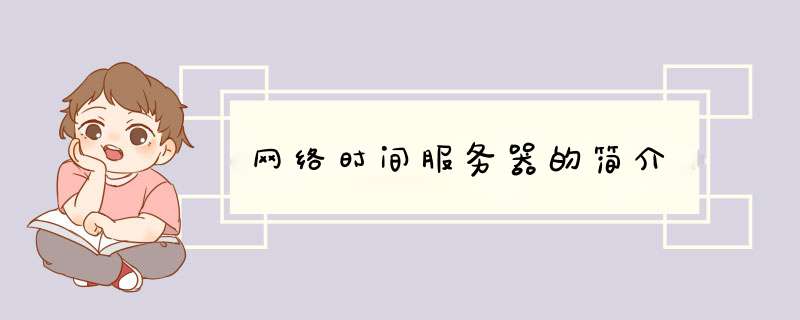




0条评论