电脑显示dns未响应怎么解决
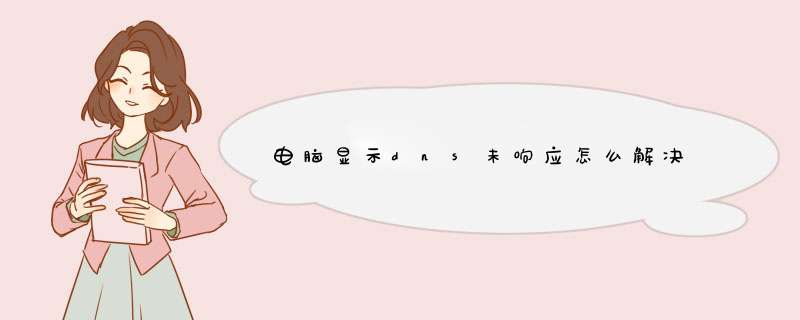
电脑显示DNS未响应,是指电脑无法连接到互联网,这时候需要进行一些修复措施来解决问题。
首先,我们需要检查网络连接是否正常。检查网络连接方法:
1 点击电脑右下角的网络图标,查看网络连接是否正常。
2 检查路由器或者调制解调器是否正常工作。
3 确认电缆连接是否正常。
如果网络连接没有问题,我们可以尝试以下方法来解决DNS未响应的问题:
1 刷新DNS缓存。打开命令提示符窗口,输入'ipconfig /flushdns'并按下回车键。这将清除计算机的DNS缓存,然后重启电脑。
2 更改DNS服务器地址。在控制面板中打开网络和共享中心,点击网络连接,然后选择属性。在属性窗口中,选择Internet协议版本4(TCP/IPv4)并单击“属性”按钮。在新窗口中,选择“使用下面的DNS服务器地址”,并输入一个可靠的DNS服务器地址。
3 重置网络设置。在控制面板中打开网络和共享中心,选择“更改适配器设置”,右键单击网络连接,选择“属性”,在“共享”选项卡中取消选中“允许其他网络用户通过此计算机上网”选项,然后单击“确定”。
4 更新网络适配器驱动程序。打开设备管理器,找到网络适配器,右键单击选择“更新驱动程序软件”。
以上方法可能会解决电脑显示DNS未响应的问题,如果问题仍然存在,请联系网络服务提供商或者计算机维修专家寻求帮助。
1、点击电脑右下角的控制面板中的网络连接选项并点击页面中的打开网络共享中心,进入网络共享中心。
2、在进入网络共享中心后点击需要设置的无线网名称。
3、在打开该无线网的名称后点击弹出对话框中的属性选项,进入无线网了属性设置界面。
4、在进入属性设置界面后,双击页面上的协议版本4选项,打开无线路由器的IP地址设置界面。
5、在进入设置界面后,点击页面上的使用下面的IP地址,并在对话框中输入合适的IP地址,并点击确定选项保存设置即可。
最近有用户反映,发现电脑无法连接网络时,使用Windows网络诊断进行检测,结果显示“DNS服务器未响应”,那么,应该怎么解决呢导致这个问题可能有两方面的原因,一种是硬件故障,另一种是电脑系统设置问题,今天我们主要为大家分析一下后者的解决方法。
方法一:DNS服务器地址错误
1、遇到这样的情况,可以先将电脑、ADSL猫以及路由器都重启一下,如果不行,则右键右下角网络图标--打开网络和共享中心--更改适配器设置,(或者桌面上右键网络--属性--更改适配器设置),查看网络连接设备,如果是本地连接,则右击打开属性,若是使用无线,则打开无线网络连接属性;
2、在“网络”选项卡下,选中“Internet协议版本4(TCP/IPv4)”,并点击“属性”按钮;
3、选择“使用下面的DNS服务器地址”,修改首选DNS服务器,可以设置为8888试试,这个为通用的DNS服务器地址,如果不行,可以改成114114114114,223555(阿里公共DNS),或者自行搜索公共DNS地址。
方法二:重置Winsock
1、如果重设DNS服务地址后,仍不能解决问题,则可能是Winsock错误,按Win+R打开运行,输入cmd,点击确定;
2、在命令提示符中输入netshwinsockreset,并点击回车重置Winsock;
3、重置成功后,会显示提示,根据提示重启电脑,看看能不能连上网络。
方法三:开启DNSClient服务
1、也有可能是由于DNSClient服务没有启动,在运行中输入servicesmsc,回车;
2、在服务列表中找到DNSClient,并双击打开;
3、设置启动类型为“自动”,点击应用,并将点击服务状态下的“启动”按钮,然后点击确定。
我们也可以使用第三方软件对DNS服务器进行优化,具体操作可以查看电脑如何进行DNS优化这篇教程。
假如是电脑系统设置不当导致的“DNS服务器未响应”的问题,我们可参考上述方法来解决,若是路由器,ADSL猫或网线等硬件故障,我们就要进行排查并更换问题硬件,或者咨询具体的网络服务供应商。






0条评论