iis的安装及web服务器配置
服务器端所使用的软件则主要是Windows平台上的IIS以及主要应用在Linux平台上的Apache。
IIS(Internet Information Services),Internet信息服务,是Windows Server系统中提供的一个服务组件,可以统一提供www、ftp、smtp服务。
Windows Server 2008 R2中的IIS版本为75,相比以前版本的IIS在安全性方面有了很大的改善。
下面我们新建一台名为web的虚拟机来作为web服务器,为其分配IP地址19216815,将计算机名改为web,激活系统并加入到域,最后再创建快照。
首先仍是需要在服务器管理器中安装“web服务器(IIS)”角色。
IIS 75被分割成了40多个不同功能的模块,管理员可以根据需要定制安装相应的功能模块,这样可以使Web网站的受攻击面减少,安全性和性能大大提高。所以,在“选择角色服务”的步骤中我们采用默认设置,只安装最基本的功能模块。
安装完成后,可以通过管理工具中的Internet信息服务(IIS)管理器来管理IIS网站,可以看到其中已经建好了一个名为“Default Web Site”的站点。
在客户端计算机client1上打开IE浏览器,在地址栏输入web服务器的IP地址即可以访问这个默认网站。
我们还可以在DNS服务器中为web服务器添加一条主机记录,这样就可以通过域名wwwcoolpennet访问默认网站了。
其实只要对这个默认网站稍作修改,就可以作为一个真实的网站来使用了。
在IIS管理器中,点击默认站点右侧操作窗口中的“基本设置”,可以看到默认站点的物理路这个路径对应的就是站点的主目录。
主目录就是网站的根目录,保存着web网站的网页、等数据,是用来存放Web网站的文件夹,当客户端访问该网站时,Web服务器自动将该文件夹中的默认网页显示给客户端用户。
打开这个主目录,可以看到里面已经有一个名为iisstarthtm的网页文件以及一张,这也就是我们刚才所看到的默认网站所显示的网页。
如果我们已经制作好了一个网站,那么只要将网站的所有文件上传到这个主目录中即可。一个网站中的网页文件非常多,必须得挑选其中的一个网页作为网站的首页,也就是用户在输入网站域名后所直接打开的网页文件。
网站首页在IIS中被称为“默认文档”,在IIS管理器默认站点的主窗口中,打开“默认文档”可以对其进行设置。
可以看到系统自带有5种默认文档:Defaulthtm、Defaultasp、Indexhtm、Indexhtml、iisstarhtm。
其优先级依次从高到低。作为网站首页的Web文件必须使用上述5个名字中的一种,如果是使用的其它名字,则必须将其添加到文档列表中。
下面在默认网站的主目录中,用记事本任意编辑一个名为Defaulthtm(注意D要大写)的网页文件,并随意输入一些内容。然后在客户端上访问该网站,发现可以成功打开我们设置的首页。
最近很多朋友向我咨询,Web服务器搭建,IIS安装教程,本地环境搭建下面就来介绍一下如何在本地搭建Web服务器环境。
安装开始:因IIS60已经安装好,所以就直接安装PHP!1、在本机c盘下创建wwwroot、php5、Mysql、共三个文件夹2、安装PHPv521
1)将下载的php-521-Win32zip解压缩到D:\php5目录中 2)将目录中的phpini-dist文件改名为phpini,并把phpini文件剪切放到c:\windows目录下(如果是2000系统,就放到c:\winnt目录) 3)把php5根目录下的php5tsdll、libmysqldll、libmcryptdll这三个文件放到系统的system32目录下,注意这三个文件是必需的。 4)打开C:\windows\phpini文件找到extension_dir="/"改为extension_dir="c:\php5\ext"找到;extension=php_mbstringdll改为extension=php_mbstringdll找到;extension=php_gd2dll改为extension=php_gd2dll找到;extension=php_mysqldll改为extension=php_mysqldll找到;extension=php_mcryptdll改为extension=php_mcryptdll以上就是修改去掉前面的";"符号,使之支持相应功能,最后保存。
3、配置IIS使之支持PHP。
1)在“控制面板”-“管理工具”中找到并打开“Internet信息服务(IIS)管理器”
2)找到“网站”-“默认网站”,右键点击“默认网站”,然后点击“属性”
3)点击“ISAPI筛选器”,再点击“添加”按钮,在弹出的“筛选器属性”对话框中,依次填入筛选器名称“php”,可执行文件“d:\php5\php5isapidll”,如下图所示(其中php5isapidll的路径可以按“浏览”按钮来选择),然后点击“确定”退出
4)点击“主目录”标签,再点击“浏览”,把网站目录指向到d:\wwwroot
5)在主目录标签下点击“配置”,出现“应用程序配置”对话框,再点击“添加”按钮,在弹出的“添加/编辑应用程序扩展名映射”对话框中,在可执行文件位置中输入d:\php5\php5isapidll,在扩展名处输入php,然后确定。
6)点击“文档”标签,再点“添加”按钮,在弹出的“添加默认文档”对话框中,填入:indexphp,然后确定
7)点击“Web服务扩展”,再点击“添加一个新的Web服务扩展”,接着在弹出的“新建Web服务扩展”对话框中“扩展名”处输入php,再点“添加”,在“文件路径”下输入d:\php5\php5isapidll确定,然后在“设置扩展状态为允许”前打上钩,最后确定退出。
8)为了验证我们刚才配置的环境是否能够正常运行php,首先我们新建一个文本,并输入以下内容phpphpinfo();保存为phpinfophp,并放入网站根目录(我这里是d:\wwwroot),在IE浏览器中输入http://localhost/phpinfophp,回车后出现如下图所示信息,就证明系统已经支持PHP!如果不能运行,请查看底下的相应目录权限设置清单图文教程
9)到此php环境全部配置完成,现在你的网站已经可以运行正常的php程序了。安装MySqlv5037
IIS 5上手指南
安装IIS 5
通过“开始”→“设置”→“控制面板”→“添加/删除程序”来安装:点击“添加/删除程序”窗口中的“添加/删除Windows组件”,系统经过一段时间的搜索之后会显示一个Windows组件的选择窗口,钩选其中的“Internet信息服务(IIS)”,然后按照提示一步一步安装即可完成。
Web服务初阶
安装好IIS之后,Web发布已经作为一个系统服务程序启动了,下面就来看看如何创建一个简单的Web服务器。
1通过“开始”→“程序”→“管理工具”→“Internet服务管理器”可以启动“Internet信息服务”管理工具,IIS的所有设置就都在这里了。
2在窗口左边你的主机名上单击鼠标右键,依次选择“新建”→“Web站点”来建立一个你自己的Web服务器。
3在接着出现的“Web站点创建向导”中进行“下一步”并在新出现的窗口中填入你所要创建的站点说明,本文以PCD为例。
4在“IP地址和端口设置”窗口中选择你的IP地址,其它端口和主机头项这里使用默认即可(后面会有详述)。
5“下一步”到“Web站点主目录”设置窗口,其中填入本机上放置网站文件的目录(其实局域网中也可以设置到同域的其它主机,这里不详述),你也可以通过“浏览”按钮来查找,本文以E:\Pcd目录为例。
6接下来是设置“Web站点访问权限”,按照默认设置即可,同时你已基本建立了一个Web站点。下面就可以在你的主目录中放入各种页面文件,让别人在浏览器中输入你的IP地址进行访问了。
网站不是建起来就了事,丰富精彩的网页内容才是最重要的。当然,合理的设置也是必不可少的:
1更改用户主目录——站点主目录是在创建时指定的,但你也可以后来修改。在“Internet信息服务”管理工具窗口左边你所建立的站点名字上点击鼠标右键并选择“属性”(以后所有的设置都是在这里进行),在出现的“属性”窗口中选择“主目录”标签页面,改变其中的“本地路径”并“应用”即可。
2更改默认文档——默认文档就是Web服务的起始文件。举个例子,假设你的IP地址是20298123111,你指定的主目录是E:\PCD,而此目录中有一个文件名叫“Defaulthtm”,这样,别人在浏览器中输入20298123111并回车时,他们打开的便是你电脑中E:\PCD\Defaulthtm这个文件,IIS其实自动在IP地址后添加了“/Defaulthtm”。IIS的默认起始文档是Defaulthtm及Defaultasp,如果你不喜欢,可以在站点属性的“文档”标签页面中自行添加并用旁边的箭头把它移到最前边。
3配置日志文件——日志文件是站点被访问的记录,通过设置可以记录来访问者的各种信息,其重要性不言而喻。其默认位置是\WinNT\ System32 \LogFiles\,有关它的设置在站点属性的“Web站点”标签页面,点击旁边的“属性”按钮可以进行日志记录间隔、日志文件保存路径及记录内容等的设置。
4更改网站目录属性——设想你的Web服务器就像一个博物馆,大部分页面允许所有人访问像是公众都可以参观博物馆陈列室的展品。但是,你也许要锁上某些特殊的房间,如办公室和实验室,不想公众参观这些房间;所以你也就需要设置网站各目录的访问权限。鼠标右击你网站中需要改变属性的目录并选择“属性”,在“目录”标签页中,你可以勾选各种属性的方框来设定,一般“目录浏览”最好不允许(默认是开放的,。另外,你也可以在“目录安全性”标签页面中设置验证控制及IP地址控制等。
Web服务进阶
其实上面的文章完全可以让你建立并维护一个普通的Web站点了,如果你还不满足,并希望了解一些在同一服务器上维护多个站点的技巧,下面的文字可以给你一些启发……
一般说来,我们可以通过三种方法实现在同一台服务器上维护多个站点:分配端口、地址和主机头名。因为每个Web站点都具有唯一的、由三个部分组成的标识,用来接收和响应请求:端口号、IP地址、主机头名。通过更改其中的一个标识,就可以在一台计算机上维护多个站点。
端口号
通过使用附加端口号,只需一个IP地址即可维护多个站点。访问者要访问站点时,需在IP地址后面附加端口号(默认Web站点除外,它使用端口80)。描绘了使用端口号维护多个Web站点的计算机。使用此方法维护多个站点要求访问者在端口号前键入实际的数字IP地址,不能使用主机名和“友好名称”,因此对于访问者来说比较麻烦。具体配置方法:鼠标右击“Internet信息服务”管理工具窗口右边的各站点名称并选择“属性”,在出现的“属性”设置窗口中选择“Web站点”标签页面,更改各站点对应的TCP端口即可。
多IP地址
要使用多IP地址,必须将主机名及其对应的IP地址添加到名称解析系统(通常是DNS)。此后访问者只需在浏览器中键入文本名称即可访问Web站点。如果使用多IP地址,则需要为每个IP地址附加一块网卡或者为同一块网卡绑定多个IP地址。描绘了使用多IP地址维护多个Web站点的计算机。
实际使用中你需要先设置多个IP地址,一网卡对应一IP地址相信大家都知道,而对于一网卡对应多个IP地址就需要改变网卡的TCP/IP设置:“开始”→“设置”→“网络和拨号连接”→“本地连接”→“属性”,选择“Internet协议(TCP/IP)”并点击“属性”按钮,在出现的“Internet协议(TCP/IP)属性”窗口中点击“高级”按钮,在这里就可以通过“添加”按钮为一块网卡设置多个IP地址。看到这里你也许对同一网卡多个IP地址的工作方式有些疑问,其实当你对外访问的时候,使用的只有第一个IP地址(别以为多设几个IP就能够隐藏自己的身份),但当外面对这些IP进行访问的时候,所设置的几个IP地址就都可以连接到你的电脑。
对于在IIS中为各站点设置不同IP地址就非常简单了:鼠标右击“Internet信息服务”管理工具窗口右边的各站点名称并选择“属性”,在出现的“属性”设置窗口中选择“Web站点”标签页面,更改各站点对应的IP地址即可。
主机头名
最后,也可以使用具有单个静态IP地址的主机头名维护多个站点。与以前的方法类似,也需要将主机名添加到名称解析系统(通常是 DNS)。区别在于,一旦请求到达计算机,IIS将使用在HTTP头中传递的主机名来确定客户请求哪个站点。描绘了使用主机头名维护多个Web站点的计算机。
实际使用中你只需要鼠标右击“Internet信息服务”管理工具窗口右边的各站点名称并选择“属性”,在出现的“属性”设置窗口中选择“Web站点”标签页面,点击“高级”按钮,在“此Web站点有多个标识”栏中添加即可。
因GHOST版无法装IIS解决办法!。 因GHOST版无法装IIS,手里又没安装版光盘,只有从网上DOWN了个IIS51安装包。 开始复制文件了,乖乖不得了,第一个文件就找不到,路径也正确啊,重试重试,总是不得行,提示“无法复制staxmemdl_”,我还以为是这个IIS安装包有问题,又重新找了个,弄了半天才整下来,一装IIS,还是提示无法复制… 靠,以前没有过呀。 每当这个时候,脑袋里浮现的总是搜索引擎那摇曳的身影,搜了下,发现有此问题的还真不少,最简洁的是说: 解决办法: 开始 > 运行 > 输入 CMD >再输入以下命令: esentutl /p %windir%/security/database/seceditsdb 微软知识库给的解决办法: 通过以下过程修复文件。 1 对 seceditsdb 文件进行备份。 2 打开命令提示符通过击键开始、 运行, 和然后键入 " cmd " 然后按 Enter。 3 键入或复制并粘贴以下命令 / p %windir%\security\database\seceditsdb esentutl 然后按 Enter。 单击当以 " 修复 " 警告 " 确定 "。 等待以完成修复。 4 返回到对话框 Symptom 部分与本文中描述, 确保指定文件夹包含 Windows




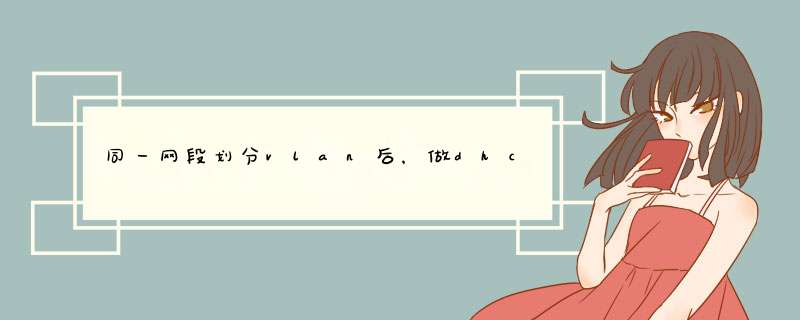


0条评论