华硕 Z370-P组建RAID1
两块相同的硬盘,进入BIOS 进入HighPoint 370 BIOS后选择“Create RAID”进行创建: 1在“Array Mode”上点击回车,在RAID模式选择中选择第二项“Mirror(RAID 1)for Data Security(为数据源盘创建镜像)”。 2接着是源盘的选择,我们再次提醒用户:务必小心,不要选错。 3然后是目标盘的选择,也就是我们所说的镜像盘或备份盘。 4然后开始创建。 5创建完成以后BIOS会提示进行镜像的制作,这一过程相当漫长。 6我们用了大约45分钟才完成60GB的镜像制作,至此RAID 1创建完成。 RAID 1会将主盘的数据复制到镜像盘,因此在构建RAID 1时需要特别小心,千万不要把主盘和镜像盘弄混,否则结果将是悲剧性的。RAID 1既可在两块无数据的硬盘上创建,也能够在一块已经安装操作系统的硬盘上添加,比RAID 0方便多了(除了漫长的镜像制作过程)。创建完成以后我们试着将其中一块硬盘拔下,HighPoint370 BIOS给出了警告,按下“Esc”,另一块硬盘承担起了源盘的重任,所有数据完好无损。 对于在一块已经安装操作系统的硬盘上添加RAID 1,我们建议的步骤是:打开BIOS中的控制芯片→启动操作系统安装HighPoint 370驱动→关机将源盘和镜像盘接在IDE3、4口→进入HighPoint 370 BIOS设置RAID 1(步骤见上文介绍)→重启系统完成创建。 我们对两种RAID进行了简单的测试,虽然RAID 0的测试成绩让人有些不解,但是实际使用中仍然感觉比单硬盘快了很多,特别是Windows XP Professional的启动异常迅速,进度条一闪而过。至于传输率曲线出现不稳定的情况,我们估计和平台选择有一些关系,毕竟集成芯片在进行这种高数据吞吐量的工作时非常容易被干扰。不过即使是这样,我们也看到RAID 0系统的数据传输率达到了非常高的水平,一度接近60MB/s。与RAID 0相比,RAID 1系统的性能虽然相对单磁盘系统没有什么明显的改善,但测试中我们发现RAID 1的工作曲线显得非常稳定,很少出现波动的情况。 再看看Winbench99 20中的磁盘测试成绩,一目了然。 对用户和操作系统而言,RAID 0和1是透明不影响任何操作的,我们就像使用一块硬盘一样。
<p>开机自检时按[Del]键进入主板BIOS设置:</p>
<p>MAIN->SATA
Configuration
->SATA
Port1
-
Port4
[RAID]
</p>
<p>按[F10]键保存后退出!
</p>
<p>重新启动后按[Ctrl+F]组合键,进入RAID设置!</p>
<p></p>

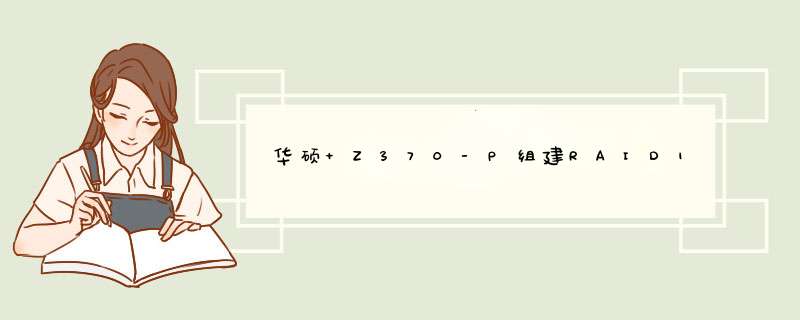





0条评论