PPT真的能画出高大上的信号通路图吗
用来用去还是photoshop好用。多从文献上找些素材,借鉴一下可以画出很好的。
就我的经验来看,这幅图应该是在2003版本的Powerpoint中完成的。
Powerpoint中使用的图往往分为两种,一种是手工绘制的图形,一种是插入的素材。
在这幅图中,橙色云状部分、六边形部分、上面的蓝色横条以及各个连接线条是采用手工绘制的;而服务器、计算机、网络信号塔等图标则是插入的外部素材。
手工绘制部分很简单,PPT的自定义图形中有专门的云形,选中之后拖动鼠标绘制出合适大小的云形,再填充橙色、添加阴影即可;六边形也有专门的图形,只不过要做到图上的效果,在绘制完毕之后还需要设置3D格式,做出立体感;
而作为插入PPT中使用的素材,如果直接使用平常我们看到的位图(比如照片),颜色可能五颜六色,而且也会有不想要的背景,要使用还得自己抠图,相当不方便。所以在实际操作中,经常被使用的是一些图标素材(ICON),图标素材不是照片,而是电脑绘制的美工作品,具有分辨率高、主体突出、无需抠图等特点,如果能有幸找到成套的ICON,还可以保证风格上的一致性,下载之后直接插入PPT,缩放到合适大小即可,方便快捷,建议在制作过程中优先使用。
ppt怎样制作ppt演示文稿中,是占据着非常重要的位置,掌握制作的方法,对我们以后的功能会很有帮助的,下面就让我告诉你ppt怎样制作的方法。ppt制作的方法1、新建好PPT,幻灯片大小设置为16:9(宽屏)2、想好你的主题3、根据主题选择相应的背景4、整合及优化第一步新建好PPT,幻灯片大小设置为16:9(宽屏)在导航栏点击设计——幻灯片大小——宽屏(16:9)看惯了16:9的PPT后再看4:3简直不忍直视,就像换了果6P以后再回头看4S一样。一定要记住16:9。不然等全部做好以后再想调整是非常费劲的。第二步,想好主题,提取可视化关键词。怎么提取呢比方说,老王在做这次分享的微信封面时,主题是分享如何做好封面,那么关键词就是,这一讲都是和相关的。但是这个词配什么图呢如果我一定硬要用这个关键词来找图,那可能最后我会找至少18张以上精美的拼成一张背景图,然后糊上一层膜排上标题,这也是一种方案,认真做出来也会很好看。但无疑在封面上所耗费的时间增加了好几倍,所以我需要再进一步提取关键词。是用来做什么的美化PPT、给人视觉冲击力、提高逼格。显而易见,从可视化的角度来说,美化和逼格两个词太虚了,冲击力是最容易展现的,但是PPT中的风格并不是只有冲击力这一种的,所以冲击力这个词需要优化,我们统称之为力量。这样可视化关键词就出来了——力量。第三步,的选择。力量怎么体现是满身大汗的肌肉男大力水手拳头这些都想过,也都被一一pass掉了,为什么除了大力水手以外,其它的也可以做得很有逼格,但是力量这个词就被弱化了,那只是人类极限的力量,是有局限性的。在封面的选择中:自然、建筑和宇宙一般作为最百搭的选择。论力量的话,有什么力量可以比得过陨石撞地球呢好了,备选就出来了,找到素材网站(老王比较常用的有全景、站酷、昵图),搜索“撞地球”,一般选出5张你喜欢的,然后再进行比较,筛选出两张最喜欢的,作为备选。老王选出的是这两张。老王牌小贴士:尽量选择元素少一些的,在满足你要表现的内容前提下,越简单越好。有些人可能觉得那种爆裂到火花飞溅的很炫,嗯,作为确实很炫,但是当你要往上加文案的时候,就会知道痛苦啦四、整合及优化。不要小看这一步,如果这一步没做好,再好的和文案,也能变成土掉渣的非主流。首先我们要做的是将的尺寸进行裁切。方法一:如果你的电脑里面有PS软件,打开PS,ctrl+N新建,宽1600像素,高900像素,颜色模式RGB(这个数值比较好记,实际上会比ppt的尺寸要大,但是更清晰)。拖入进ps,调整好位置,保存JPEG格式即可,然后在ppt中将保存好的设置为背景。方法二:没有ps怎么办没关系,用PPT的裁切功能裁掉也可以,office2013自带对齐线。但是裁出来的是以插入的方式保存的,而不是以背景的方式,这样文件大小会很大,如果你的ppt中插入的很多,文件会很大,万一你的领导电脑本来就比较卡就悲剧了所以如果你用的是裁切,建议切完后右键另存为,然后删掉ppt中的,选择从背景里面添加。背景设置好后,你会发现,逼格不够呀,当然不够啦!你见过哪个明星出门不带墨镜的所以我们接下来要做的就是——贴一层膜。1、在上插入一个矩形,拖拽至完全覆盖背景。2、将形状轮廓设置为无轮廓,形状填充设置为纯黑色。3、右键矩形——设置形状格式,调整透明度,直到你满意。(老王设置的是75%)这个时候就变成这样了。原本的光就没有这么亮了,这种在上加一层膜的方式非常流行,能够确保主题文案的突出,也显得页面很有层次感。放上文案,增加一些点缀的元素,常用的有直线、框体、圆形、三角、梯形等,在后面我会分别配图展示给大家。这次的两张图我是这样排版的。图1用了宽度为2磅的直线进行分割,由于最重要的文案的力量是5个字,所以上面的文字一定要多于5个字,这样才可以进行字号缩小并与下面文字左右对齐。所以图1这种排版有局限性,即上面文字要比下面的多。老王牌小贴士:一般情况下,加上英文会显得高大上一些。国产**早就发现了这一点,所以字幕都是双语的。图2这种排版解决了图1局限性的问题,上面文字少也没有关系。那个框框怎么制作老王用的方法是插入直线组合法:1、首先把关键文案敲上。(那个好看的英文字体是Nakadai)2、插入2条水平直线和1条垂直直线(白色2磅),排至这个样子。老王牌小贴士:①如何保证水平或垂直插入的时候按住shift就好啦。②如何保证直线无缝衔接可以先进行大致的拖拽,然后选中直线后按住ctrl+键盘上的上下左右进行微调。3、点击最上面的水平直线,按住ctrl再点击垂直直线。然后继续按住ctrl水平拖拽至下图位置。4、水平移动右上的水平直线,并将剩余文案填上,调整大小即可。好了,学会了两个封面大家可以喝杯水上个厕所休息一下,因为好戏才刚刚开始~!接下来老王给大家再推荐一批高逼格封面的做法,深吸一口气~准备就绪。上面说过,自然、建筑和宇宙的美在PPT封面中几乎是百搭款。那么当我们讨论自然的时候,最向往的是什么呢仙境,所以关键词就出来了,我们大致挑选一张。颜色很美,但既然要做不同风格,我们就要稍微改善一下。同样,如果你用PS修改,直接把颜色模式调为灰色。如果用PPT,在将设置为背景以后,设置背景格式——,在颜色里面,将颜色饱和度拉至最低。(0%)接下来就是填充一些文案及元素了。我们先来看看填充后的样子。下面分解动作。1、还是要贴上一层膜。(别以为灰色就不用贴了哦)2、分别插入标题及英文翻译。由于背景颜色单调,我们把英文翻译的文本框形状填充(红192、绿150、蓝16)3、箭头元素的制作。这里需要注意一下,不是用PPT自带的形状制作的,因为很丑我们用上次分享教过的合并形状功能来完成。先插入一个直角三角形,旋转调整方向,按住ctrl拖动复制一个新的。然后把新三角形缩小,并盖在大三角形上。然后先点击大三角形,按住ctrl再点击小三角形,双击,在导航栏格式那里下拉合并形状——剪除。4、把箭头的透明度调成45%,这样后面的风景可以渗透进箭头,完美融合。这样一个封面就完成啦,什么太中国风了那我们再做一版,这次来建筑。如果想要建筑作为背景,我们的向往是什么呢老王第一印象中小时候在RPG游戏里见过的欧洲风格的街道很有感觉,所以这次我们以欧洲街道作为关键词寻找,挑一张这个。这么美,还有高逼格的英文,那我们添加的元素就需要现代化一点,老王用3分钟的时间做成了这样。好了,下面开始分解。1、这次不贴膜,先将左下角的正三角形做好(红255、绿192、蓝0;透明度50%)2、然后插入梯形,旋转好方向(上长下短),然后点击小方块,拖动,你会发现,卧槽,怎么两边角度都在变,所以这里不能用小方块的技巧,那怎么办呢还记得上次分享教的编辑顶点吗用这个就好啦!右键图形——编辑顶点,然后就可以任意调整形状啦!至于形状填充颜色,因为我们的标题要摆在变种梯形上面,所以纯黑色会好一些,当然透明度50%。最后输入文案,加一点点缀就完成啦!这种风格貌似喜欢的人更多一些哦!当然,上面那种封面适合标题相对较长的情况用,如果标题很短呢我们就需要换新的版式,比如下面这种。下面开始拆分:1、背景选好,盖上一层膜(透明度65%)。2、插入一个正圆形(按住shift),这里先做的是外圈的圆线。形状填充设置为无填充颜色。形状轮廓的颜色我们要稍微灰一点的白色(红217、绿217、蓝217),宽度1磅。3、复制一个上面的正圆形,按住shift缩小一点,这次把轮廓取消,形状填充为纯白色,透明度75%。现在是这样。4、添加文案,之后插入圆角矩形,无轮廓、形状填充颜色我用取色器吸了背景左侧墙壁的一处颜色,这样不会显得突兀(红10、绿31、蓝36)。这样就搞定啦!是不是很简单我们在搜索的时候,尽量要选一些有特色的。比如下面这张。不仅很漂亮,左右的塔楼还比较对称,刚好中间还比较空,这种简直就是天生为PPT准备的,岂能错过于是三分钟后,一个新的封面图出来了。这个封面涉及到的元素,对于学到现在的大家来说应该是非常简单啦!大家可以尝试自己模仿一下。最后,我们再来分享一下高逼格PPT封面中占比最多的风格:星空。星空风格的背景非常多,各大素材网站都有上万种,而且大多数都很漂亮。这个时候我们就要睁大眼睛,挑选一些真正有特色的。什么叫有特色闭上眼睛,脑海里想一想你心里的星空什么样子,然后在选择的时候坚决不选那种类型的星空。为什么如果背景图都不能给你惊喜,又怎么能给别人惊喜呢所以老王在挑选星空背景的大概花了有一个小时,挑了3张,我们分别讲解下。第一张是这样的,由于背景图案是多边形带棱角的,所以我们配合的元素到字体都要与之配合。我们先看下完成后的样子。分解概要:1、盖一层65%透明度的膜(颜色纯黑)2、插入正六边形(按住shift),旋转。3、输入文案即可。(酷酷的2015和英文的字体是AgencyFB)第二张图的原图是这样的。然后为了展现不同的风格,老王蛋疼的花了好久做出来这样。分解如下:1、和第一张图一样的膜直接复制过来了。2、插入一个正三角形,形状填充白色,轮廓颜色(红217、绿217、蓝217),然后拼,嗯老王用三角形拼出来了2015四个数,有点累吐血,大家如果要用的话直接copy走吧。3、添加文案及黑色矩形。英文的字体依然是帅气的Nakadai。搞定!第三张原图是这样的。然后花样作死的老王想结合一下科技风的感觉,于是改成了这样分解如下:1、这个就不用盖整体的膜了,因为我们要盖好几个膜我们先按住ctrl+鼠标滚轮,把ppt进行缩放。2、①插入一个三角形,无边框,纯白色;②插入一个菱形,无边框,纯白色;(为了让大家看清,我截图用纯红色)③插入一个正三角形,无边框,纯白色。在复制一个并缩小一点,底边重合后。先点击大的,按住ctrl点击小的,合并形状——剪除。(为了让大家看清,我截图用纯红色)3、将这几个图形透明度都调至95%,然后就可以往上盖啦!按照示例的样子复制过去就好。需要旋转的地方记得用旋转功能。4、添加正圆形,无填充颜色,边框白色、线条1磅,透明度50%。5、输入文案。看了ppt怎样制作的人还看1PPT怎么制作云形的2在ppt中怎样快速添加多张3怎么使插入PPT的布满版面4如何用做ppt背景如何在PPT上插入小动物的素材小图标,不带框的,我每次插入都会像样式一样
插入图标的方法有很多的。
1、更新到office2016最新版本。在菜单栏插入-图标,选择动物图标插入即可(可任意比例放大,支持变更颜色)。
2、islide插件。图标库带有海量的图标,直接搜索并插入即可(可任意比例放大,支持变更颜色)
3、图标网站。iconfont上搜索并下载,可选PNG格式(在网站上变更颜色)

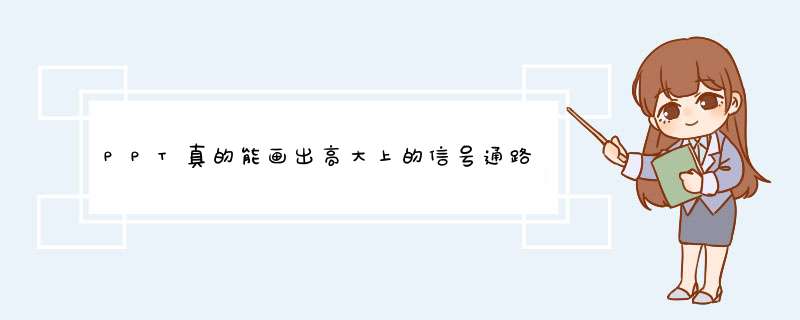





0条评论