怎样在 CentOS 7.0 上安装和配置 VNC 服务器
怎样在 CentOS 70 上安装和配置 VNC 服务器
1 安装 X-Window
首先我们需要安装 X-Window,在终端中运行下面的命令,安装会花费一点时间。
# yum check-update# yum groupinstall "X Window System"
#yum install gnome-classic-session gnome-terminal nautilus-open-terminal control-center liberation-mono-fonts
### 设置默认启动图形界面# unlink /etc/systemd/system/defaulttarget# ln -sf /lib/systemd/system/graphicaltarget /etc/systemd/system/defaulttarget
# reboot
在服务器重启之后,我们就有了一个工作着的 CentOS 7 桌面环境了。
现在,我们要在服务器上安装 VNC 服务器了。
2 安装 VNC 服务器
现在要在我们的 CentOS 7 上安装 VNC 服务器了。我们需要执行下面的命令。
# yum install tigervnc-server -y
3 配置 VNC
然后,我们需要在 /etc/systemd/system/ 目录里创建一个配置文件。我们可以将 /lib/systemd/sytem/vncserver@service 拷贝一份配置文件范例过来。
# cp /lib/systemd/system/vncserver@service /etc/systemd/system/vncserver@:1service
接着我们用自己最喜欢的编辑器(这儿我们用的 nano )打开 /etc/systemd/system/vncserver@:1service ,找到下面这几行,用自己的用户名替换掉 。举例来说,我的用户名是 linoxide 所以我用 linoxide 来替换掉 :
ExecStart=/ in/runuser -l <USER> -c "/usr/bin/vncserver %i"PIDFile=/home/<USER>/vnc/%H%ipid
替换成
ExecStart=/ in/runuser -l linoxide -c "/usr/bin/vncserver %i"PIDFile=/home/linoxide/vnc/%H%ipid
如果是 root 用户则
ExecStart=/ in/runuser -l root -c "/usr/bin/vncserver %i"PIDFile=/root/vnc/%H%ipid
好了,下面重启 systemd 。
# systemctl daemon-reload
最后还要设置一下用户的 VNC 密码。要设置某个用户的密码,必须要有能通过 sudo 切换到用户的权限,这里我用 linoxide 的权限,执行“su linoxide”就可以了。
1:下面第一步当然是确认自己linux系统是否安装VNC默认情况下,RedHatEnterpriseLinux安装程序会将VNC服务安装在系统上。打开终端窗口:输入命令:rpm-qvnc-server,返回信息如下:那就证明已经安装上VNC服务拉。若系统没有安装,可以到操作系统安装盘的Server目录下找到VNC服务的RPM安装包vnc-server-412-9el5x86_64rpm,安装命令如下rpm-ivh/mnt/Server/vnc-server-412-9el5x86_64rpm2启动VNC服务当然啦,假如检查出你是安装了VNC了,linux里面就告诉他,你要启动了。命令如下:[root@testdb~]#vncserver:1输入该命令后出现该界面,要求你输入密码,那个密码是你等会连接linux服务器的密码啊。细说一下:以上命令执行的过程中,因为是第一次执行,需要输入密码,这个密码被加密保存在用户主目录下的vnc子目录(/root/vnc/passwd)中;同时在用户主目录下的vnc子目录中为用户自动建立xstartup配置文件(/root/vnc/xstartup),在每次启动VND服务时,都会读取该文件中的配置信息。BTW:/root/vnc/目录下还有一个“testdb:1pid”文件,这个文件记录着启动VNC后对应后天操作系统的进程号,用于停止VNC服务时准确定位进程号。
yum check-update
yum -y install lvm2 device-mapper
yum -y groupinstall GNOME 桌面
yum -y install tigervnc-server tigervnc
reboot
然后自己找下教程配置下vnc
但是,据最近一次,国外科技网站w3techs的数据显示,截止到2010年7月28日,CentOS以高达316%的份额占据了Linux Web服务器的榜首,第二和第三分别是Debian和Red Hat。也就是说,在每十个基于Linux的Web服务器当中,就有三个CentOS,两个半Debian和一个半RHEL。
2009年10月-2010年7月Linux Web服务器市场份额(W3Techs统计)
虽然说,CentOS并不算是一个流行的Linux发行版,在各种热门Linux发行版的排行上都没什么特别好的排名;CentOS也是一个丝毫没有个性的发行版——它根本就是和Red Hat企业级Linux一模一样的。虽然如此,但是在作为Web服务器运行的Linux当中,CentOS却是毫无悬念的No 1。
CentOS为何会如此受用呢?
首先,应该是“Cost(成本)”的原因。既然,CentOS发行版和Red Hat企业级Linux几乎是一模一样的,那么,如果在没有特别需求的情况下,为何不用免费的CentOS呢?况且在美国,RedHat的价格大约是每个服务器每年1000美元,而在国内,大规模的企业,价格更是到了每台服务器每年上万甚至数十万元之间,不是谁都愿意承担这笔费用的。
其次,是由于CentOS在性能和功能等各方面表现都非常优秀。与RedHat非常相似,CentOS在数据中心里面很受欢迎,因为它容易架设、以及后期的维护和管理。CentOS属于社区维护的操作系统,甚至很多新颖的特性,都会首先在这款系统上试用,成熟了之后,才会选择植入其付费的企业版操作系统。
下面编者将安装这款操作系统,并同时用这款操作系统搭建一台常用的文件服务器。
CentOS 55桌面
第2页:图形化安装过程(一)
图形化安装过程(一)
CentOS的安装界面分为图形模式和文本模式两种。这里,很多人会选择文本安装模式,并且选择命令模式来操控系统,这样可以为系统节省很多资源。这里编者特别地来体验一下图形模式安装。单击回车键即可开始安装。
安装初始界面
随后,你可以选择光盘安装或者是硬盘安装,进入图形安装界面。
下面的几个步骤,与其他系统安装过程无异:选择系统语言、键盘布局、创建分区、网络设备、时钟以及用户名和密码等。当然,你可以进行在“网络设备”进行手工设置,配置主机名以及其他设置。这里,编者选择系统安装完成之后,通过VI进行配置。
网络设备
系统配置完成,单击“下一步”开始安装CentOS 55
第3页:图形化安装过程(二)
图形化安装过程(二)
系统安装完成之后,需要重新引导。之后,系统还要进行几项基本设置。
欢迎界面
确认是否启用防火墙,同时选择信任的服务
SELinux设置
同时,系统需要你进行当前时间的校对和用户及密码的设置。自此,系统安装才算完成。
第4页:安装Samba
安装Samba
完成CentOS 55系统安装之后,下面开始今天的主要任务:通过Samba服务器来构建文件服务器。
在我们使用Windows作为客户机的时候,通常有文件、打印共享的需求。作为Windows网络功能之一,通常可以在Windows客户机之间通过Windows Network固有的功能实现这些要求。然而,通过Samba我们也可以让一台CentOS主机来兼Windows网络,实现同样的功能,进而充分发挥CentOS主机的可用性。
注:Samba是一个工具套件,是在Linux和UNIX系统上实现SMB(Server Message Block)协议的一个免费软件,由服务器及客户端程序构成。
首先,通过 yum 来在线安装Samba。
注:Yum( Yellow dog Updater, Modified)是一个在Fedora和RedHat以及SUSE中的Shell前端软件包管理器。基于RPM包管理,能够从指定的服务器自动下载RPM包并且安装,可以自动处理依赖性关系,并且一次安装所有依赖的软体包,无须繁琐地一次次下载、安装。
在线安装Samba
因为是在线安装,所以完成安装通常需要一段时间,系统会不断地做出提示。
Samba安装成功
第5页:配置Samba(1)
配置Samba
安装完成之后,还通过编辑 /etc/samba/smbconf ,根据需求配置Samba。在这里,本文的意图是只将文件共享应用于内网,并让将要被共享的目录拥有充分的读写权限属性。
找到全局设置标签[global],并在其下加入文字编码的参数设置。
编辑Samba的配置文件smbconf
同时,找到workgroup = MYGROUP此行,将工作组名称改为 Windows 网络所定义的工作组名WORKGROUP。并设置hosts allow = 1921680127,指定内网IP地址及本地,只允许这两种情况的访问,取消行前的“;”符号。
修改工作组名和主机允许IP
然后在配置文件的末尾填如下几行,定义公众共享目录:
定义公众共享目录
第6页:配置Samba(2)
配置Samba
接下来,创建将要通过Samba共享给Windows网络的专用目录。
通过Samba共享给Windows网络的专用目录
在进行到服务端的连接之前,需要预先对用于登录Samba的用户进行设置。
在这里,编者以CentOS中Samba用户数据库管理工具"smbpasswd"为例,创建用于登录Samba的用户数据。当然,前提是系统用户中存在该用户,才可以创建该用户在Samba用户数据库中的信息。所以,必须先用useradd创建该用户。
创建新用户
将该用户信息加入到Samba用户数据库中
第7页:启动Samba服务
启动Samba服务
在启动Samba服务之前,首先将防火墙设置中Samba所用到的端口进行开放。
通过vi /etc/sysconfig/iptables,编辑 iptables 配置文件。
编辑iptables配置文件
并且,键入etc/rcd/initd/iptables restart,重新启动iptables,使新的规则生效。同时,启动Samba服务,包括SMB和NMB服务。
重新启动iptables,使新的规则生效
从Windows客户端连接到Samba服务器
在服务端启动Samba服务后,我们就可以从Windows客户端通 Windows网络连接到Samba。这里以Windows XP为例,说明如下连接过程:
1、从桌面打开"网上邻居",并点击"查看工作组计算机"选项;
2、确认出现Samba服务端的连接,并双击该连接;(本站文档的主机名以Sample为例)
3、输入在服务端预先设置好的Samba用户的用户名及密码;(用户名同系统用户名,密码需要输入在通过smbpasswd为该系统用户设置的Samba专用的密码。)
4、然后确认能够连接到Samba服务器,并出现根目录及Samba专用共享目录。
最后,在相应目录进行新建、修改以及删除文件的操作,测试相应权限的可操作性。
在RHEL或者CentOS等Redhat系的Linux系统里,跟网络有关的主要设置文件如下:
这个文件一般不需要我们修改,默认的解析顺序是本地解析,DNS服务器解析,也就是说在本系统里对于一个主机名首先进行本地解析,如果本地解析没有,然后进行DNS服务器解析。
可见,默认的情况是本机ip和本机一些主机名的对应关系,第一行是ipv4信息,第二行是ipv6信息,如果用不上ipv6本机解析,一般把该行注释掉。
第一行的解析效果是,butbueatiful localhostlocaldomain localhost都会被解析成127001,我们可以用ping试试。
看到上面的结果,你可能会问为什么ping localhostlocaldomain的时候,下面显示的是却是butbueatiful,这是因为第一个主机名butbueatiful后面的那些主机名其实都是butbueatiful的主机别名。
如果我们要追加新的本地解析,比如我们希望在我们的机器里把 yyyycom 和 wwwyyyycom 都解析成1921680100,那么就追加如下一句即可:
1921680100 yyyycom wwwyyyycom
同样,在这里, wwwyyyycom 是 yyyycom 的主机别名。
如果你仔细一想,会发现,其实这个文件是很危险的,如果有人恶意修改了你这个文件,比如把淘宝的网站域名解析到了他的钓鱼网站,那你就要中招了。
但是最常用的配置参数是nameserver,其他的可以不设置,这个参数指定了DNS服务器的IP地址,如果设置不正确,就无法进行正常的域名解析。
一般来说,推荐设置2个DNS服务器,比如我们用google的免费DNS服务器,那么该文件的设置内容如下:
nameserver 8888
nameserver 8844
同样,这个文件也是危险的,如果被人恶意改成了他自己的DNS服务器,他就可以为所欲为的控制你通过域名访问的每个目的地了,这就是常说的DNS劫持。
参数简要解释:
参数简要解释:
比如我们现在有这样一个需求,通过eth0去网络17217270/24不走默认路由,需要走1921680254,那么我们第一反应,肯定是用route命令追加路由信息:
可是,你没意识到的是,这样只是动态追加的而已,重启网络后,路由信息就消失了,所以需要设置静态路由,这时候就要设置/etc/sysconfig/network-scripts/route-eth0文件了,如果没有该文件,你就新建一个:
# 追加
这下即使重启网络,重启系统,该路由也会自动加载,当然了,如果你没有这样的需要,那么这个文件就没必要创建和配置了。
自动获取根4个文件有关系
a) /etc/sysconfig/network-scripts/ifcfg-eth0
b) /etc/sysconfig/network
c) /etc/hosts
d) /etc/resolvconf
手动设定只要修改三个文件就可以了
a) /etc/sysconfig/network
NETWORKING=yes
NETWORKING_IPV6=yes
# HOSTNAME=localhostlocaldomain //为什么要把主机名注释掉,一般先解析主机名或者域名,再解析DNS
GATEWAY=19216811 //加上网关
b) /etc/sysconfig/network-scripts/ifcfg-eth0
c) /etc/resolvconf

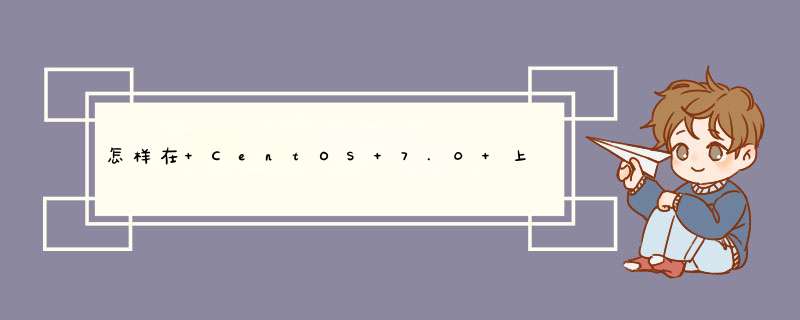





0条评论