如何挂载iSCSI磁盘到vSphere系统
如何挂载iSCSI磁盘到vSphere系统
藉由数台虚拟平台服务器共同使用一个存储池的架构,企业可以针对虚拟环境从事更多的进阶管理,我们将利用DataCore的SANMelody实作软件式的iSCSI环境,扩增存储容量之余,并示范如何连接至虚拟化平台。
在同时拥有多台虚拟平台服务器(例如Citrix XenServer、VMware vSphere、微软Hyper-V)的环境下,存储池(也称之为共享存储服务器)是一项不可或缺的重要组件,藉由数台虚拟平台服务器共同使用一座储存池的架构,企业可以针对虚拟环境从事更多的进阶管理,这其中以VMotion这一类的在线动态移转技术最具代表性,在不搬动虚拟机器档案的前提下,仅需透过网络将暂存在服务器内存的少量数据搬移到另外一台虚拟平台服务器运作,而不会造成长时间的断线,方便企业维修、升级,或者是排除服务器硬件上的故障。
使用iSCSI做为虚拟平台存储池
为了减少后续管理上的不便,大部份企业都是在导入虚拟化技术的初期,将存储池一并建置完毕,然而,在多种能够搭配虚拟化平台运作的方案之中,iSCSI是一种成本较低廉的选择,因此十分受到企业欢迎。
iSCSI有软、硬件2种产品,软件产品的好处在于建置成本较低,可安装在现有的服务器硬件上运作,不一定需要额外购买专用的服务器才能提供服务,至于硬设备的优点则是具备较佳的效能,这次我们这次使用的DataCore SANMelody是属于软件产品,搭配VMware新版的vSphere套件,建立一个iSCSI储存池,放置虚拟机器运作所需的档案。
DataCore SANMelody本身是付费软件,我们可以从官网取得30天的试用版本,如果想要长期使用,网络上也有免费的同类型软件可供选择,目前比较具代表性的有StarWind及FreeNAS等2套。StarWind的免费版本只能建立2GB大小的iSCSI扇区,想要取消这个限制,就必须付费购买更高阶的完整版,至于FreeNAS则没有容量上限,不过套件本身是由FreeBSD所衍生而来,对于少数不熟悉接口操作的使用者来说,可能有应用门坎,不过网络上可供参考的数据很多,可以帮助我们解决设定过程中所碰到的各项问题。
透过3阶段完成iSCSI与VMware vSphere间的联机
测试环境的架设,大致上可以区分为iSCSI扇区的建立、设定vSphere服务器,及挂载iSCSI扇区等3个阶段。
建立iSCSI扇区
我们将SANMelody安装在一台Windows Server 2003服务器,并预留一个80GB大小、没有指派磁盘代号,同时尚未格式化的扇区,透过SANMelody将其设定成一个iSCSI扇区,目的是提供给vSphere服务器存放档案之用。
设定方式大致如下:利用内嵌在Windows Server 2003主控台的SANMelody管理接口,将扇区汇到SANMelody,接着在“Virtual Volume”的项目,新增一个虚拟扇区,对应到先前预留好的实体扇区。最后,我们还必须在SANMelody指定应用程序服务器,也就是未来要存取iSCSI服务器的应用程序服务器类型,由于vSphere的前身就是VMware ESX,因此在服务器类别的下拉式选单当中,就选取此一项目。
设定vSphere服务器
透过VMware vSphere Client软件连接vSphere的主控台接口,启用iSCSI的支持功能,并且发起联机,要求iSCSI服务器指派一个iSCSI磁盘供vSphere储存虚拟机器运作所需的相关档案。
不过一开始,我们必须在vSphere服务器的虚拟交换器上完成VMkernel的设定,因此vSphere服务器上必须要有2张的实体网卡,1张做为管理之用,另外透过另外1张存取iSCSI扇区,完成这项设定之后,才能让vSphere服务器支持iSCSI。
在“Configuration>Storage Adapters”的设定项目,找到1张名为iSCSI Software Adapter的虚拟网络卡,在细部设定项目中的“General”分页,勾选Enabled的选项之后,就可以让vSphere服务器支持iSCSI,在此之后,我们还需要设定iSCSI服务器所在的IP地址,发起联机请求,以便派磁盘供虚拟平台服务器存储档案。
挂载iSCSI扇区
一切顺利的话,就可以在SANMelody的管理接口看到vSphere服务器所发出的联机请求,将此联机分别对应到先前设定好的应用程序服务器及虚拟磁盘等2个项目,将iSCSI扇区挂载到vSphere服务器,在vSphere服务器的iSCSI Software Adapter,就可以看到这张适配卡底下,挂载了一个80GB大小的扇区。
最后,在vSphere服务器新增一个LUN,将iSCSI扇区设定为可用磁盘,接着完成格式化之后,就能用它来存取数据。
Linux 将一块硬盘进行挂载到任意目录下的方法如下:
挂载目录是任意的,由你自己决定。
1、首先先在虚拟机上添加一块硬盘,打开虚拟机收输入fdisk -l 将,系统中所有的分区都列出来;
2、当输入fdisk -l 显示的结果为如下图所示的时候;
3、输入fdisk /dev/sdb :对已经选中的硬盘进行编辑。选中硬盘时候输入n(增加一个新的分区),之后输入选输入p(选则为主分区),其次在输入1,最后输入“w”保存退出;
4、之后输入fdisk -l ,再次查看分区是否完成分配。红框中的表示分配成功;
5、格式化新加的分区表 mkfs -t ext3(表示格式化后的文件系统) /dev/sdb1;
6、指令:vim /etc/fstab ,仿照上面的内容进行仿写从而实现开机挂载。
:
Linux是一套免费使用和自由传播的类Unix操作系统,是一个基于POSIX和UNIX的多用户、多任务、支持多线程和多CPU的操作系统。
严格来讲,Linux这个词本身只表示Linux内核,但实际上人们已经习惯了用Linux来形容整个基于Linux内核,并且使用GNU 工程各种工具和数据库的操作系统。
iSCSI initiator(发起程序)是客户端服务器上面的一款连接iscsi target也就是iscsi存储的客户端软件,现在已经内置于windows 2008及以上的系统中,下面我们介绍一下如何使用iscsi initiator连接iscsi target。
首先,准备一台iscsi存储服务器,并建立target设备,这里我利用iStorage Server建立了一个20G的存储设备。
打开windows内置的iscsi 发起程序
方法1:打开控制面板,找到管理工具->iSCSI发起程序。
方法2:直接点击开始,输入iscsi,系统会自动搜索到iSCSI发起程序。
点击程序的发现页面,然后点击发现门户。
在弹出的窗口中,可以输入服务器地址。我们刚才的存储服务器地址为:1921680106
然后转到目标器页面,这是会自动显示服务器的所有有效target。
注意:状态有不活动,已连接,断开连接等几种。
选中我们新创建的target设备-“iStorageServer”,然后,点击连接。
注意:默认勾选“将此连接添加到收藏目标列表”,意思就是,系统启动会自动连接存储设备。
我们可以点击高级,设置连接属性,比如说连接地址,用户验证等等。
因为,windows server都支持MPIO,MC/S所以我们可以设置发起IP与目标IP,来实现通过不同的网络连接到同一target设备。
另外,iSCSI target支持CHAP认证,我们可以启用CHAP,利用存储服务器提供的用户信息登录,达到一定级别的安全性。
点击确定,就能够连接,然后我们就可以向操作普通磁盘一样,对其格式化,分区等等。
的确是需要自己手动去挂载的,
详细的挂载数据磁盘的方法见下文:
----------------------------阿里云服务器硬盘挂载-------------------------------------
阿里云提供云服务器的硬盘由两块组成,
一块是系统盘,一块是数据盘,
默认数据盘是没有挂载的,如果要用到数据盘就需要自己手动挂载。
通过命令fdisk -l,
可以看到设备名为/dev/xvdb。
另外在挂载前要对硬盘(/dev/xvdb)分区和格式化。
分区使用命令fdisk,
格式化命令为mkfsext3。

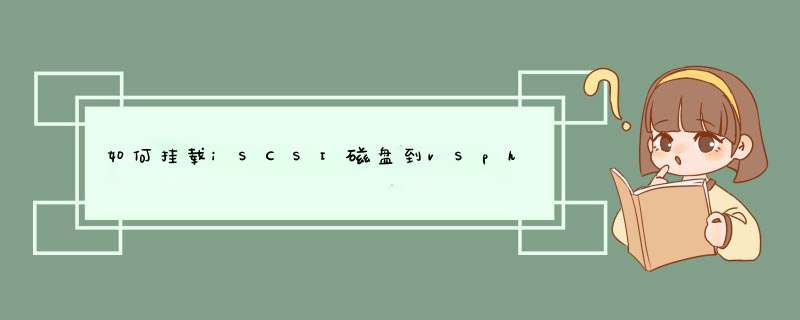





0条评论