如何简单设置一个局域网
在Windows XP局域网中,用户如果需要使用其他计算机上的资源,首先必须在局域网中找到该计算机。一般情况下,其他计算机的图标都会显示在“网上邻居”中。下面是我收集整理的如何简单设置一个局域网,欢迎阅读。
局域网设置简单方法如下
1启用来宾帐户。“控制面板-用户帐户-启用来宾帐户”
2安装NetBEUI协议。查看“网上邻居”属性——查看“本地连接”属性——点击“安装”——查看 “协议”——看其中NetBEUI协议是否存在,如果存在则安装这个协议,如果不存在则表明已经安装了该 协议,在Winxp系统默认的情况下该协议是已经安装好了的。
3查看本地安全策略设置是否禁用了GUEST账号。控制面板——管理工具——本地安全策略——用户权利指派——查看“拒绝从网络访问这台计算机”项的属性——看里面是否有GUEST帐户,如果有就把它删除掉。
4设置共享文件夹。你如果不设置共享文件夹的话,网内的其它机器无法访问到你的机器。
设置文件夹共享的方法有三种
第一种方法是:“工具--文件夹选项--查看--使用简单文件夹共享”。这样设置后,其他用户只能以Guest用户的身份访问你共享的文件或者是文件夹。
第二种方法是:“控制面板--管理工具--计算机管理”,在“计算机管理”这个对话框中,依次点击“文件夹共享--共享”,然后在右键中选择“新建共享”即可。
第三种方法最简单,直接在你想要共享的文件夹上点击右键,通过“共享和安全”选项即可设置共享。
5创建工作组。在Windows桌面上用右键点击“我的电脑”,选择“属性”,然后单击“计算机名”选项卡,看看该选项卡中有没有出现你的局域网工作组名称,如“workgroup”等。然后单击“网络 ID”按钮,开始“网络标识向导”:单击“下一步”,选择“本机是商业网络的一部分,用它连接到其他工作着的计算机”;单击“下一步”,选择“公司使用没有域的网络”;单击“下一步”按钮,然后输入你的局域网的工作组名,这里我建议大家用“BROADVIEW”,再次单击“下一步”按钮,最后单击“完成”按钮完成设置。重新启动计算机后,局域网内的计算机就可以互访了。
6查看“计算机管理”是否启用来宾帐户。控制面版——计算机管理——本地用户和组——用户——启用来宾帐户。机器重新启动后就可以了。
局域网设置相关知识:创建局域网的方法
局域网创建(一):配置局域网
1配置网卡
在你正确安装完网卡及相应的驱动程序后,Windows XP将为它检测到的网卡创建一个局域网连接。
(1)打开控制面板中的“网络连接”项,可以看到在“网络连接”窗口中已经创建的局域网连接。
(2)右键单击“本地连接”图标,在快捷菜单中选择“属性”命令,打开“本地连接属性”对话框,在对话框的上方将列出连接时使用的网络适配器,单击“配置”按钮,打开相应的对话框,在该对话框中可以对网络适配器进行设置。
(3)在该对话框中共有“常规”、“高级”、“驱动程序”、“资源”四个标签,我们可以通过这四个标签对网络适配器进行相应的配置。由于其配置方法与Windows 9x/2000相似,此处不在详细讲述。
2网络组件的设置
网络组件是指当计算机连接到网络时,用来进行通信的客户、服务和协议。
(1)安装协议:在网络适配器安装正确后,Windows XP默认安装有“Internet协议”,即TCP/IP协议。如果需要添加其他的协议,请单击“安装”按钮,以打开“选择网络组件类型”对话框,在此对话框中用户可以选择要安装组件的类型。
双击“协议”选项,打开“选择网络协议”对话框,该对话框中的列表中列出了当前可用的协议,选中需要添加的协议,单击“确定”按钮即可进行安装。
(2)设置TCP/IP协议:TCP/IP协议是Internet最重要的通信协议,它提供了远程登录、文件传输、电子邮件和WWW等网络服务。是系统默认安装的协议。
在“本地连接属性”对话框中,双击列表中的“Internet协议(TCP/IP)”项,打开“Internet协议属性”对话框,在该对话框中,你可以设置IP地址、子网掩码、默认网关等。
IP地址:在局域网中,IP地址一般是1921680X,X可以是1~255之间的任意数字,但在局域网中每一台计算机的IP地址应是唯一的。你也可以选中“自动获得IP地址”项,让系统自动为你在局域网中分配一个IP地址。
子网掩码:局域网中该项一般设置为2552552550。
默认网关:如果本地计算机需要通过其他计算机访问Internet,需要将“默认网关”设置为代理服务器的IP地址。
上述选项设置完成后,单击“确定”按钮即可。
3工作组的设置
局域网中的计算机应同属于一个工作组,才能相互访问。
(1)右键单击“我的电脑”图标,在快捷菜单中选择“属性”命令,打开“系统特性”对话框。
(2)单击“网络标识”标签,并单击“属性”按钮,打开“标识更改”对话框。在“隶属于”选项组中单击“工作组”选项,并在下面的文本框中输入工作组的名称。
按照同样的方法设置局域网中的每一台计算机。
局域网创建(二):局域网应用
1查找计算机
在Windows XP局域网中,用户如果需要使用其他计算机上的资源,首先必须在局域网中找到该计算机。一般情况下,其他计算机的图标都会显示在“网上邻居”中。如果没有显示出来,我们可以按照下面的方法进行查找:
(1)右键单击“网上邻居”图标,在快捷菜单中选择“查找计算机”命令,打开“搜索结果-计算机”窗口。
(2)在该窗口的左边“计算机名”框中输入需要搜索的计算机名,单击“立即搜索”按钮即可,如果网络配置正确,在右边窗口中将出现搜索的结果。
2计算机资源的共享
在Windows XP局域网中,计算机中的每一个软、硬件资源都被称为网络资源,用户可以将软、硬件资源共享,被共享的资源可以被网络中的其他计算机访问。下面我们以文件夹的共享为例进行讲解。硬件资源的共享类似。
(1)右键单击需要共享的文件夹,在快捷菜单中选择“共享”命令,打开共享属性对话框。
(2)单击“共享该文件夹”选项,在下面的选项中进行详细的设置:
共享名:共享文件夹的名称。
用户限制:该设置可限制使用该共享文件夹的最多用户数。
共享权限设置:该设置使得该文件夹只对具有访问权限的用户开放。要设置共享权限,请单击“权限”按钮,打开权限对话框。在这个对话框中会显示出所有有权访问的用户名,Everyone是指所有的网络用户。在“Everyone的权限”列表中列出了当前的共享权限,包括完全控制、更改、读取等权限,单击“允许”或“拒绝”进行设置。你还可以单击“添加”按钮可以添加其他用户或组对该文件夹进行共享权限的设置。
缓存设置:单击“缓存”按钮,打开“缓存设置”对话框,共享文件夹中有3种可以选择的缓存选项,即手动缓存文档、自动缓存文档、自动缓存程序。选择“手动缓存文档”,系统只允许访问使用共享文件夹的用户专门(或手动)标识的文件,该选项适合多人访问和修改的情况,这也是默认的设置;选择“自动缓存文档”,将从共享文件夹中打开的每个文件均可以脱机使用,不过,该设置并不允许共享文件夹中每个文件均可以脱机使用,而只限于打开的文件,没有打开的文件将不能脱机使用;选择“自动缓存程序”,将提供对包含了那些不能更改的文件的共享文件的脱机访问,该选项适合于使文件可以脱机读取、引用、运行,但在此期间不能进行更改操作。
局域网创建(三):与其他Windows计算机互访
Windows XP能够与网络中的其他Windows计算机互访,只要工作组中的其他计算机安装有Windows 9x/2000操作系统,且均已安装有TCP/IP协议,便可以进行Windows XP与Windows 9x/2000计算机的互访,由于其实现方法比较简单这里不作讨论。
局域网创建(四):组建家庭局域网
对于拥有两台以上计算机的家庭用户来说,组建家庭局域网有如下的好处:
首先,组建家庭局域网可以节约开支。如果多台计算机都连接上Internet,只需要安装一条电话线,购买一个Modem,在上网的时候只需要支付一份网络使用费和上网电话费。同时,由于网络资源的共享,可以节省一些相应的硬件设备,如光驱。从而节约开支。
其次,组建家庭局域网可以满足家庭娱乐的需要。现在大多的游戏是对战的。有了家庭网络后,可以上Internet去与网上的朋友进行对战,也可以直接在自己的家庭网络上进行。
在Windows XP中集成了家庭网络设置向导,通过它,我们可以轻松组建家庭局域网,下面我们来看一下它的具体设置方法:
1服务器端的设置
在家庭局域网中我们把提供服务的计算机称为服务器。
(1)在“控制面板”中单击“网络和Internet连接”选项,此时将在窗口中显示出有关网络的功能选项,单击其中的“设置或更改你的家庭或小型办公网络”项后,即打开创建向导开始创建家庭局域网。单击“下一步”按钮。
(2)在出现的设置说明界面中单击“下一步”,进入“选择连接方式”界面,向导为我们准备了三种典型的连接方案,比如设置Windows XP的计算机直接连接到Internet,而其他的计算机通过它进入Internet;安装Windows XP的计算机通过局域网内其他计算机连接入Internet等,这里,我们选中“这台计算机直接连接到Internet,我的网络上的其他计算机通过这台计算机连接到Internet”项,单击“下一步”按钮。
(3)接下来确定网络的Internet连接方式,这时系统会自动检测出计算机当前安装的网络连接方式,比如网卡、调制解调器等。选择当前连接到Internet的设备,单击“下一步”按钮继续。
(4)设置当前计算机的名称和描述,这将用于在网络上标识出安装Windows XP的计算机,并对当前局域网的工作组命名。至于工作组名称你可以采用系统默认的“MSHOME”,当然你也可以自己定义一个新的工作组名。完成上述设置单击“下一步”按钮。
(5)接着,系统将根据你前面所做的设置内容来生成配置文件,并自动将配置文件进行升级。完成后单击“下一步”按钮。
(6)最后系统会提示你是否制作网络安装磁盘,一般来说建议在这里创建,然后我们再通过这张磁盘配置网络中的其他计算机。创建完毕,单击“完成”按钮,完成对服务器的设备。
2设置局域网中其他计算机
在另一台计算机中将上面制作的网络安装软盘放入软驱。然后进入A盘,运行其中的Setupexe文件,接着会有类似上述的欢迎界面出现。而且其安装步骤基本与服务器端的设置步骤一样,唯一需要大家注意的地方是,在确定连接进入Internet方法时,你需要选择“到家庭网络中其他计算机的连接”选项,这时你在连接到网络上时就能够通过前面设置的Windows XP计算机进入Internet进行网上冲浪。
另外,此时只要双击“网络邻居”就可以在“MSHOME”组中找到刚才定义的计算机,也就完成了家庭网络的组建。
扩展: 路由器设置局域网
目前很多人都在用电信ADSL,因为是个人或者家庭,从节省费用方面考虑,几台电脑同时使用一天ADSL线上网,这里就出现了上面的问题。如何解几台电脑同时上网的问题呢,这就需要我们有一个路由的猫(moden),一般电信局在宽带接入的时候会送一个,设定猫后,接着我们需要一个8口或者4口的10M以太网集线器,很多人都习惯用猫+路由器+集线器共享上网。那么我们看看那路由器怎么配置,用图文来说明配置方法。
请看配置流程:
1、 将线路接好,wan口接外网(即电信局提供的ADSL宽带),lan口接内网即你的`电脑网卡。
2、 每个路由器都有自己的默认的IP地址并且可以修改,可以恢复出厂设置,看看路由器的说明书,一般的是:19216811或者19216801或者10001
3、 下面我们以19216811为例,将自己的电脑IP配置为1921681X,网关和dns指向路由器,即19216811
4、 打开你的电脑,打开浏览器,在浏览器地址栏输入http://19216811/,进入路由器的配置界面;
5、路由器的说明书到这里基本就没有作用了,但是很多电脑还是无法上网,这主要是路由器的mac地址在作怪,我们找到mac地址克隆选项,选择克隆mac地址,保持后就能够上网了。但是问题又来了,很多路由器根本没有mac地址克隆的选项,那我们只有用自己的双手来克隆了呵呵,在路由器的mac地址选项中直接输入我们自己电脑网卡的mac地址就可以了。获得自己电脑网卡的mac地址的方法是:
开始、运行、cmd 进入命令提示符,win2000/xp系统Ipconfig /all ,然后回车。找到一串字符如:00-e8-87-23-C6-54,这就是mac地址了。
下面我们开始设置路由器的
1、 网络参数的设置
链接路由器和电脑,然后对路由器进行简单的设置就能上网了,如果只是单纯的网络共享,只要对路由器的基本功能做简单的设置就可以了。使用路由器自身提供的web页面进行管理,输入19216811进入我的路由器登陆界面。
输入其访问帐号和访问密码就进入路由器的访问界面了。主要对其网络参数、DHCP服务器和安全规则进行设置就可以轻松的进行上网了。
选择“网络参数”选项,然后选择LAN口参数设置,会出现下面的设置画面。该选项主要是对路由器的参数进行设置。
MAC地址是本路由器对局域网的MAC地址,此值不可更改。IP地址是本路由器对局域网的IP地址,局域网中所有计算机的默认网关必须设置为该IP地址。需要注意的是如果改变了LAN口的IP地址,必须用新的IP地址才能登录本路由器进行WEB界面管理。
而且如果你所设置的新的LAN口IP地址与原来的LAN口IP地址不在同一网段的话,本路由器的虚拟服务器和DMZ主机功能将失效。如果希望启用这些功能,要重新对其进行设置。子网掩码是本路由器对局域网的子网掩码,一般为2552552550,局域网中所有计算机的子网掩码必须与此处设置相同。
选择“WAN口设置”出现下面的设置画面,主要是对上网方式和权限进行设置。(更多计算机基础知识,电脑知识入门,请到http://电脑知识网)
WAN口连接类型是指本路由器支持三种常用的上网方式,请您根据自身情况进行选择。如果您的上网方式为动态IP,即您可以自动从网络服务商(例如:中国电信)获取IP地址,请选择“动态IP”;如果您的上网方式为静态IP,即您拥有网络服务商(例如:中国电信)提供的固定IP地址,请选择“静态 IP”;如果您上网的方式为AD
SL虚拟拨号方式,请选择“PPPoE”。
上网账号和上网口令中填入ISP为您指定的ADSL上网帐号和ISP指定的ADSL上网口令。如果选择了按需连接,则在有来自局域网的网络访问请求时,自动进行连接操作。如果自动断线等待时间T不等于0,则在检测到连续T分钟内没有网络访问流量时自动断开网络连接,保护您的上网资源。此项设置仅对“按需连接”和“手动连接”生效。手动连接是指开机后由用户手动进行ADSL拨号连接。一般建议选择按需连接,因为谁不想开机后然后再进行麻烦的拨号了。
此路由器还有MAC地址克隆的功能,MAC地址一般不用更改。但某些ISP可能会要求对MAC地址进行绑定,此时ISP会提供一个有效的MAC地址给用户,您只要根据它所提供的值进行绑定,不过大部分的ADSL都不用此功能所以在此就不详细介绍了。
2、DHCP服务器设置
TCP/IP协议设置包括IP地址、子网掩码、网关、以及DNS服务器等。为局域网中所有的计算机正确配置TCP/IP协议并不是一件容易的事,幸运的是,DHCP服务器提供了这种功能。如果使用本路由器的DHCP服务器功能的话,您可以让DHCP服务器自动替您配置局域网中各计算机的TCP/IP协议。选择“DHCP服务器”就可以对路由器的的DHCP服务器功能进行设置。
地址池开始地址是指DHCP服务器所自动分配的IP的起始地址。如上图中的开始地址为1921681101。地址池结束地址是指DHCP 服务器所自动分配的IP的结束地址,上图中为1921681199了。网关是可选的建议填入路由器LAN口的IP地址,缺省是 19216811。主DNS服务器也是可选的填入ISP提供给您的DNS服务器,不清楚可以向ISP询问其他的选项就不用填写了。
注意,为了使用本路由器的DHCP服务器功能,局域网中各计算机的TCP/IP协议必须设置为“自动获得IP地址”。此功能需要重启路由器才能生效。
选择客户端列表就可以显示出当前通过路由器连接的本地网络的主机的名称。客户端主机的MAC地址,和分配给他们的IP地址,和其剩余的IP地址的使用时间。因为DHCP服务器涉及到一些专业的计算机知识,就不详细的解释,不过这个功能是非常的有用可以省去了设置IP协议的麻烦。
现在通过简单的设置,就可以通过宽带路由器进行共享上网,而且可以通设置向导对路由器进行设置。路由器也提供了详细的帮助文档,可以帮助用户对路由器进行设置。路由器还有其他多种的路由器功能,如虚拟服务器,DMZ主机,UPnP设置、动态DNS等功能。而且具有丰富的防火墙功能,包含了IP地址过滤,域名过滤和MAC地址过滤三种过滤功能,而且可以通过高级设置进行防止DOS攻击。
下面介绍一下各个作用:
关于它的DHCP服务
打开宽带路由器的web管理界面,找到DHCP选项,选择“启用DHCP服务“,然后指定要通过路由器动态分配的地址池(动态IP范围)就可以了。
在客户机(PC)端,设置TCP/IP为自动获得地址和DNS。
关于它的安全设置
在它的管理界面找到安全设置选项,开启“开启防火墙“选项,一般情况下,这种路由器的防火墙主要由以下几个选项:
过滤访问端口
过滤MAC地址
过滤网站地址
1、过滤访问端口
主要是根据不同协议需要访问的端口对网络进行设置,如QQ使用的是4000和8000这两个端,我们只需要屏蔽掉这两个端口,就可以限制局域网内的电脑使用QQ,其它类似,如TELNET(23),HTTP(80),DNS(53)等。
2、过滤MAC地址
相信大家都知道MAC地址相当于每个网卡的身份证,每个地址在全世界都是唯一的。通过在路由器端屏蔽掉某个主机网卡的MAC地址,就可以阻止其访问外部网络。
3、过滤网站地址
这个功能相信大家一看就知道使用了,输入你想过滤的网站地址就可以阻止你的机器访问改网站,适合对非法网站的过滤。
最后要补充说明的是,这些都是常规使用的方法,并不是无懈可击的,适合于一般家庭使用。
1、先安装打印机驱动,然后设置成共享,再在其他的机器上查找到网络打印机即可完成打印机共享。
2、在服务器的一个分区上新建一个文件,设置为共享,即可实现文件共享。
3、下载一个支持windows 2003的php环境安装文件,按照说明安装即可,如不明白可以百度一下!!
建立(公司)内部使用的局域网服务器步骤如下:
步骤一:设置共享
为了确定局域网共享电脑的地址信息,首先需设置电脑用户名,方便查找。
2设置电脑固定IP,不设置动态IP,可以企业其它电脑通过IP查找电脑共享位置。打开网上邻居,选择查看网络链接,右键查看本地连接属性。双击打开Internet协议。设定固定IP,IP段是由路由器设定的。
3设置本机需要共享的本地磁盘属性,以D盘为例,右键选择共享与安全,勾选网络与共享中的两个选项,并设置防火墙为关闭状态。
4使用其它电脑访问局域网共享电脑的地址测试是否能链接,在开始运行中输入\\IP地址\查看是否打开,能打开则配置正确不需要修改。如不能打开则参照步骤二调整设置。
步骤二:调整设置
问题一:提示:无法访问你可能没有权限使用网络资源。这是由于共享电脑对来宾帐号进行了限制,按如下方式解除即可。依据的箭头顺序,最后删除来宾帐号即可。
问题二:共享盘能出来,但是没有权限查看和编辑。使用共享电脑查看共享盘属性,将只读前的勾选去除。
步骤三:分配共享盘的容量
1电脑在装系统时默认分配了四个本地磁盘,怎么删除其它两个不必要的本地磁盘,将共享盘容量扩大。进入我的电脑,点击进入控制面板,打开管理工具,点击计算机管理。
2在计算机管理中,单击存储中的磁盘管理。可以查看到磁盘的基本信息。右击磁盘删除不必要的两个磁盘。
3然后使用分区工具将共享盘扩大即可。
扩展资料:
局域网(Local Area Network,LAN)是指在某一区域内由多台计算机互联成的计算机组。一般是方圆几千米以内。局域网可以实现文件管理、应用软件共享、打印机共享、工作组内的日程安排、电子邮件和传真通信服务等功能。局域网是封闭型的,可以由办公室内的两台计算机组成,也可以由一个公司内的上千台计算机组成。
局域网(Local Area Network,LAN)是在一个局部的地理范围内(如一个学校、工厂和机关内),一般是方圆几千米以内,将各种计算机,外部设备和数据库等互相联接起来组成的计算机通信网。它可以通过数据通信网或专用数据电路,与远方的局域网、数据库或处理中心相连接,构成一个较大范围的信息处理系统。局域网可以实现文件管理、应用软件共享、打印机共享、扫描仪共享、工作组内的日程安排、电子邮件和传真通信服务等功能。局域网严格意义上是封闭型的。它可以由办公室内几台甚至上千上万台计算机组成。决定局域网的主要技术要素为:网络拓扑,传输介质与介质访问控制方法。
局域网由网络硬件(包括网络服务器、网络工作站、网络打印机、网卡、网络互联设备等)和网络传输介质,以及网络软件所组成。
参考资料:
_局域网组件企业局域网其实不难,最关键的是你要懂得原理还要知道相关的网络知识,看你的提问可以推断你对windows server 2003操作系统不是太了解,活动目录在win2003中是一个非常强大非常重要是功能,在这里一时半会也说不清楚,建议你购买中国台湾戴有炜先生著作的《Windows Server 2003ActiveDirectory 配置指南》,他还写过《Windows Server 2003网络专业指南》和《Windows Server 2003用户管理指南》,这三本书可以帮你充分了解windows server 2003操作系统,建议购买学习。
局域网搭建其实非常简单,只要有设备就可以了,企业的话你要准备一台企业级路由器,思科和华3的都行,交换机若干台,然后就是网线。关键就是路由器的配置和管理,设备代理商会帮忙配置。TCP/IP设置在网络基础里都有,可以看看。
企业局域网本地路由配置的方法
想让不同子网之间相互能够通信,就必须通过路由功能来实现;因此配置好路由信息,可以让各个子网之间能够进行高效通信。下面,我就从多个角度出发,向各位介绍一下配置本地路由的几种方法,希望这些内容能对大家带来帮助!
1、用静态方式完成配置
这种方式其实就是通过Windows 2000系统的网络属性设置窗口,来手工对TCP/IP网络组件的网关参数进行配置,从而完成本地默认路由配置任务的,这种方式通常用于局域网中使用静态IP地址的工作站。在使用静态方式完成本地路由配置任务时,可以按照如下步骤来进行:
依次单击“开始”/“设置”/“控制面板”命令,在弹出的控制面板窗口中,双击“网络和拨号连接”图标,打开网络连接列表窗口;用鼠标右键单击其中的“本地连接”图标,并从弹出的右键菜单中执行“属性”命令,打开网络连接属性设置窗口;
单击该窗口中的“常规”标签,然后在对应的标签页面中,将“Internet协议(TCP/IP)”项目选中,再单击一下“属性”按钮,打开TCP/IP属性设置窗口;再单击一下该窗口中的“高级”按钮,并在其后出现的高级属性设置界面中,单击“IP设置”标签;
接着在对应标签页面的“默认网关”设置项处,单击“添加”按钮,在弹出的设置框中,正确输入本地路由器的IP地址以及跃点数,在默认状态下本地路由器的跃点数为1。
正确输入好上面的参数后,再单击一下“添加”按钮,就能完成默认网关的配置任务了。当然,要是局域网中还有其他路由器的话,你可以再单击一下“添加”按钮,将其他路由器的IP地址逐一添加进来;完成所有路由器IP地址的添加操作后,最后单击“确定”按钮结束本地路由的配置任务。
2、用动态方式完成配置
倘若局域网是通过DHCP服务器,来向每一台工作站分配IP地址的话,那么任意一台工作站接通电源“加入”到局域网中时,它就会自动向整个局域网发送申请IP地址的请求信息,而局域网中的DHCP服务器一旦接受到这个请求后,就会自动给当前工作站分配一个临时的IP地址以及对应的网络掩码地址,同时还会给该工作站自动设置好默认网关地址以及跃点数。相对于局域网的工作站来说,本地路由参数是通过DHCP服务器预先设置好的,因此这种配置方式是在动态登录过程中自动完成的。
需要提醒各位的是,用动态方式配置好的本地路由信息优先级别,是没有用静态方式获得本地路由信息的优先级别高;也就是说,如果同一局域网中有多种路由配置方式时,用静态方式配置的路由信息优先生效,用动态方式配置好的本地路由信息稍后生效。
3、用广播方式完成配置
大家知道,在安装有Windows 2000系统的工作站中,有一种特殊的ICMP Route Discovery功能,该功能能够替换掉通过动态方式或静态方式配置好的网关参数,并通过自动监听ICMP路由器的广播信息方式,来寻找出当前工作站能够使用的最合适网关参数。当然,要想成功用广播方式配置好工作站的网关参数,必须要求局域网中的路由器已经启动了ICMP Route Discovery功能;要做到这一点,可以按照如下步骤来进行设置:
依次单击“开始”/“运行”命令,在打开的系统运行对话框中,输入注册表编辑命令“Regedit”,单击“确定”按钮后,打开注册表编辑界面;
将鼠标定位于注册表分支 HKEY_LOCAL_MACHINESystemCurrentControlSetServicesTcpipParameters,在对应 Parameters分支右边的子窗口中(如图2所示),依次单击菜单栏中的“编辑”/“新建”/“Dword”命令,然后将新创建的Dword键值取名为“PerformRouterDiscovery”;
接着双击刚刚创建好的“PerformRouterDiscovery”键值,在其后出现的数值设置窗口中,输入数字“1”,最后单击“确定”按钮,返回到注册表编辑界面;
再将鼠标定位于注册表分支 HKEY_LOCAL_MACHINESystemCurrentControlSetServicesadapternameParametersTcpip (其中adaptername是网卡的NIC值),在对应Tcpip分支右边的子窗口中,依次单击菜单栏中的“编辑”/“新建”/“Dword”命令,然后将新创建的Dword键值取名为“SolicitationAddressBcast”,再将其键值的数值设置为“1”,最后单击“确定”按钮,并重新启动一下计算机系统就可以了。
在这里需要提醒各位的是,该方法仅适用于局域网内部工作站之间的通信,对存在有外部通信的网络或工作站,最好不要采用这种配置方法,不然容易给内部网络的安全带来威胁。
4、用监听方式完成配置
大家知道,当一台Windows 2000工作站通过两块网卡与两个不同的子网进行连接通信时,必须要用手工配置的方法为每一块网卡设置好各自的网关参数,不过真正能发挥作用的其实就是第一块网卡的默认网关参数。此时,要是我们用监听方式来对该工作站的网关进行配置的`话,就可以让该工作站自动监听到网络路由器发出的RIP广播信息,从而实现和两个子网中的所有工作站进行通信的目的了。当然,要想将一台安装有Windows 2000的工作站设置为RIP监听的话,必须先进行如下的设置:
依次单击“开始”/“设置”/“控制面板”命令,在弹出的控制面板窗口中,双击“添加/删除程序”图标,在打开的添加/删除程序设置窗口中,单击“添加/删除Windows组件”标签,并在对应的标签页面中,选中“网络服务”选项,再单击一下“详细信息”按钮;
在其后出现的设置窗口中,将“RIP偷听”复选项选中,并单击一下“确定”按钮,然后按照向导提示插入Windows 2000系统安装光盘,系统会自动完成配置更改操作,最后将系统重新启动一下,Windows 2000工作站就具有RIP监听功能了。
当然,该方法仅适合局域网中已经存在具有RIP信息广播功能的路由器环境,要是网络中没有这样的路由器,你就不能采用监听方式完成网关配置任务。
5、用手工方式完成配置
当一台工作站同时安装了几块网卡与几个子网进行连接时,如果没有缺省的网关可以访问时,工作站就不知道该把IP信息发到哪一个子网中;为了确保该工作站能与所有子网中的工作站进行通信,我们可以用手工添加路由的方法,来完成工作站的网关配置任务。
例如,要是我们想让工作站与网络地址为101681600、网关地址为101681601的子网进行通信时,就可以按照如下步骤,来完成本地路由的添加任务:
依次单击“开始”/“运行”命令,在弹出的系统运行框中,输入“cmd”字符串命令,单击“确定”按钮,将系统切换到MS-Dos工作模式;
在Dos命令行中,输入字符串命令“route add 101681600 mask 2552552550 101681601 metric 1”,单击回车键后,就能把通往101681600子网的路由信息添加到本地路由表中了;
此时你不妨再在DOS命令行中,执行一下“route print”命令,就能在其后的结果画面中,看到我们刚才添加的路由条目了。
通常情况下,用手工方式配置路由的方法,仅适合规模较小的网络环境,要是局域网中包含有许多工作站的话,那么该方法就不利于网络的高效维护。
;
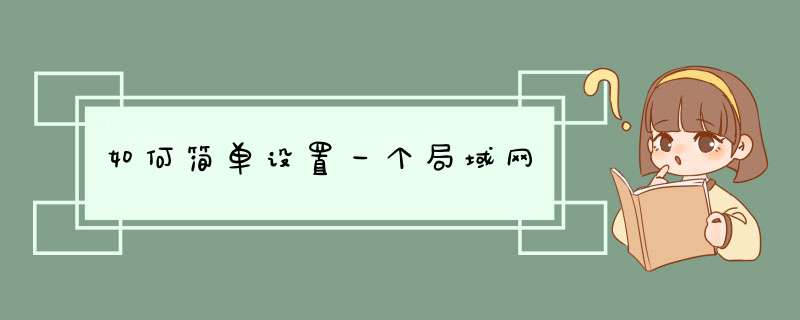





0条评论