在ubuntu中,如何设置通过代理服务器访问网络
在ubuntu桌面上点击系统设置
在系统设置对话框,打开网络
在网络对话框中,点击网络代理
代理方法选手动;HTTP代理输入你的代理服务器IP以及端口。然后应用到整个系统
在ubuntu桌面上点击FIREFOX浏览器
依次打开编辑-首选项
在firefox首选项对话框中,依次点击高级-网络-设置
在连接设置对话框中,选择使用系统代理设置,然后确定即可上网了。
如何给Ubuntu网站绑定多个IP,怎么给Ubuntu服务器设置多IP? Ubuntu其实只需要设置一个文件 /etc/network/interfaces 即可。
多个不同IP段的 /etc/network/interfaces 配置文件的范例如下:
# The loopback network interface
auto lo
iface lo inet loopback
# The primary network interface
auto eth0
iface eth0 inet static
address 8882
netmask 255255255248
gateway 8881 要注意这里,多个不同IP段,只要1个gateway配置即可,其他IP不需要配置gateway
auto eth0:0
iface eth0:0 inet static
address 8883
netmask 255255255248
auto eth0:1
iface eth0:1 inet static
address 8884
netmask 255255255248
auto eth0:2
iface eth0:2 inet static
address 8885
netmask 255255255248
auto eth0:3
iface eth0:3 inet static
address 8886
netmask 255255255248
auto eth0:4
iface eth0:4 inet static
address 666130 注意这里,虽然这是不同的IP段,但是不需要配置gateway,只需要配置netmask即可
netmask 255255255224
auto eth0:5
iface eth0:5 inet static
address 666131
netmask 255255255224
更多ip也类似配置即可。
配置文件完成后,用命令 /etc/initd/networking restart 重启网络,不需要reboot重启服务器。 /etc/initd/networking restart 重启网络的时候,如果你的配置文件有错误,那么他会提示你。比如IP重复了,书写错误了,等等。在执行此命令前,一定要小心检查interfaces配置文件,不然可能就把网络弄瘫痪,那时候就需要机房的工作人员去处理,十分麻烦。
/etc/initd/networking restart错误分析案例:
root@wwwctohomecom:/etc/network# /etc/initd/networking restart
Reconfiguring network interfaces
/etc/network/interfaces:165: interface eth0:28 declared allow-auto twice
ifdown: couldn't read interfaces file "/etc/network/interfaces"
/etc/network/interfaces:165: interface eth0:28 declared allow-auto twice
ifup: couldn't read interfaces file "/etc/network/interfaces"
fail!
说明eth0:28有重复,解决办法:vi interfaces找到eth0:28,删除掉重复的
root@wwwctohomecom:/etc/network# /etc/initd/networking restart
Reconfiguring network interfaces
/etc/network/interfaces:166: duplicate interface
ifdown: couldn't read interfaces file "/etc/network/interfaces"
/etc/network/interfaces:166: duplicate interface
ifup: couldn't read interfaces file "/etc/network/interfaces"
fail!
说明166行有重复,解决办法:vi interfaces找到166行(set number),删除掉重复的
root@wwwctohomecom:/etc/network# /etc/initd/networking restart
Reconfiguring network interfaces
/etc/network/interfaces:162: duplicate interface
ifdown: couldn't read interfaces file "/etc/network/interfaces"
/etc/network/interfaces:162: duplicate interface
ifup: couldn't read interfaces file "/etc/network/interfaces"
说明162行有重复,解决办法:vi interfaces找到166行(set number),删除掉重复的
1先决条件
每个域必须有一个DNS服务器。建议不要使用Live域用于测试目的。在本教程中,将在实验室环境中使用测试域exampletst。在这个假设域名的DNS服务器应该在至少以下记录。
exampletst的forward zone配置:
IN MX 10 mailexampletst
mailexampletst IN A 192168101
exampletst的Reverse zone配置:
192168101 IN PTR mailexampletst
在配置邮件服务器的过程中,这些记录可以根据系统的要求进行修改。
2设置主机名
首先,必须在/etc/hostname和/etc/hosts文件中指定邮件服务器的主机名。前者应仅包含主机名。
root@mail:~# vim /etc/hostname
root@mail:~# vim /etc/hosts
## IP Fully Qualified Domain Name Hostname ##
192168101 mailexampletst mail
增加用户
每一个Linux用户,在默认情况下,系统会为其自动创建一个邮箱。这些用户和邮箱将被用作电子邮件帐户和它们各自的邮箱。创建一个用户是很容易的。
root@mail:~# adduser fourbyte
安装和配置SMTP
服务: postfix
配置文件路径 /etc/postfix/
执行脚本 /etc/initd/postfix
日志文件 /var/log/maillog
端口 TCP/25
SMTP:安装postfix
postfix是广泛使用的SMTP服务器之一,因为它是稳定的、轻量级的、可扩展的、高度可定制的。安装postfix可以使用apt-get的完成。
root@mail:~# apt-get install postfix
在安装过程中,需要指定电子邮件服务器和域名的类型。
由于此邮件服务器就会直接向目的地发送电子邮件,我们选择Internet Site。
邮件服务器的域名也需要配置,这可以从确保该邮件服务器发送的所有邮件都有@ exampletst作为发件人域。
postfix的配置文件存储在/etc/postfix目录。下面的配置文件是非常重要的。他们中的一些可能不存在,因此需要手动创建。
transport:主要用于定义邮件如何被路由到特定的目标域。绕过DNS查询可以是一个很好的例子。在这种情况下,人们可以发送到域XYZcom的电子邮件直接通过IP地址XYYX不考虑任何DNS查询的结果。
access:可用于安全目的,如阻止发件人/收件人和他们的域名。
aliases:用于定义用户别名。例如,发送到userA的邮件可以由userB和userC接收。
maincf:是postfix的配置文件。
SMTP:准备配置文件
差不多可以准备配置文件了。transport与aliases配置文件没有默认提供,需要手动创建。
root@mail:~# cd /etc/postfix
root@mail:/etc/postfix# touch transport aliases
maincf
首先需要备份maincf然后再进行修改。根据下面的配置添加或修改配置文件。有关参数的更多详细信息,请参阅官方README和配置手册。
root@mail:/etc/postfix# vim maincf
## the name of the server ##
myhostname = mailexampletst
## alias definitions ##
alias_maps = hash:/etc/postfix/aliases
alias_database = hash:/etc/postfix/aliases
## transport definition ##
transport_maps = hash:/etc/postfix/transport
## myorigin defines the domain name for emails originated from this server In this case, all outgoing mail should have '@exampletst' as sender domain ##
myorigin = exampletst
## mydestination parameter specifies what domains this machine will deliver locally, instead of forwarding to another machine ##
mydestination = mailexampletst, localhostexampletst, localhost, hash:/etc/postfix/transport
## the smarthost address Not used in this tutorial and will be covered in the future##
relayhost =
## the trusted sender networks postfix will not forward mails originated from other subnets ##
mynetworks = 127000/8 [::ffff:127000]/104 [::1]/128 192168100/24
## mailbox size in bytes 0 denotes no limit ##
mailbox_size_limit = 0
## postfix will listen on all available interfaces ie eth0, eth1, eth2 and so on ##
inet_interfaces = all
transport
邮件域exampletst被定义为在本地传递不需要任何DNS查询。
root@mail:/etc/postfix# vim transport
exampletst local:
exampletst local:
root@mail:/etc/postfix# postmap transport
aliases
假设所有发送到userA的所有电子邮件可以由userB接收,别名文件需要按如下所述进行修改。
需要Ubuntu安装Samba这个工具进行连接。
1、需要首先确认samba-client已经安装了。
yum list samba-client2、如果samba-client没有安装,安装命令如下:
yum install samba-client3、查看一下本地服务器的共享情况。
smbclient -L //IP地址 -U 用户名4、创建一个挂载点,在本地目录空间中创建一个挂载目录。
mkdir -p /mnt/MYSHARE5、使用mount命令挂载共享文件夹了。
mount -t cifs -o user=用户名称,password=共享密码,iocharset=utf8,codepage=cp936 //共享IP地址或NetBIOS名称/共享目录”注:cifs使用Linux常用的网络文件类型,“-o”表示挂载参数,常见的是需要提供共享的用户名和密码进行连接。
如图所示:已经连接到本地服务器
为了假装学习,在某宝上剁了一台HP打印机,用了一阵子后发现个,每次打印都要开台式机(USB打印机连在台式机上),很麻烦,如果能把打印机连在NAS服务器上,就好多了。事不宜迟,马上开搞,以下是搞机的记录:
ubuntu上打印机的驱动安装,与具体的型号和品牌有关,hp的是通过hplip工具来实现。具体安装很简单,一路确认就可以。不确定的简单搜索就可以了,以下是参考:
hplip地址: https://developershpcom/hp-linux-imaging-and-printing/gethplip
安装详细过程: http://blogcsdnnet/ws_20100/article/details/49120509
安装好后本地打印一张纸试试,看看是否正常。
ubnntu下的打印服务器可以通过cups来实现。
具体的安装和配置:
参考资料:
如何在Ubuntu上使用网络打印-ubuntu-wiki
CUPS-wiki (简体中文)
如何在Ubuntu服务器上设置Web配置的打印服务器使用SWAT,CUPS和SAMBA
在 http://localhost:631/admin 页面中找到Server Settings,选择"Share printers connected to this system"及其子项"Allow printing from the Internet",点击"Change Setting"按钮保存设置。
进入 http://localhost:631/printers/ 页面点击自己打印机的名字,复制跳转到的页面的URL,即打印机的地址。然后,就可以在Windows上添加使用Ubuntu共享的打印机了。
(来自 http://wwwqingpingshancom/pc/fwq/324056html )
配置教程
win7
win10
mac
FTP服务器是平时应用最为广泛的服务之一。VSFTP是Very Secure
FTP的缩写,意指非常安全的FTP服务。VSFTP功能强大,通过结合本地系统的用户认证模块及其多功能的配置项目,可以快速有效的搭建强大的多用户FTP服务。
首先我们考虑搭建FTP服务需要关注的都有哪些方面?比如我们最经常关注的有:
1、如何添加FTP用户?
2、如何临时冻结某FTP用户?
3、FTP用户登入后的默认目录?是否可以改变?
4、如何锁定FTP用户可访问的目录范围?
5、FTP用户可以有哪些访问权限?可否上传文件?
我们将带着这些问题来探讨如何配置VSFTP以达到预定目标。
一、主要配置选项
VSFTP的主配置文件是/etc/vsftpdconf
。由于可配置的选项实在太多,无法一一详谈,只能截取比较常用的功能配置选项来加以说明。完整说明可参考man
vsftpdconf。
这里需要注意的是,每个配置选项都是由“配置项目名称=配置值“所定义。在每个配置变量后,要紧跟等号,再紧跟设置的变量值。中间不允许出现空格之类的分隔符,否则导致配置错误,无法生效!
另外,如果需要开通上传功能,则应注意用来登录FTP的本地系统用户对要操作的目录需要具备写权限,否则无法上传文件!
版本vsftpd: version 206
启动VSFTPD:sudo /etc/initd/vsftpd start
停止VSFTPD:sudo /etc/initd/vsftpd stop
重启VSFTPD:sudo /etc/initd/vsftpd restart
以下为常用的配置选项:
1、listen=YES
若设置为YES,开启监听网络。
2、anonymous_enable
若设置为YES,则允许匿名用户访问;若设置为NO则拒绝匿名用户访问。
如果开启的话,则可以通过用户名ftp或者anonymous来访问,密码随便。
3、local_enable
若设置为YES,则允许通过本地用户帐号访问;若设置为NO,则拒绝本地用户帐号访问。如果你拒绝了陌生人访问,那么这个必须设置为YES吧,否则谁能访问你的FTP呢?
4、write_enable
若设置为YES,则开启FTP全局的写权限;若设置为NO,则不开。
若为NO则所有FTP用户都无法写入,包括无法新建、修改、删除文件、目录等操作,也就是说用户都没办法上传文件!!
5、anon_upload_enable
若设置为YES,开启匿名用户的上传权限。前提是write_enable有开启,并且用户具有对当前目录的可写权限。
若设置为NO,则关闭匿名用户的上传权限。
6、anon_mkdir_write_enable
若设置为YES,开启匿名用户新建目录的权限。前提是write_enable有开启,并且用户具有对当前目录的可写权限。
若设置为NO,则关闭匿名用户新建目录的权限。
7、dirmessage_enable
若设置为YES,则可开启目录信息推送,也就是用户登录FTP后可以列出当前目录底下的文件、目录。 这个应该要开启吧!
8、xferlog_enable
若设置为YES,则开启登录、上传、下载等事件的日志功能。应开启!
9、xferlog_file=/var/log/vsftpdlog
指定默认的日志文件,可指定为其他文件。
10、xferlog_std_format
若设置为YES,则启用标准的ftpd日志格式。可以不启用。
11、connect_from_port_20
若设置为YES,则服务器的端口设为20。
如果不想用端口20,可以另外通过ftp_data_port来指定端口号。
12、chown_uploads
若设置为YES,则匿名用户上传文件后系统将自动修改文件的所有者。
若要开启,则chown_username=whoever也需指定具体的某个用户,用来作为匿名用户上传文件后的所有者。
13、idle_session_timeout=600
不活动用户的超时时间,超过这个时间则中断连接。
14、data_connection_timeout=120
数据连接超时时间 。
15、ftpd_banner=Welcome to blah FTP
service
FTP用户登入时显示的信息 。
16、local_root=/home/ftp
指定一个目录,用做在每个本地系统用户登录后的默认目录。
17、anon_root=/home/ftp
指定一个目录,用做匿名用户登录后的默认目录。
18、chroot_local_user、 chroot_list_enable、chroot_list_file
这个组合用于指示用户可否切换到默认目录以外的目录。
其中,chroot_list_file默认是/etc/vsftpdchroot_list,该文件定义一个用户列表。
若chroot_local_user
设置为NO,chroot_list_enable设置为NO,则所有用户都是可以切换到默认目录以外的。
若chroot_local_user
设置为YES,chroot_list_enable设置为NO,则锁定FTP登录用户只能在其默认目录活动,不允许切换到默认目录以外。
若chroot_local_user
设置为YES,chroot_list_enable设置为YES,则chroot_list_file所指定的文件里面的用户列表都可以访问默认目录以外的目录,而列表以外的用户则被限定在各自的默认目录活动。
若chroot_local_user设置为NO,chroot_list_enable设置为YES,则chroot_list_file所指定的文件里面的用户列表都被限定在各自的默认目录活动,而列表以外的用户则可以访问默认目录以外的目录。
建议设置:chroot_local_user与chroot_list_enable都设置为YES。这样就只有chroot_list_file所指定的文件里面的用户列表可以访问默认目录以外的目录,而列表以外的用户则被限定在各自的默认目录活动!
好处:所有人都被限制在特定的目录里面。如果某些特定用户需要访问其他目录的权限,只需将其用户名写入chroot_list_file文件就可以赋予其访问其他目录的权限!
19、userlist_file、userlist_enable、userlist_deny
这个组合用于指示用户可否访问FTP服务。
其中,userlist_file默认是/etc/vsftpduser_list,该文件定义一个用户列表。
若userlist_enable设置为YES,userlist_deny设置为NO,则只有userlist_file所指定的文件里面的用户列表里面的用户可以访问FTP。
若userlist_enable设置为YES,userlist_deny设置为YES,则userlist_file所指定的文件里面的用户列表里面的用户都被拒绝访问FTP。
若userlist_enable设置为NO,userlist_deny设置为YES,则这个列表没有实际用处,起不到限制的作用!因为所有用户都可访问FTP。
建议设置:userlist_enable与userlist_deny都设置为YES。这样则userlist_file所指定的文件里面的用户列表里面的用户都被拒绝访问FTP。
好处:只需将某用户帐号加入到userlist_file所指定文件里面的用户列表,就可以起到暂时冻结该用户的功能!
20、user_config_dir
指定一个目录用于存放针对每个用户各自的配置文件,比如用户kkk登录后,会以该用户名建立一个对应的配置文件。
比如指定user_config_dir=/etc/vsftpd_user_conf,
则kkk登录后会产生一个/etc/vsftpd_user_conf/kkk的文件,这个文件保存的配置都是针对kkk这个用户的。可以修改这个文件而
不用担心影响到其他用户的配置。
二、我的VSFTP的配置方案
#首先要安装VSFTP。源码编译或软件包安装都可以。
#以下方案实现以下功能:
#1、锁定用户在/home/ftp默认目录活动,
#
并保留/etc/vsftpdchroot_list文件里面的用户列表可访问其他目录。
#2、具备暂时冻结FTP用户的功能,将需暂停的用户名加入到/etc/vsftpdusr_list即可。
#
#设置配置文件:
#复制以下文件并保存为/etc/vsftpdconf
#新建两文件:touch /etc/vsftpdchroot_list
#
touch /etc/vsftpduser_list
#新建目录:mkdir /home/ftp
#新建群组:addgroup ftp
#修改/home/ftp属性:chown ftp:ftp /home/ftp
#新增FTP用户: adduser --shell /bin/false --home /home/ftp
your_usr_name
#把需要开通FTP的用户名加入到ftp群组:usermod -aG ftp your_usr_name
#注意:
#如果你的/etc/shells里面没有包含/bin/false,则你用上述的方法建立的用户将法访问#FTP,解决方法:编辑/etc/shells,加入/bin/false这行。
#
# Example config file /etc/vsftpdconf
listen=YES
#listen_ipv6=YES
anonymous_enable=YES
local_enable=YES
write_enable=YES
#anon_upload_enable=YES
#anon_mkdir_write_enable=YES
dirmessage_enable=YES
xferlog_enable=YES
connect_from_port_20=YES
#chown_uploads=YES
#chown_username=whoever
#xferlog_file=/var/log/vsftpdlog
#xferlog_std_format=YES
#idle_session_timeout=600
#data_connection_timeout=120
#nopriv_user=ftpsecure
#async_abor_enable=YES
#ascii_upload_enable=YES
#ascii_download_enable=YES
#ftpd_banner=Welcome to blah FTP
service
#deny_email_enable=YES
#banned_email_file=/etc/vsftpdbanned_emails
chroot_local_user=YES
chroot_list_enable=YES
chroot_list_file=/etc/vsftpdchroot_list
#ls_recurse_enable=YES
secure_chroot_dir=/var/run/vsftpd
pam_service_name=vsftpd
rsa_cert_file=/etc/ssl/certs/ssl-cert-snakeoilpem
rsa_private_key_file=/etc/ssl/private/ssl-cert-snakeoilkey
anon_root=/home/ftp
local_root=/home/ftp
userlist_file=/etc/vsftpduser_list
userlist_enable=YES
userlist_deny=YES
三、回答前面提到的问题
1、如何添加FTP用户?
设置local_enable为YES可以开放系统用户访问FTP。
在系统里面添加用户,将shell设置为/bin/false,并将其家目录若设置为/home/ftp或者其他目录。这样就可以建立只访问FTP而无法登录shell环境的用户。
注意:可以新建一个ftp组,把/home/ftp的所有者设为ftp,群组也设为ftp。然后所有新添加的FTP用户只需加入到FTP群组就可以具有对/home/ftp的访问权限了。这样也方便管理用户量比较大的FTP系统。如:
sudo addgroup ftp #如果有了就不用添加
sudo chown ftp:ftp /home/ftp #如果改过了就不用再改
sudo adduser --shell /bin/false --home /home/ftp user1
#添加用户user1
sudo usermod -aG ftp
user1 #把用户user1加入到ftp组
这样便可以通过用户名user1来访问FTP服务了。
2、如何临时冻结某FTP用户?
将userlist_enable与userlist_deny都设置为YES。这样userlist_file所指定的文件里面的用户列表里面的用户都
被拒绝访问FTP。只需将某用户帐号加入到userlist_file所指定文件里面的用户列表,就可以起到暂时冻结该用户的功能!如需重新开通使用权
限,则只需从该文件中去掉相应的用户名。
3、FTP用户登入后的默认目录?是否可以改变?
可以通过local_root、anon_root来指定相应的默认目录。
4、如何锁定FTP用户可访问的目录范围?
将chroot_local_user与chroot_list_enable都设置为YES。这样就只有chroot_list_file所指定的文件
里面的用户列表可以访问默认目录以外的目录,而列表以外的用户则被限定在各自的默认目录活动!如果某些特定用户需要访问其他目录的权限,只需将其用户名写
入chroot_list_file文件就可以赋予其访问其他目录的权限!
5、FTP用户可以有哪些访问权限?可否上传文件?
设置write_enable可以开启全局的写权限。这样FTP用户就可以在本地帐号管理系统允许的范围内进行写操作了
1 检验是否可以连通,就使用ping命令ping 网关
开始的时候总是现实unreachable
2 设置IP
sudo ifconfig eth0 133133133190 netmask 2552552550
这样就算设置好了网卡eth0的IP地址和子网掩码
3 设置网关 sudo route add default gw 13313313340
4 ping 网关就可以ping通了
5 设置DNS 修改/etc/resolvconf,在其中加入
nameserver DNS的地址1
nameserver DNS的地址2
完成。
这样设置之后,下次开机时候似乎IP又会发生变化。

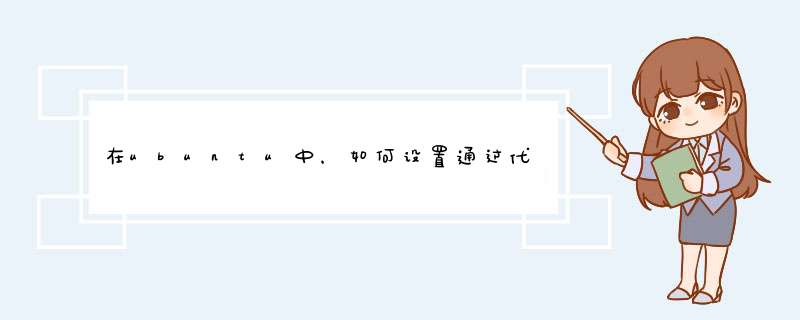
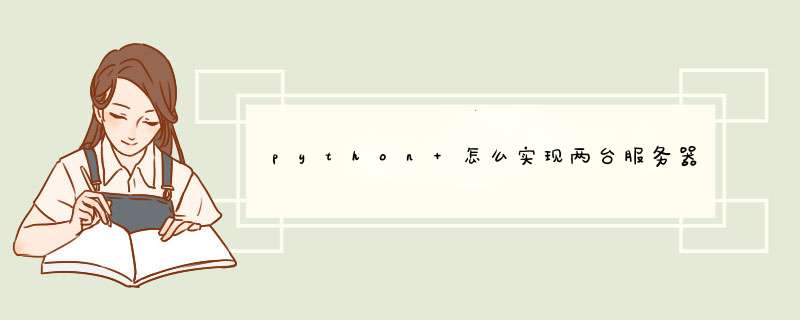




0条评论