如何在Linux中管理文件和文件夹的权限
改动文件权限和所有权的两个命令如下:
chmod - 更改权限
chown - 更改所有权
上面两个命令用起来都不难。不过你要明白,只有用户是当前所有者或根用户,才能够实际更改文件的权限或所有权,这一点很重要。所以,如果你是用户Bethany,要是不借助根权限(或sudo),就无法对用户Jacob拥有的文件和文件夹进行更改。比如说:
数据分区上创建了一个新的文件夹,名为/DATA/SHARE。Bethany和Jacob这两个用户都需要拥有读取和写入该文件夹的访问权限。有许多方法可以实现这一点(其中一个方法是,把两个用户加入到一个特殊的用户组――我们会在另一篇文章中探讨如何管理用户组)。如果Bethany和Jacob是系统上的唯一两个用户(而且你知道自己的网络很安全――这很重要),就可以更改该文件夹的权限,为他们授予访问权。为此,一个方法就是执行该命令。
sudo chmod -R ugo+rw /DATA/SHARE
上面这个命令的详细分解如下:
sudo - 这用于为使用sudo的任何系统上的命令获得管理员权限(不然你就得使用'su'以获得根权限,运行不带'sudo'的上面这个命令)
chmod - 改动权限的命令
-R - 这改动父文件夹及其里面子对象的权限
ugo+rw - 这为User(用户)、Group(用户组)及Other(其他对象)授予读取和写入访问权限。
你可能也猜测到了,这个命令完全开放了SHARE文件夹的权限,那样系统上的任何人都能访问该文件夹。正如我在前面提到的那样,一种更安全的方法就是使用用户组。但我们使用这种方法仅仅是为了演示。
权限的详细分解如下:
u - 用户
g - 用户组
o - 其他对象
"其他对象"这个条目是个危险的条目,因为它实际上为每个人赋予了文件夹/文件的权限。你为某文件或文件夹所能赋予的权限如下:
r - 读取
w- 写入
x - 执行
使用-R这个参数选项符很重要。如果你在SHARE目录里面有许多子文件夹和文件,又希望权限从父对象(包含文件夹)应用到子对象(子文件夹和文件),就必须使用-R(递归)这个参数选项符,那样同样的权限就可以一路应用到父文件夹里面包含的最深层文件夹。
命令行:文件所有权
更改文件或文件夹的所有权同样很简单。假设Jacob为Bethany把一个文件夹移入到SHARE目录里面,但是Jacob仍拥有所有权。只要借助一个简单的命令,就可以更改这个所有权:
sudo chown -R bethany /DATA/SHARE
让我们详细分解这个命令。
sudo - 必须用到管理员权限,因为我们所处理的是属于另一个用户的文件夹
chown - 更改所有权的命令·-R - 这个递归参数选项符确保所有子对象都获得同样的所有权变更。
bethany - 文件夹的新所有者
/DATA/SHARE - 所要修改的目录
要是Bethany将文件夹发回给Jacob,就需要再次更改所有权(如果使用用户组,同样可以简化这一步)。
GUI:用户权限
我准备在Ubuntu 1310系统上,使用Nautilus文件管理器,演示如何更改文件权限。
假设你需要允许每个人都获得读取/写入文件夹TEST的权限。为此,在Nautilus文件管理器里面,采取下面这些步骤:
1打开Nautilus
2浏览至目标文件或目标文件夹
3鼠标右击该文件或文件夹
4选择Properties(属性)
5点击Permissions(权限)选项卡
6点击Others(其他)部分中的Access files(访问文件)
7选择"Create and delete files"(创建并删除文件)
8点击Change Permissions for Enclosed Files(更改所附文件的权限)
9在随后弹出的窗口中,选择Files(文件)下的Read and Write(读取和写入),选择Folders(文件夹)下的Create and delete files(创建并删除文件),见图A。
10点击Change(更改)。
11点击Close(关闭)。
如果你需要更改不属于你的文件夹的权限,戏法就会出现。可以实现这一幕,但必须在拥有管理员访问权的前提下启动Nautilus。为此,采取下面这些步骤:
1打开终端窗口
2执行命令sudo -i
3执行命令nautilus
sudo -i命令为你赋予了持久访问sudo的权限,直到你输入exit命令,清除该访问权。一旦Nautilus打开,你可以更改文件夹或文件的权限,如上所述――即便你不是该文件夹或文件的所有者。
注意:如果你所使用的发行版并不使用sudo,就要把上述指令改成如下:
1打开终端窗口
2执行命令su
3键入你的根密码,按回车键
4执行命令nautilus。
在你完成这项任务之后,关闭Nautilus窗口,然后关闭终端窗口。
GUI:更改所有权
更改文件或文件夹的所有权常常需要使用管理员权限。所以为此,你需要采用上面介绍的方法来启动Nautilus。
想借助Nautilus更改文件夹或文件的所有权,请采取下面这些步骤:
1在借助管理员权限打开的Nautilus窗口中,找到相应的文件夹或文件
2鼠标右击该文件夹(或文件)
3点击Permissions(权限)选项卡
4从Owner(所有者)下拉框中选择新的所有者(见下图)
5点击Close(关闭)。
就是这样。现在,你借助命令行或GUI,更改文件或文件夹的权限或所有权时应该不会有任何问题了。使用用户组让你可以更改权限和所有权,却拥有更强大的功能和更高的安全性――我们以后会介绍这方面。现在,请享受更改文件和文件夹的便利吧!
依次单击“开始/管理工具/Active Directory用户和计算机”,在打开窗口的左窗格中右击“Users”容器,执行“新建/用户”命令。
在打开的“新建对象→用户”对话框中键入用户登录名(如“admin”)和用户的全称。单击“下一步”按钮,在密码设置选项卡中设定密码并依次单击“下一步/完成”按钮。重复此过程创建其他用户。
创建用户账户
安装文件服务器:
因为在默认情况下Windows Server 2003并没有安装“文件服务器”组件,因此阿昊手动将这些组件添加了进来。
1 依次单击“开始/管理工具/管理您的服务器”,打开“管理您的服务器”窗口。在“管理您的服务器角色”区域中单击“添加或删除角色”按钮,进入配置向导并单击“下一步”按钮。
2 配置向导检测完网络设置后打开“服务器角色”选项卡。在“服务器角色”列表中选中“文件服务器”选项,并单击“下一步”按钮。
3 在打开的“文件服务器磁盘配额”选项卡中勾选“为此服务器的新用户设置默认磁盘空间配额”复选框,然后根据磁盘剩余空间及用户实际需要在“将磁盘空间限制为”和“将警告级别设置为”编辑框中键入合适的数值。另外,勾选“拒绝将磁盘空间给超过配额限制的用户”复选框,可以禁止用户在其已用磁盘空间达到限额后向服务器写入数据。单击“下一步”按钮。
设置磁盘配额
4 在“文件服务器索引服务”选项卡中点选“是,启用索引服务”单选框,启用对共享文件夹的索引服务。索引服务对服务器资源的开销很大,建议只有在用户需要经常搜索共享文件夹的情况下才启用该服务,单击“下一步”按钮。
5 打开“选择总结”选项卡,确认选项设置准确无误后单击“下一步”按钮。添加向导开始启用所选服务,完成后会自动打开“共享文件夹向导”。单击“下一步”按钮。
6 在打开的“文件夹路径”选项卡中单击“浏览”按钮,从本地磁盘中找到“公共资源”文件夹,单击“确定/下一步”按钮。在“名称、描述和设置”选项卡中设置共享名(如“公共资源”),单击“下一步”按钮。
7 在“权限”选项卡中点选“管理员有完全访问权限;其他用户有只读访问权限”单选框,并依次单击“完成/关闭/完成”按钮结束设置。
指定权限
设置私人文件夹访问权限:
1 依次单击“开始/管理工具/文件服务器管理”菜单项,打开“文件服务器管理”控制台。在右窗格中单击“添加共享文件夹”选项,进入“共享文件夹向导”。依次单击“下一步/浏览”按钮,在打开的“浏览文件夹”对话框中找到并选中某位员工的私人文件夹(如“admin”),依次单击“确定/下一步/下一步”按钮。
2 在打开的“权限”选项卡中点选“使用自定义共享和文件夹共享”单选框,并单击“自定义”按钮。在打开的“自定义权限”对话框中单击“删除”按钮将“Everyone”组删除。依次单击“添加/高级/立即查找”按钮,然后按住“Ctrl”键,在“搜索结果”列表框中找到并选中“Administrators”组和“admin”,依次单击“确定/确定”按钮。
3 回到“自定义权限”对话框,分别为“洪晓卫的权限”和
“Administrators的权限”勾选“允许 完全控制,完成/关闭”按钮。重复上述步骤为其它文件夹设置相应的访问权限。
文件服务器权限管理的设置方法如下:
第1步,以系统管理员身份登录Windows Server 2003(SP1)系统,在开始菜单中依次单击管理工具→管理您的服务器菜单项,打开“管理您的服务器”窗口。在“添加角色到您的服务器”区域中单击添加或删除角色按钮,进入配置向导并单击下一步按钮
第2步,配置向导完成网络设置的检测后,如果是第一次使用该向导,则会进入“配置选项”对话框。选中自定义配置单选钮,并单击下一步按钮,
第3步,打开“服务器角色”对话框,在“服务器角色”列表中选中文件服务器选项,并单击下一步按钮
第4步,在打开的“文件服务器磁盘配额”对话框中选中为此服务器的新用户设置默认磁盘空间配额复选框,并根据磁盘存储空间及用户实际需要在将磁盘空间限制为和将警告级别设置为编辑框中输入合适的数值(如500M)。另外,选中拒绝将磁盘空间给超过配额限制的用户复选框,可以禁止用户在其已用磁盘空间达到限额后向服务器写入数据。单击下一步按钮
第5步,打开“文件服务器索引服务”对话框中,选中是,启用索引服务单选钮,启用对共享文件夹的索引服务。单击下一步按钮
提示:索引服务对服务器资源的开销很大,建议只有在用户需要经常搜索共享文件夹的情况下才启用该服务。
第6步,打开“选择总结”对话框,确认设置准确无误后单击下一步按钮。
第7步,添加向导开始启用所选服务,完成后会自动打开“共享文件夹向导”对话框。单击下一步按钮
第8步,在打开的“文件夹路径”对话框中单击浏览按钮,打开“浏览文件夹”对话框。在本地磁盘中找到准备设置为公共资源的文件夹,并依次单击确定→下一步按钮
第9步,打开“名称、描述和设置”对话框,在这里可以设置共享名和描述该共享文件夹的语言。设置完毕后单击下一步按钮
第10步,在打开的“权限”对话框中选中管理员有完全访问权限;其他用户有只读访问权限单选钮,并依次单击完成按钮
第11步,打开“共享成功”对话框,在“摘要”文本框中显示出了共享文件夹路径、共享名和共享路径。其中共享名和共享路径用来向网络用户公布。单击关闭按钮即可
服务器上添加用户user1、user2、user3。
右键点击文件夹a-[共享和安全]-选择[共享此文件夹]-点击[权限]-[添加]-[高级]-[立即查找]-把用户user1、2、3都加进来-给与user1更改的权限,user2、3读取的权限。
同理设置b、c文件夹。
设置共享权限不需要ntfs格式。
为了保险起见,还可以切换到[安全]选项卡,同样设置1、2、3的访问权限。这个需要ntfs格式。
------------------补充的回答--------------------------------------------------------
你原来没有域啊,怎么现在又建域了呢?这让人怎么回答啊!
你要搞清楚共享权限和访问权限不是一回事。即使你给某个文件夹设置了共享权限,但是没有访问权限,他一样访问不了。
比如:
你在user1的共享文件夹a下又建了一个文件夹private,并且设置private的访问权限只有user1能访问,其他用户都拒绝(在右键点击文件夹private-[共享和安全]的[安全]选项卡中设置,别搞错了),这样当其他用户访问user1的共享文件夹a时,它能访问其他目录,但是进不了private目录,而user1自己可以读写所有的目录。
另外,不仅是目录,对每个文件也可以进行这样的设置。注意,设置文件/文件夹的访问权限,需要ntfs格式。
你好~
不知你需要什么权限推荐使用开始文档管理系统文件服务器版来设置服务器文件夹及文件的权限。
KASS文件服务器版是专门针对文件管理推出的企业级产品
可以实现文件的:集中管理、版本管理、权限管理、安全管理等等。
就权限方面来说,设置更方便,权限 类型更多(只允许看,不允许复制;只允许修改,不允许删除等权限)。
以上回答希望帮到你~
chmod -R 755 文件夹名 ,一般加这个权限就好了。第一个数字表示根用户有读写执行权限,第二个表示组用户有读和执行的权限,第三个是其他用户有读和执行的权限。
一、访问权限
访问权限分为读(read)、写(write)、执行(execute)三种,
并且涉及到文件所有者(user)、文件所属组(group)、其他人(other)三个主体。
选取上图红框中的两行为例,结合下面的表格先讲一下基本结构:


第一位表示文件类型

第二~十位表示权限:每三位一组,共三组,分别表示三个主体对应的三种权限
对照表格可以知道
drwxr-xr-x表示:
d为目录文件
文件所有者可读、可写、可执行(rwx:可读r、可写w、可执行x)
文件所属组可读、可执行(r-x:可读r、不可写-、可执行x)
其他人可读、可执行(r-x:可读r、不可写-、可执行x)
-rw-r--r--表示:
-为普通文件
文件所有者可读、可写(rw-:可读r、可写w、不可执行-)
文件所属组可读(r--:可读r、不可写-、不可执行-)
其他人可读(r--:可读r、不可写-、不可执行-)
二、修改权限
如何修改权限?一般有两种方法:
文字法:chmod [who][operator][permission] <file-name>
数字法:chmod xxx <file-name>
1文字法:
[who]:表示要修改的主体,
u:用户(user),即文件所有者:创建文件的人
g:同组用户(group),即文件所属组:与文件属主有相同组ID的所有用户
o:其他用户(others),即其它人:与文件无关的人
a:所有用户(all),它是系统默认值
[operator]:表示进行哪种修改操作,
+:添加某个权限
-:取消某个权限
=:赋予给定权限并取消其他所有权限(如果有的话)
[permission]:表示要设置的权限,
r:可读
w:可写
x:可执行
2数字法:
xxx表示数字属性,格式为3个从0到7的数,其对应的主体顺序是u g o,
将对应主体位上的所有权值分别相加就可以得到这个三位数了。
4表示可读权限
2表示可写权限
1表示可执行权限
0表示没有权限
相加后的值表示的意义如下:
7=4+2+1 表示可读可写可执行
6=4+2 表示可读可写
5=4+1 表示可读可执行
3=2+1 表示可写可执行
例1:
chmod 755 <file-name>
表示将文件<file-name>的权限修改为:
u(文件所有者) 可读可写可执行
g(文件所属组) 可读可执行
o(其它人) 可读可执行
这种修改用第一种方式来写就是(假设文件之前没任何权限)(如果有权限这样写也可以,只是太繁琐):
chmod a+rx,u+w <file-name>
或
chmod ugo+rx,u+w <file-name>
或
chmod u+rwx,go+rx <file-name>
另外,
如果原来文件已经有权限,如-rw-r--r--,则用第一种方式来写如下:
chmod ugo+x <file-name>
或
chmod a+x <file-name>
如果原来文件已经有权限,如drwxrwxrwx,则用第一种方式来写如下:
chmod go-w <file-name>
例2:
chmod 777 <file-name>
表示将文件<file-name>的权限修改为:
a(所有人)可读可写可执行
这种修改用第一种方式来写就是(假设文件之前没任何权限)(如果有权限这样写也可以,只是太繁琐):
chmod a+rwx <file-name>
或
chmod ugo+rwx <file-name>
另外,
如果原来文件已经有权限,如drwxr-xr-x,则用第一种方式来写如下:
chmod go+w <file-name>

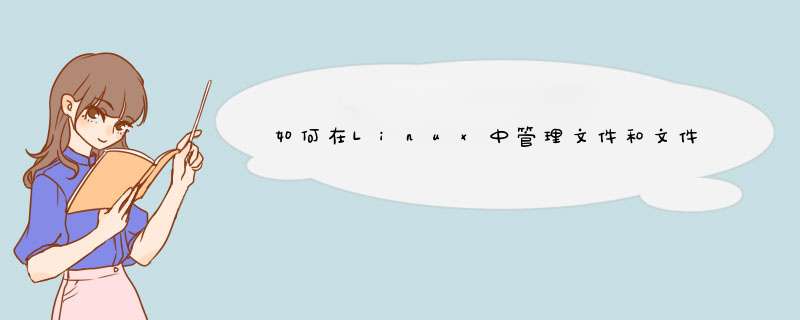





0条评论