安装虚拟机做一个WEB服务器
很简单的啊
VMware有自带的路由器功能
可以为你的本机与虚拟机分配IP
你可以用IPCONFIG命令查看本机与虚拟机的IP
然后访问共享资料夹
但是本机一般安全措施做的好,连接不上,所以就把虚拟机共享个盘,就可以了
蛮简单,不清楚就Q我
315045305
方法/步骤
>01
首先需要在自己的电脑上搭建服务器,关于网上好多按步骤安装apache,sql,phpmyadmin的方法复杂而且没有必要,这里推荐wamp这样的一个集成软件,安装非常简单,一路点击next,apache+sql+phpmyadmin的环境一键搭好。
>02
在百度中搜索Wamp下载,直接下载就行,亲测可用。
共5图>03
下载完wamp进行安装,一路点击next,本人装在c:\wamp下,最后install完成
共3图>04
在浏览器输入localhost,出现以下页面说明安装成功了。现在服务器和php环境算是搭好了。此时在桌面右下角任务栏中会有wamp的图标,点击会有下图显示,www是网站页面根目录,localhost是网站默认主页,点击phpmyadmin可以进入数据库管理界面
>05
现在网站只能在自己的PC上显示,如何能把网站放到互联网上让你的朋友们也欣赏一下呢。这时就需要一款叫花生壳的软件,提供动态的域名映射
下载网址如下:http://hskoraycom/download/#type=windows|lan
共4图>06
下载完软件按步骤安装即可,这时候需要注册一下花生壳会员,注册时按网页提示的步骤即可,用身份证注册可以获得一个免费域名。用注册的账号密码登陆软件。会出现以下界面。这里的网址是本人申请的免费域名。
共3图>07
在域名上右键,选择新花生壳管理,填写应用名称,这个可以随便填,内网主机为本机内网的ip地址,这时需要查看以下,win+R在cmd中输入,ipconfig/all,
可以看到你的ipv4地址,填写即可。端口为80端口。
共3图>08
同时,现在需要设置一下路由器。在浏览器输入19216811。输入你的路由器用户名和密码,一般都为admin。进入路由器界面。需要设置三个地方,首先是动态DNS,选择服务商为花生壳,填写用户名密码,验证保存。然后是转发规则中的虚拟服务器,添加新条目,端口80,ip地址为内网ip。最后是,DMZ主机,设置开启,ip为内网本机ip。
共2图>09
现在设置基本完成,这时就可以测试了。注意,要把防火墙关闭,否则外网还是访问不了本机的网站。在控制面板中把防火墙关闭。现在可以写一段html代码,命名为indexhtml(注意此时先把indexphp放到别的文件夹)放入你的wamp\www目录中,来测试访问。
>10
最后,在浏览器输入你的花生壳域名,看看是不是就能访问了。同时你也可以把自己的域名发送给朋友们,让他们帮你测试一下。
一、制作ISO
将需要安装的jdk和tomcat安装包做成ISO,可利用UltraISO等软件。
jdk的后缀名是bin,这里把它叫做jdkbin
tomcat的后缀名是targz,这里把它叫做tomcattargz
二、点击“虚拟机”—>“设置”—>找到刚刚制作的安装包,点击确定
三、挂载,输入命令 mount /mnt/cdrom/
这样cd /mnt/cdrom/ ,然后 ls -l,可以看到两个安装包
四、安装jdk
1、将jdk安装包复制到/home/ 目录
cp jdkbin /home/
2、到/home/目录
cd /home/
3、运行安装包
/jdkbin
会发现home目录中有一个名为jdk1X的文件夹,即安装成功
五、安装tomcat
1、将tomcat安装包复制到/home/ 目录
cp tomcattargz /home/
2、到/home/目录
cd /home/
3、运行安装包
tar -zxvf tomcattargz
会发现home目录中有一个名为tomcat的文件夹,即安装成功
六、配置环境变量
1、利用vi编辑器编辑文件 vi /etc/profile/
2、在最后追加后保存即可,这样环境变量也配置完成了。
JAVA_HOME=/home/jdk
PATH=$PATH;/home/jdk/bin
CLASSPATH=;/home/jdk/lib/rtjar
CATALINA_HOME=/home/tomcat
export JAVA_HOME PATH CLASSPATH CATALINA_HOME
七、遇到问题
在linux下安装好tomcat启动时报如下错误:
Neither the JAVA_HOME nor the JRE_HOME environment variable is defined
At least one of these environment variable is needed to run this program
原因:找不到jdk或者jre路径。
解决办法:在setclasspathbat的开头声明环境变量,打开tomcat的bin目录下面的setclasspathsh,添加红色部分,路径修改为自己机器jdk和jre路径即可。
# -----------------------------------------------------------------------------
# Set CLASSPATH and Java options
#
# $Id: setclasspathsh 795037 2009-07-17 10:52:16Z markt $
# -----------------------------------------------------------------------------
export JAVA_HOME=/home/jdk
export JRE_HOME=/home/jdk/jre
# Make sure prerequisite environment variables are set
先装IIS,装好IIS照下面的做,然后虚拟机设置为桥接网络 然后设置虚拟机的IP网关 ,OK了
------------------------------
cmd下 网关 掩码 IP
route add 192168660 mask 2552552550 192168661 -p
一、架设Web服务器
默认安装的Windows Server 2003没有配置IIS服务,需要我们手工安装。进入控制面板,执行“添加或删除程序→添加/删除 Windows 组件”进入Windows组件向导窗口,勾选“应用程序服务器→Internet 信息服务”,“确定”后返回Windows组件向导窗口点击“下一步”即可添加好IIS服务。在控制面板的管理工具中执行“Internet 信息服务(IIS)管理器”进入IIS管理器主界面(如图),在图上可以看出Windows Server 2003下的IIS默认支持静态网站,若要执行动态页面还需设置Web服务扩展属性,比如要执行ASP网站则要在“Web服务扩展”列表中选中“Active Server Pages”然后单击“允许”按钮来启用该功能。接下来就可以具体配置Web站点了。
1 网站基本配置。在“默认网站”的右键菜单中选择“属性”进入“默认网站属性”窗口,在“网站”选项卡上的“描述”里可以为网站取一个标示名称,如果本机分配了多个 IP 地址,则要在IP 地址框中选择一个赋予此Web站点的IP地址;然后进入“主目录”选项卡中指定网站Web内容的来源并在“文档”中设置好IIS默认启动的文档。单击“应用”按钮后就可以使用http://127001来验证网站了。
2 网站性能配置。进入“性能”选项卡,在这里可以对网站访问的带宽和连接数进行限定,以更好地控制站点的通信量,如果是多站点服务器,通过对一个站点的带宽和连接数限制可以放宽对其他站点访问量的限制和为其他站点释放更多的系统资源。(提示:在实际的限定操作中我们要根据网络通信量和使用变化情况进行调整。)
3 网站的安全性配置。为了保证Web网站和服务器的运行安全,可以在“目录安全性”选项卡上为网站进行“身份验证和访问控制”、“IP地址和域名限制”的设置,不过如果没有别的要求一般采用默认设置就可以了。
一。虚拟机你找个vmware workstation 7装上,然后下载你要虚拟的操作系统的ISO安装文件,创建虚拟机,配置虚拟设备,将虚拟机的虚拟机光驱载入操作系统安装ISO,打开虚拟机电源,开始安装虚拟机操作系统。
二。web服务器就是在:控制面板——添加删除程序——添加删除windows组件,intnet信息发布服务器(IIS),把这个勾选上,然后群定安装,安装的时候会找你要windows2000的安装光盘,你选择浏览,找到安装光盘里的i386文件夹选择继续就行。
三。SSL安装上你就可以设置IIS使用了,一旦使用了SSL,那么站点访问就变成https了。
SSL的安装也在IIS里,就是控制面板——添加删除程序——添加删除windows组件,intnet信息发布服务器(IIS),点右下角的详细,会列出一些可选择的功能,里面就有SSL
四。至于你说的通道是什么我没能理解,不知道你说的是不是***
五。CA安装独立的根证书颁发机构
1以管理员身份登录到系统。或者,如果您装有ActiveDirectory,则以域管理员身份登录到系统。
2单击「开始」,指向「设置」,然后单击「控制面板」。双击「添加/删除程序」并单击「添加/删除Windows组件」。
3在「Windows组件向导」中,选中「证书服务」复选框。屏幕上将出现一个对话框,通知您计算机在安装证书服务之后不能更名且不能加入域或从域中删除。单击「是」,然后单击「下一步」。
4单击「独立根CA」。
5(可选)选中「高级选项」的复选框以指定下面的选项。完成后请单击「下一步」。加密服务提供程序(CSP),默认是MicrosoftBaseCryptographicProvider。证书服务支持第三方CSP,但您必须参考该CSP供应商的文档,以了解关于证书服务使用其CSP的信息。现有的密钥,如果选中此选项,则可以使用现有的公钥和私钥对而不用产生新的密钥对。如果您要重新定位或重新存储以前安装的证书颁发机构(CA),则该选项很有用。
6填入证书颁发机构的名称和其他必要信息。在CA设置完成后这些信息都不能改变。
7在「有效持续时间」中,指定根CA的有效持续时间。有关设置这个值时应考虑的事项,请参阅下面的注释。单击「下一步」。
8指定证书数据库、证书数据库日志和共享文件夹的存储位置。单击「下一步」。
9如果正在运行WWW发布服务,则您会遇到一条要求在安装之前停止此项服务的请求信息。单击「确定」。
10如果出现提示,则键入证书服务安装文件的路径。
安装证书颁发机构的Web登记支持
1以管理员身份登录到系统。
2单击「开始」,指向「设置」,然后单击「控制面板」。双击「添加/删除程序」并单击「添加/删除Windows组件」。
3在「Windows组件向导」中,选中「证书服务」复选框。屏幕上将出现一个对话框,通知您计算机在安装证书服务之后不能更名且不能加入域或从域中删除。单击「通讯」,然后单击「详细信息」。
4清除「证书服务CA」的复选框,确保选中「证书服务Web登记支持」复选框,再单击「确定」。单击「下一步」。
5在「计算机名称」中,键入安装证书颁发机构(CA)的计算机名称,此CA将使用Web登记页。此CA的名称将出现在列表中。单击「下一步」。
6如果正在运行WWW发布服务,系统将请求您在进行安装之前停止此项服务。单击「确定」。
7如果出现提示,则键入证书服务安装文件的路径。注意安装CAWeb登记页之前必须在服务器上安装Internet信息服务(IIS)。在已安装IIS的服务器上安装证书服务时会默认安装CAWeb登记页。只有在与安装CA的服务器不同的服务器上安装CAWeb登记页时,才需要执行此过程。如果您在证书服务安装期间更改了默认的选项且没有在CA服务器上安装CAWeb登记页,则您可以在CA的命令提示行运行「certutilvroot」命令以安装Web登记页。
设置安全性以访问证书颁发机构Web页
1以管理员身份登录到系统。
2单击「开始」,指向「程序」,指向「管理工具」,然后单击「Internet服务管理器」。
3在控制台树中,用右键单击「CertSrv」,再单击「属性」。
4在「目录安全性」选项卡的「匿名访问和身份验证控制」下,单击「编辑」。
5清除除「集成的Windows身份验证」之外的其他所有复选框。
发布证书颁发机构Web页
1以管理员身份登录到系统。
2单击「开始」,指向「程序」,指向「管理工具」,然后单击「Internet服务管理器」。
3设置初始页面为defaultasp,设置IP为您的本机IP。
4在web浏览器中填入http://您的IP/CertSrv,就可以看到发布的CA认证中心。
Web服务器又称为WWW服务器,它是放置一般网站的服务器。一台Web服务器上可以建立多个网站。在安装操作系统时不默认安装IIS,所以在次Web服务器配置时需要安装IIS。安装方法为:
1、打开“控制面板”,打开“添加/删除程序”,弹出“添加/删除程序”窗口。
2、单击窗口中的“添加/删除Windows组件”图标,弹出“Windows组件向导”对话框。
3、选中“向导”中的“应用程序服务器”复选框。单击“详细信息”按钮,弹出“应用程序服务器”对话框。
4、选择需要的组件,其中“Internet信息服务(IIS)”和“应用程序服务器控制台”是必须选中的。选中“Internet信息服务(IIS)”后,再单击“详细信息”按钮,弹出“Internet信息服务(IIS)”对话框。
5、选中“Internet信息服务管理器”和“万维网服务”。并且选中“万维网服务”后,再单击“详细信息”按钮,弹出“万维网服务”对话框。
6、其中的“万维网服务”必须选中。如果想要服务器支持ASP,还应该选中“ActiveServerPages”。逐个单击“确定”按钮,关闭各对话框,直到返回图1的“Windows组件向导”对话框。
7、单击“下一步”按钮,系统开始IIS的安装,这期间可能要求插入WindowsServer2003安装盘,系统会自动进行安装工作。
8、安装完成后,弹出提示安装成功的对话框,单击“确定”按钮完成了IIS的安装。

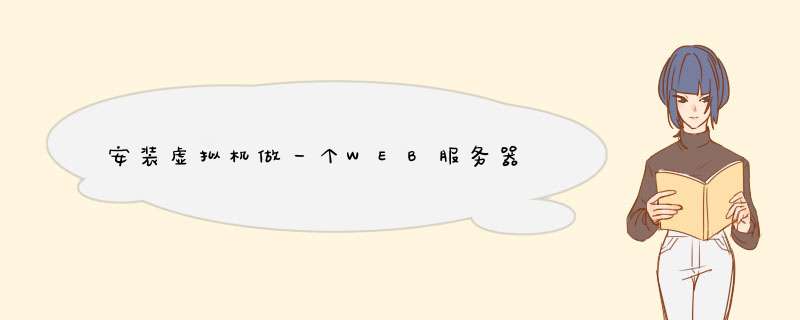





0条评论