我的新浪邮箱只能收邮件,不能发邮件,请问是什么原因?怎么办?
问题的表现本文介绍了无法发送或接收电子邮件时应采取的措施。受影响的产品iPhone解决如果您使用的是 iPod touch,请参阅此文章。如果iPhone 无法发送邮件,请尝试下列基本故障诊断步骤在“设置”中,启用其他 SMTP 服务器轻按设置> 邮件、通讯录、日历,然后在“帐户”下,轻按您尝试从中发送邮件的帐户:向下滚动到“发件服务器”位置处,然后轻按标为“SMTP”的方框:向下滚动到“AT&T SMTP 服务器”位置处,然后轻按将其启用。或者,启用所有其他 SMTP 服务器。在iPhone 上添加电子邮件帐户,而不要选择从电脑同步邮件设置轻按设置> 邮件、通讯录、日历,然后在“帐户”下轻按“添加帐户”。按照说明操作。输入电子邮件地址后,iPhone 将会自动查找服务提供商的设置。如果 iPhone 找不到服务提供商的设置,请参阅此支持文章自行输入。 关闭iPhone,然后再将其打开,方法是按住“睡眠/唤醒”按钮数秒钟,直到出现红色滑块,然后拖动该滑块。然后按住“睡眠/唤醒”按钮,直到出现 Apple 标志。请注意,iPhone 关闭时,来电会直接转到语音信箱。要打开 iPhone,请按住“睡眠/唤醒”按钮,直到出现 Apple 标志。在“设置”中,关闭 Wi-Fi 以便仅使用“蜂窝数据”网络轻按设置> Wi-Fi,然后关闭 Wi-Fi。从主屏幕中,轻按“Mail”。 如果iPhone 无法接收邮件,请尝试下列基本故障诊断步骤如果使用一台或多台电脑来查收同一电子邮件帐户,则可能会造成锁定问题;这一问题很容易解决。有关信息,请参阅此支持文章。 在iPhone 上添加电子邮件帐户,而不要选择从电脑同步邮件设置轻按设置> 邮件、通讯录、日历,然后在“帐户”下轻按“添加帐户”。按照说明操作。输入电子邮件地址后,iPad 将会尝试查找相关设置。如果 iPhone 找不到服务提供商的设置,请参阅支持文章 HT1277 来自行输入。 关闭iPhone,然后再将其打开,方法是按住“睡眠/唤醒”按钮数秒钟,直到出现红色滑块,然后拖动该滑块。然后按住“睡眠/唤醒”按钮,直到出现 Apple 标志。请注意,iPhone 关闭时,来电会直接转到语音信箱。要打开 iPhone,请按住“睡眠/唤醒”按钮,直到出现 Apple 标志。在“设置”中,关闭 Wi-Fi 以便仅使用“蜂窝数据”网络轻按设置> Wi-Fi,然后关闭 Wi-Fi。从主屏幕中,轻按“Mail”。 如果上述步骤未能解决问题注册一个 GMail、Yahoo 或 AOL 免费帐户,然后将邮件转发到该帐户。 请参阅《iPhone 使用手册》。 --重要信息:文中提到的第三方网站和产品仅供参考,并不代表 Apple 的建议或认可。Apple 对在第三方网站上找到的信息或产品的选取、性能和使用不负有任何责任。Apple 提供此功能只是为了方便我们的用户。Apple 并未对这些网站上的信息进行测试,对其准确性和可靠性不做任何表态。使用在 Internet 上找到的信息或产品始终存在风险,Apple 对此不负任何责任。请谨记:第三方网站是独立于 Apple 的,Apple 无法控制这些网站上的内容。更多信息,请联系供应商。
您应先尝试确定是否可以连接 Internet。如果您已连接 Internet,但无法发送或接收电子邮件,则转到方法 1,即创建新的电子邮件配置文件。
如果无法连接 Internet,则这可能就是您无法发送或接收电子邮件的原因。您可能希望联系 ISP。恢复 Internet 连接后,尝试给自己发送一封电子邮件,以检查问题是否已解决。如果 Internet 连接恢复后,仍无法发送或接收电子邮件,则转到方法 1。
步骤 1:打开“邮件设置”对话框
依次单击“开始”、“运行”,在“打开”框中键入 Control,然后单击“确定”。
根据您计算机上运行的 Windows 版本,执行以下操作之一:
Windows XP:
如果使用的是分类视图,请单击“用户帐户”,然后单击“邮件”。
如果不是使用分类视图,请双击“邮件”。
Windows Vista:
单击“用户帐户”,然后单击“邮件”。
将打开“邮件设置”对话框。
步骤 2:启动“新建配置文件”向导
单击“显示配置文件”。
单击“添加”以启动“新建配置文件”向导。
步骤 3:创建配置文件
在“配置文件名称”框中,键入测试,然后单击“确定”以命名新的电子邮件配置文件。
请根据您的 Outlook 版本执行相应的步骤:
Microsoft Office Outlook 2010
Microsoft Office Outlook 2007
Microsoft Office Outlook 2003 及早期版本的 Outlook
单击“添加新电子邮件帐户”。
单击“下一步”。
单击“POP3”。
单击“下一步”。
填写“Internet 电子邮件设置”对话框中的方框。确保“帐户类型”设置设定为“POP3”。
注意在“接收邮件服务器”框和“发送邮件服务器(SMTP)”框中输入来自 ISP 或电子邮件管理员的信息。
单击“下一步”。
单击“完成”。
新的配置文件已创建。转到步骤 4。
单击以选中“手动配置服务器设置”复选框。
单击“下一步”。
在“选择电子邮件服务”页上,单击“Internet 电子邮件”。
单击“下一步”。
填写“Internet 电子邮件设置”对话框中的方框。确保“帐户类型”设置设定为“POP3”。
注意在“接收邮件服务器”框和“发送邮件服务器(SMTP)”框中输入来自 ISP 或电子邮件管理员的信息。
单击“下一步”,按照提示操作完成帐户设置,然后单击“完成”。
新的配置文件已创建。转到步骤 4。
单击以选中“手动配置服务器设置”复选框。
单击“下一步”。
在“选择服务”页上,单击“Internet 电子邮件”。
单击“下一步”。
填写“Internet 电子邮件设置”对话框中的方框。确保将“帐户类型”设置设为“POP3”。
注意在“接收邮件服务器”框和“发送邮件服务器(SMTP)”框中输入来自 ISP 或电子邮件管理员的信息。
单击“下一步”,按照提示操作以完成帐户设置,然后单击“完成”。
新的配置文件已创建。转到步骤 4。
步骤 4:设置默认配置文件
在“邮件”对话框上,在“启动 Microsoft Outlook 时使用此配置文件”框下,单击以选择步骤 3 中创建的新配置文件。
单击“确定”。
使用 Outlook 给自己发送一封电子邮件。
如果您成功收到该电子邮件,则表明已解决了该问题。
如果您无法收到该电子邮件,则表明创建新配置文件没有解决您的问题。请尝试方法 2。
注意如果您使用“拨号网络”连接 Internet,很遗憾,本文无法为您提供更多的帮助。请参阅“后续步骤”部分中的其他选项。
回到顶端 | 提供反馈
方法 2:将 TCP/IP 设置为默认协议
如果创建新配置文件没有解决您的问题,TCP/IP 可能无法设置为您默认的 Internet 协议。请执行以下步骤,将 TCP/IP 设置为您默认的连接 Internet 的协议。
步骤 1:打开“网络连接属性”对话框
根据您计算机上运行的 Windows 版本,执行以下操作之一:
Windows XP 或 Windows 2000:单击“开始”,然后单击“运行”。
Windows Vista:单击“开始”
。
键入 ncpacpl,然后按 Enter 打开“网络连接”窗口。
右键单击您使用的 Internet 连接,然后单击“属性”。
注意如果“网络连接”窗口中显示多个连接,则您用来连接 Internet 的连接应表示为“已连接”或类似说明。
步骤 2:验证连接使用的是 TCP/IP
在“常规”选项卡上,确保选中了“Internet 协议(TCP/IP)”复选框。如果不是,则单击以选中“Internet 协议(TCP/IP)”复选框。
单击“确定”。
如果提示您重新启动计算机,请单击“是”。
使用 Outlook 给自己发送一封电子邮件。
如果您成功收到该电子邮件,则表明已解决了该问题。
如果您没有收到该电子邮件,很遗憾,本文没有帮助。请参阅“后续步骤”部分中的其他选项。





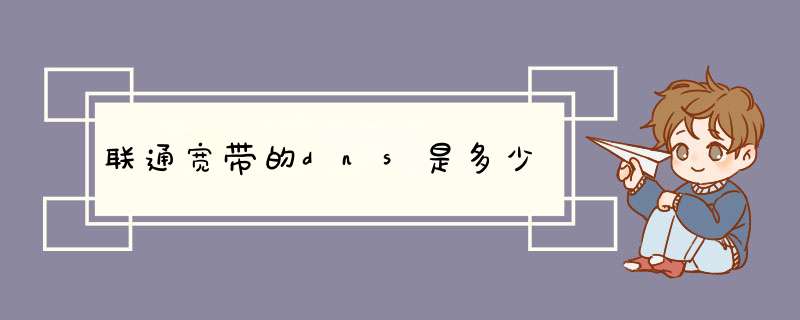

0条评论