如何解决Hyper-V外部虚拟网络交换机导致的网络连接问题
微软Hyper-V提供了三种类型的虚拟网络交换机:内部、私人和外部。这些虚拟网络交换机是使用Hyper-V交换机管理器创建的。
内部虚拟网络交换机允许虚拟机之间的通信连接内部虚拟网络交换机和Hyper-V主机。如果你需要限制虚拟机之间的通信连接到同一个交换机,可以使用Windows Server TutorialsA专用虚拟网络交换机。
外部虚拟网络交换机允许虚拟机与企业局域网通信。外部虚拟网络交换机需要Hyper-V主机上安装物理网络适配器,虚拟机才可以与企业局域网通信。
外部的虚拟网络交换机映射到物理网络适配器。私人和内部虚拟网络交换机不需要映射到物理网络适配器就能创建。
许多虚拟管理员不知道,当创建一个外部虚拟网络交换机时,Hyper-V主机上的数据流发生了变化。默认情况下,Windows服务器操作系统使用物理网络适配器发送网络数据包。这是因为网络服务需要使用的物理网络适配器必须绑定了网络协议和服务。
当创建一个外部虚拟网络交换机时,所有网络数据包由该交换机接收的网络服务/应用程序生成。一旦外部虚拟网络交换机接收了网络数据包,会将这些数据包转发到映射的物理网络适配器。
这是因为当你创建一个外部虚拟网络交换机时,虚拟交换机管理器修改了物理网络适配器和外部虚拟网络交换机一些必要的属性。虚拟交换机管理器实施更改之前,你应该会看到一个如下面屏幕截图所示的警告信息:
外部虚拟网络交换机警告截图
上图警告提示Hyper-V主机连接失败。在创建私有或内部虚拟网络交换机时不会看到这样的警告。只有当创建外部虚拟网络交换机时才会有上面的提示。这是因为变化是在创建过程中处理的,包括协议、服务和客户服务的绑定和解绑定。
例如,你创建了一个名为“ExtSwitch”的外部虚拟网络交换机,并将其映射到名为“Intel(R) 82576 Gigabit Dual Port Network”的物理网络适配器上。当点击“Apply”按钮时,物理网络适配器的属性会发生如下变化:
● 解绑定以下服务、协议和客户:Microsoft网络客户端、Microsoft网络文件和打印机共享,TCP/IP协议IPv4、TCP/IP协议IPv6,以及物理网络适配器属性中列出的所有其他服务、客户端或协议。
● 绑定“微软虚拟网络交换机协议”。
此外,在ExtSwitch此例中,外部虚拟网络交换机发生下面的变化:
● 绑定以下服务、协议和客户端:Microsoft网络客户端、Microsoft网络文件和打印机共享,TCP/IP协议IPv4、TCP/IP协议IPv6。
● 解绑定“微软虚拟网络交换机协议”。
该过程中,网络连接文件夹中将创建一个新的网络连接,名称在创建外部虚拟网络交换机(ExtSwitch)时指定。
“微软虚拟网络交换机协议”是与物理网络适配器绑定的,负责监听来自外部虚拟网络交换机的网络流量。如果“微软虚拟网络交换机协议”未绑定到物理网络适配器,物理网络适配器将会减少由外部虚拟网络交换机产生的网络数据包。
整个过程会将协议、服务和客户端从内存中注销,进而终端该物理网络适配器所在系统中的所有网络会议。当虚拟网络创建时会终端以下连接:
● 所有使用RDP的虚拟机连接。
● 所有使用了虚拟机连接工具或VMCONNECTexe的虚拟机连接。
● 其他任何网络连接到hyper - v主机或虚拟机。
● 使用物理网络适配器连接到Hyper-V主机或虚拟机的所有网络连接。
在Hyper-V主机上创建外部虚拟网络交换机时,建议规划停机时间。
在服务里面找看看是不是有Hyper-V 相关服务,没有的话在控制面板上面的程序上面去打开,具体方法是右键左下角的,最上面一个 “程序和功能” ,进去 点击左侧最下面的开启与关闭XXXX,然后会出现Hyper-Y,前面勾打上,在服务上去启动就行
首先需要Hyper-V服务器与Win8 上拥有一个相同的账户,密码也一样。
从微软网站下载HVRemotewsf脚本。
下载完毕后,将hvremotewsf存放至本地目录
以管理员身份运行cmdexe。
在命令提示符中运行HVRemote/AnonDCOM:grant命令。
使用CMDKEY命令,将能连接到Hyper-V服务的账号和密码存储在本地。
格式为:cdmkey /add:服务器名 /user:用户名 /pass:密码 cmdkey /list 查看密码是否已存储。
在Hosts文件中,添加Hyper-V服务器主机名与IP地址的映射。
Windows 8中内置的Hyper-V管理器可以说给许多人带来了惊喜!在Hyper-V管理器强大的同时,也同样面临着设置中一些不可避免的麻烦。有人说,Hyper-V虚拟机联网麻烦,其实,只要掌握了技巧,也只是举手之劳。
任何一台计算机,如果不能与网络连通,可以说已经失去了大部分的功能,Windows 8尤是如此,虚拟机亦是如此。
Hyper-V并不能对物理机的网卡进行识别,所以需要借助虚拟网卡通过物理机的网络共享实现网络链接。
在关闭Hyper-V虚拟机的情况下,选择Hyper-V管理界面中的“虚拟交换机管理器”。
在弹出的对话框中“新建虚拟网络交换机”,选择“内部”,点击“创建虚拟交换机”。
为虚拟交换机命名后点击“应用”。稍事等待后即可在左侧看到新添加的虚拟交换机。
此时,在控制面板-网络和Internet-网络和共享中心中,可以看到如下未识别的链接:
在“更改适配器设置”下面也可以见到如下设备:
这就是刚刚创建出来的虚拟交换机。
虽然有了虚拟设备,但是此时虚拟机仍不能正常链接。
在网络与共享中心下面点击现有的Internet链接:
在弹出的对话框中选择“属性”:
切换到“共享”标签下,勾选“允许其他网络用户通过此计算机的Internet连接来连接”并在下方“家庭网络连接”中选择刚刚创建的虚拟交换机——vEthernet (Hyper-V Switch),点击“确定”。
此时,在管理员模式运行的命令提示符(在屏幕左下角右键,选择“命令提示符 管理员”)中输入“route print”后会在IPv4路由表中找到关于1921681371的信息:
接下来,进入到Hyper-V虚拟机设置界面,在“硬件”下的“网络适配器”中,设置“虚拟交换机”为刚刚设置好的Hyper-V Switch虚拟交换机,点击“确定”。
此时再重新启动Hyper-V虚拟机,在对应的网络连接下面的TCP/IP协议中设置为“自动获取IP地址”和“自动获取DNS服务器”,则可进行网络连接。
若使用手动设置,则设置IP地址为“192167137X”,X为2~255任意数字,子网掩码为“2552552550”,默认网关为 “1921681371”,DNS服务器设置为“1921681371”。注意此处的网关与DNS服务器为微软默认,没有需要请勿更改。
确定之后会发现虚拟机已经可以进行网络连接了!
若在此后更换了物理机的网络连接,需要重新设置共享,共享方式不变。
此外,如果发现虚拟机中的链接变为“未识别的网络连接”,在网络图标上带有**的叹号,可以按照前文在命令提示符中查看路由表是否正常,若不包含1921681371内容(如下图)则说明网络共享不正常,可以先禁用网络共享再按照前文重新开启即可。
除了采用共享式的内部网络连接,还可以使用外部网络连接,但是此时物理机若只含有一个网卡设备,则物理机网络连接将会断开。(一块网卡在同一时间只支持一条网络连接,虚拟机也相当于一台计算机,故不能两者同时使用。)
添加Hyper-v功能
1、在2008 R2系统中,默认在情况下,是没有安装Hyper-v功能的,所以我们首先要添加这部分功能出来,才能够使用!
首先,打开服务器管理-角色,右边框里:添加角色,
2、开始之前,有个向导,直接下一步。
3、选择你要添加的功能(有点像WINDOWS的添加/删除功能),在这里我们选上Hyper-v,如图
4、Hyper-v简介,其实算是说明书吧,描述了Hyper-v的功能使用及要求和注意事项等等,
5、创建虚拟网络,当然是选择你实际连接上的网卡啦,不过一般的人的电脑都是一个物理网卡的,不必纠结。(我这图是从服务器截过来的,呵呵)
6、最后是确认。
7、安装进度。
8、安装结果,必须要重启才能生效,因为重新启动计算机时会先加载hvbootsys文件来控制硬件。点击关闭,会提示重启,点是,开始重启。
到此完成安装功能。如果你的电脑还没开启虚拟化支持的话,现在正好进入BIOS设置了。
建立虚拟机步骤
1、添加了Hyper-V的功能后,就等安装了虚拟机,我们要使用,那还得新建虚拟机哦。
还是刚才位置打开服务器管理-角色,右边已经看到添加出来的Hyper-V了,点击进入。
2、新建虚拟机,点击:操作-新建-虚拟机,或者点右边的新建,也是一样的。
3、这里是设置虚拟机名字及保存的位置,你喜欢吧。
4、分配给虚拟机多大的内存呢,如果你是安装XP系统的话,建议512M-1G吧,当然要看你电脑的配置来定了。
5、配置网络,虽然前面添加虚拟机功能时,已经选择了,但系统默认是在“未连接”位置上的,还是得选择一次哦。在连接的右边,下拉三角形处点击,选择本地连接。
6、设置虚拟机硬盘,系统默认是127G的,如果安装XP的话,我觉得10G就足够了,你说呢。
7、这里其实还可以对虚拟机硬盘改名及更改保存位置的,你还要改吗。
8、这里选择安装镜像ISO文件,不用我说了吧,安装什么系统就选择什么镜像啦。
9、这次,选择一个深度珍藏版二合一吧。
10、按打开后,会返回上一层,再下一步。
11、最后,这里显示虚拟机的摘要信息,看一下,没问题就点完成,就开始虚拟机的创建了。
12、正在创建,很快就好了。
13、完成后返回到Hyper-V管理器,双击或者右键“连接”刚建立的虚拟机。
14、会弹出一个类黑色的虚拟机窗口,呵呵,第一次见,是否很好奇呢,这时,要开启虚拟机,可以按屏幕提示,或者直接按“文件”下方的“开机”按钮,然后开启你的Hyper-V之旅吧。





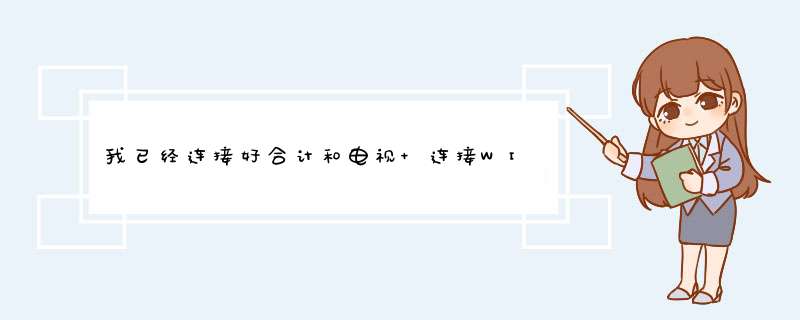

0条评论