如何在windows上配置并运行Nginx
首先说说 Nginx:
Nginx是一款轻量级的Web 服务器/反向代理服务器及电子邮件代理服务器,并在一个BSD-like 协议下发行。其特点是占有内存少,并发能力强,事实上nginx的并发能力确实在同类型的网页服务器中表现较好。云帆提供Flash端的SDK开发包,你可根据自己的需求开发成视频网站和视频播放器,使用云帆技术可以帮助你快速轻量级的实现视频网站和视频播放器,降低编解码技术和网络传输技术的开发成本。其中,便支持自搭建Nginx、apache服务。
那么该如何安装配置Nginx,让它服务于我们呢?相信有不少同学不清楚windows怎么安装配置nginx,以下一个一个步骤,详细地介绍下:
1、下载nginx稳定版
2、解压nginxzip,将解压后的目录移动到指定要求目录,如c:\nginx
3、进到该目录去,nginxexe是nginx启动程序,conf是nginx一些配置文件目录,其中nginxconf是nginx主配置文件
4、编辑主配置文件nginxconf
#表示注释
nginx配置文件里默认用相对路径,是相对nginx的根目录,如果采用上面那就是相对c:\nginx,也可以用绝对路径
nginxconf
worker_processes 4; #设置跟cpu核数一样就行
events {
worker_connections 10240;
}
http {
include mimetypes;
default_type application/octet-stream;
sendfile on;
keepalive_timeout 15;
server_tokens off;
gzip on;
gzip_min_length 1k;
gzip_buffers 4 16k;
gzip_http_version 10;
gzip_comp_level 4;
gzip_vary on;
gzip_types text/plain text/css text/xml application/x-javascript application/xml application/atom-xml text/javascript;
client_header_buffer_size 32k;
large_client_header_buffers 4 32k;
client_body_buffer_size 128k;
server {
listen 80; #监听端口
server_name demoyunfancdncom; #主机名
root C:/web/html; #网站根目录,这里要按照unix写法,不能这样写C:\Program Files
client_max_body_size 2M;
index indexhtml ;
location ~ \(gif|jpg|jpeg|png|bmp|swf)$
{
expires 15d;
}
location ~ \(js|css)$
{
expires 20m;
}
}
}
5、启动nginx
打开cmd,检查配置文件有没语法错误
输入c:\nginx\nginxexe -t
nginx: the configuration file C:\nginx-180/conf/nginxconf syntax is ok
nginx: configuration file C:\nginx-180/conf/nginxconf test is successful
看到上面的ok和successful就没问题了。
然后双击nginxexe就可以开启
检查nginx是否启动
更多操作像重新加载nginx ,cmd输入命令:nginx –s reload,想获取更多帮助,请在cmd里,输入nginxexe -h 查看。
另外想获取更多nginx相关资料,请查看nginx官档http://nginxorg/
6、启动843端口
下载843程序
用ie打开http://demoyunfancdncom/Flash843_Windowsexe
下载到本地后直接执行Flash843_Windowsexe即可
注:后续会改善将该程序写入到系统服务中
本文介绍一下 NginxWebUI ,通过这款工具我们可以轻松的以图形化方式来配置我们的 Nginx 的各项功能,包括 HTTP 协议转发, TCP 协议转发,反向代理,负载均衡, SSL 证书自动申请、续期。 NginxWebUI 可以部署在 Ubuntu 、 CentOS 、 Windows 等各个平台,可以通过本地部署或者通过Docker镜像来部署,其中 Docker 部署是最为简单的,只需要拉取镜像、创建并启动容器,接下来将演示如何使用 Docker 来部署 NginxWebUI 。
NginxWebUI官网
系统:CentOS 7
Docker:201011
大家可以根据自己的习惯来自定义nginxWebUI容器与宿主机的映射目录
这段创建容器命令使用了 --net=host ,直接映射本机端口, 因为内部nginx可能使用任意一个端口, 所以必须映射本机所有端口
但是本人一般只用得到80端口和443端口,而nginxWebUI也要用到8080端口,这里我以端口映射的方式来监听: -p 80:80 -p 443:443 -p 8080:8080
自定义端口映射就会有局限性,在配置中你如果代理到其它端口就无法监听到了,所以如果你想端口随意监听请用上面那条命令,如果和我一样只用得到80和443那就请用下面这条命令
容器正常启动
由于创建容器的时候我的容器端口参数 --serverport=8080 设置的为8080,所以我们就要使用服务器IP+8080端口就可以访问到后台。
例如我的服务器IP: 192168223140 ,那我就访问 192168223140:8080 ,就会进入到以下界面,第一次进入后台需要设置用户名和密码:
例如:这里演示配置反向代理(server)参数
代理服务器80端口到服务器的8080端口进行测试
提交配置
启动配置
左边是生成的nginx配置,右边才是nginx的真正配置文件
替换文件
启动Nginx
上面我们将80端口代理到8080端口,这样我们访问80端口会直接来到nginxWebUI的后台。
浏览器访问http协议默认就是80端口可以不用加,这里为了直观展示还是加了
效果:
可以看到我们的配置文件生效了,访问80端口被代理到服务器的8080端口。
这里只展示了反向代理功能,其它功能的使用都差不多一样,大家可自行测试。
nginx本身功能复杂, 这个项目并不能涵盖nginx所有功能, 只能配置常用功能, 更高级的功能配置仍然需要在最终生成的nginxconf中进行手动编写。
Cloudreve和Nginx之间存在冲突的原因有以下几个方面:
1 端口冲突:默认情况下,Nginx使用80端口作为HTTP的默认端口,而Cloudreve也可能使用80端口或其他端口。如果两者使用了相同的端口,就会导致冲突。您可以尝试将其中一个服务的端口修改为其他未被占用的端口,以避免冲突。
2 路径冲突:Nginx作为一个Web服务器,可能会使用一些特定的路径来提供服务,而Cloudreve也可能使用一些路径来处理文件上传和访问。如果两者的路径有重叠,就会导致冲突。您可以尝试修改其中一个服务的路径,确保它们不会相互冲突。
3 配置冲突:Nginx和Cloudreve都有自己的配置文件,如果其中的配置存在冲突,也可能导致冲突。您可以检查两者的配置文件,确保它们没有相互干扰的配置项。
本文章前端代码是基于vue+webpack开发的
Nginx是一款轻量级的Web 服务器/反向代理服务器
首先,webpack配置如下
在开发过程中,我们是通过npm run dev在开发环境中运行代码
如果要部署到生产环境中,可以运行npm run build进行上线打包
打包完成后,会发现项目中多了dist这个文件夹
执行结果和webpack的配置文件一致。
代码被webpack打包完成后下一步就是部署到服务器上,此文仅适合于前端代码是部署在windows操作系统的nginx服务中。
这里假设:
Windows操作系统:windows server 2008 64位
Nginx服务:nginx-1122 64位
1下载nginx-1122 64位解压,假设nginx-1122放在D:nginx-1122目录中,nginx目录结构。如图下
2、前端代码放在D:nginx-1122html目录中,dist目录就是刚刚前端打包完的代码。如图下
3、在D:nginx-1122conf目录中,有个nginxconf配置文件,进行编辑这个文件
4、假设前端的端口号为8082,如果端口号被占用,请修改为其它端口号。后台服务访问地址http://192168121:8080,
5、打开cmd控制台,进入目录D:nginx-1122中,用start nginx命令启动服务,然后用tasklist /fi "imagename eq nginxexe",查看nginx服务是否启动。
4、如果改变配置文件时,需要用nginx -s reload 命令重启nginx工作进程。
5、关闭服务
nginx -s stop
nginx -s quit 安全关闭
taskkill /F /IM nginxexe > nul 关闭所有nginx服务

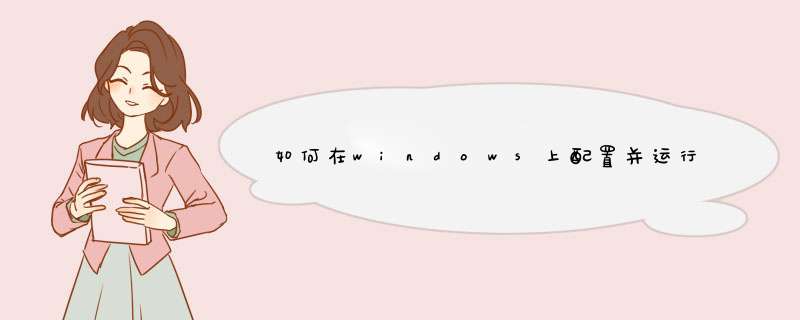





0条评论