远程桌面连接打开方法
你好,方法如下右键Win10系统桌面上的“这台电脑”,然后选择“属性”,点击系统设置窗口左侧导航上的“远程设置”,点击进入系统属性对话框,将下远程协助下的“允许远程协助连接这台计算机”的选项勾选中,这样本台电脑的;1Win10 开始菜单搜索“快速助手”打开应用2如下图,若为远程控制方电脑,则选择“提供协助” 若为受控制方电脑,则在“获取协助“下方输入对方提供的安全连接代码注意快速助手使用的是 Windows 的远程连接机制在。
在打开的计算机管理中选择左侧的“服务”快捷链接,然后找到右侧的Remote Desktop Services一项,把其设置为启动 如果还是无法实现Windows10远程桌面的话,那么我们最后直接关闭Windows10防火墙,打开Windows防火墙窗口,然后点击“启用;右键点击“我的电脑”进入“属性”,点击左过菜单栏中的“远程”,勾选,允许运行任意版本远程桌面的计算机连接“,然后“确定”即可。
2打开“远程桌面连接”对话框3单击“选项”按钮,展开全部对话框4选择“常规”选项卡5在“登录设置”选项组的“计算机”文本框中输入要进行远程桌面连接的计算机的名称在“用户名”文本框中输入;3要在下次连接十几株密码,可以选中“保存密码”复选框 4单击“另存为”,可以将当前的连接设置保存到一个文件中5单击“打开”按钮,可从一个文件中读取连接设置 二设置显示属性 1在“远程桌面连接”对话框。
开启电脑远程服务方法如下右击电脑桌面,在菜单中点击“属性”,打开系统窗口点击“高级系统设置”,打开系统属性窗口,点击“远程”,点击“允许远程协助连接这台计算机”,点击“高级”在远程协助设置窗口,点击“允许;若两台电脑均为Win10系统,可通过自带的“快速助手”实现快速连接,具体方法如下1Win10 开始菜单搜索“快速助手”打开应用2如下图,若为远程控制方电脑,则选择“提供协助” 若为受控制方电脑,则在“获取协助“。
创建新连接 打开“远程桌面连接”在“计算机”中,键入计算机名或 IP 地址该计算机可以是终端服务器,或者是启用了“远程桌面”的运行 Windows Professional 或 Windows Server 的计算机,并且您还具有使用“远程桌面”访问;通过Windows远程桌面连接可以实时的操作被控端计算机,在上面安装软件,运行程序,所有的一切都好像是直接在该计算机上操作一样Windows远程桌面连接一般分为两步完成被控端计算机开启远程桌面功能和主控端计算机发起远程连接。
笔记本电脑无法被远程桌面连接的处理方法 1鼠标右键单击ldquo计算机rdquo图标,选择ldquo属性rdquo,在打开的ldquo系统rdquo窗口点击ldquo远程设置rdquo,在弹出的系统属性中的的ldquo远程rdquo选项;1找计算机属性2远程设置3远程桌面允许运行任意版本远程连接选择用户添加用户Administrator或是可以是其他非管理员用户点确定保存,然后,我们来看远程桌面管理器这个只有WIN SER 2008 才有的功能4可以。
如何进行电脑远程桌面连接 1 选择一位在线好友,打开好友对话框,点击远程控制图标,2 点击请求控制对方电脑 3 等对方接受,即可远程控制对方电脑;打开远程桌面连接方法,以wingdows7为例第一步,在我的电脑中找到属性点击进入,操作步骤为先点击鼠标右键,然后在下来菜单找到属性第二步,进入电脑属性界面,如下图然后点击左上方菜单栏中的远程设置选项。
需要准备的材料分别是电脑设置服务器可以远程桌面连接的具体步骤如下1首先,打开电脑,右键单击计算机选择打开“属性”并点击即可,如下图所示2接下来,进入计算机属性页后,单击左侧的“远程设置”,如下图所示;需要创建例外,才能通过防火墙通信单击“开始”,依次指向“控制面板”“安全中心”,然后单击“Windows防火墙”,在“例外”选项卡的“程序和服务”下,选择“远程桌面”,然后单击“确定”第二种方法在“本地连接”。
1使用鼠标右键“计算机”图标,选择“属性”打开 2在打开的系统窗口右侧点击“远程设置”按钮,勾选“允许远程协助连接这台计算机”,接着在下面选择“运行运行任意版本远程桌面的计算机连接”,点击确定进入下一步3因为w;然后双击Remote Desktop Configuration这个服务,然后打开服务属性页面,把启动类型改成自动,然后启动服务启动了服务之后,点击确定回到服务页面然后用上面我说的这种方法同样设置Remote Desktop ServicesRemote Desktop Services。
需要启动以下系统服务:Remote Procedure Call (RPC)COM+ Event System即可。解决步骤如下:
1、首先第一步就是要进行单击开始--运行,输入“servicesmsc”,打开服务控制台窗口。
2、接着就是要进行查看你的服务项:Windows Image Acquisition (WIA) 是否为开启状态,需设置为 手动或者自动。
3、然后就是要进行依次启动以下系统服务:(启动类型为自动)
Remote Procedure Call (RPC)
COM+ Event System
4、最后一步就是启动完之后,这时候就需要点击进行保存就可以正常运行了,如下图所示。
1、在电脑桌面上,鼠标单击开始,移动到所有程序上
2、鼠标拖动滚动条,找到附件,在附件的文件夹下继续找到程序远程桌面连接,经常使用的可以右键发送到桌面快捷方式,方便以后使用。
3、也可以使用快捷键Win+R调出运行,输入mstsc回车
4、在远程连接的界面中,点击显示选项,在计算机中输入远程服务器的IP地址,以及用户名
5、勾选中始终要求凭据
6、接着会提示输入密码,输入你的服务器密码即可,不知道密码的可以去服务器提供商的后台修改密码即可。勾选记住凭据,之后远程就不需要再次输入密码了。
server2003好像同时支持两个,登陆后是不影响的,server2008好像一个号只能同时登陆一次,但是可以通过修改策略改的,具体百度\x0d\打开控制面板-管理工具,终端服务-终端服务配置\x0d\ 1、连接:RDP-tcp 点右键,属性。网络适配器-最大连接数,2。默认情况下如果你不添加终端服务功能,最大只能调整为同时2个连接。\x0d\ 2、终端服务器授权模式:点右键,属性。常规,限制每个用户只能使用一个会话,去掉勾,确定。到这里就可以多登录了。如果没有设置生效,重启一下。\x0d\ 3、运行-gpeditmsc ,计算机配置-管理模板-Windows组件-终端服务。\x0d\ 终端服务器-连接。\x0d\ 配置:拒绝将已经登录到控制台会话的管理员注销,设置启用。\x0d\ 重启生效。
设置服务器可以远程桌面连接的具体步骤如下:
我们需要准备的材料分别是:电脑、
1、首先我们打开电脑,右键单击计算机选择打开“属性”,之后点击打开“远程设置”。
2、然后我们在弹出来的窗口中点击选择远程中的“允许运行任意版本远程桌面的计算机连接”,之后回车确定。
3、然后我们在另一台电脑中点击打开运行,之后输入“mstsc”,回车确定。
4、然后我们在弹出来的窗口中输入要远程操控的服务器的IP,点击打开下面的“显示选项”,之后点击打本地资源中的“详细信息”。
5、然后我们在弹出来的窗口点击打勾“驱动器”即可。



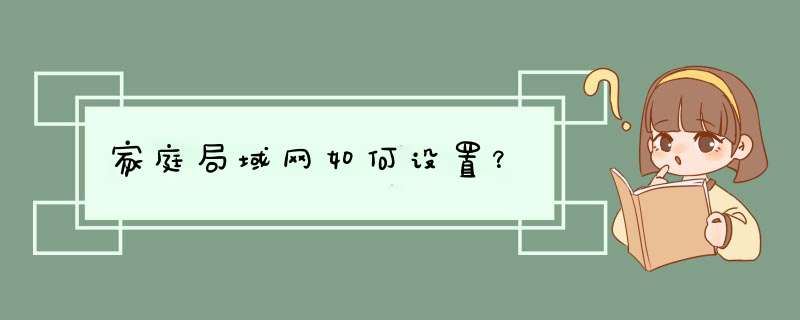

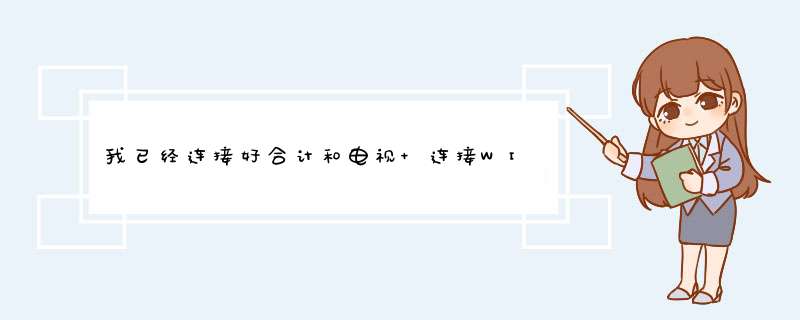

0条评论