如何在windows sever2008系统里建立FTP服务器
方法/步骤
1
看下图打开 开始——管理工具——服务器管理器,进入这里添加FTP服务功能。点击 角色——添加角色——,在右边勾选 WEB服务器
2
回到左边框界面左边,选中角色服务,然后在右边,将下拉框托到最下面,有个FTP服务器的,都给勾选上,这时会弹出一个确认框,然后下一步进入安装界面,等待安装FTP服务功能完成。
3
从开始菜单进入信息服务60界面,在界面左边点开树形结构,找到FTP站点,利用TP站点建立向导建立FTP站点。
4
输入站点名称,选定站点通讯地址(IP)默认21端口如果非必须情况下可不动,以免造成错误,或者站访问不稳地的情况,点击下一步
5
这里出现三个选择,这三个点很容易理解,我就不做说明了。我这里建立一个隔离用户,安全性相对要高,照样下一步选定FTP站点文件保存的路径并设置是否给予写入权限。
6
在windows sever2008里建立隔离用户的FTP站点,与用户同名文件夹必须放在localuser文件夹下,如下图,建立好localuser文件夹以及用户名同名文件夹。
7
FTP站点建立后,默认是处于停止状态,点击开启FTP,然后在建立好的FTP站点上右键——属性,进入FTP权限设置。
8
设置匿名访问使用的用户账户,也可以关闭匿名访问权限。然后设置好相关文件夹得权限属性,提高安全性,比如下图所示,我将IT001文件夹设立成只有IT001账户才能访问。其他文件夹也一样。如此一个隔离用户的FTP站点就建立好了,赶快试试吧!
在IIS里有ftp功能,或是打开 资源管理器,添加删除角色中添加。 安装FTP服务 开始--》管理工具--》服务器管理器 安装IIS/FTP角色 打开服务器管理器,找到添加角色,然后点击,弹出添加角色对话框,选择下一步 选择Web服务器(IIS),然后选择FTP服务,直到安装完成。 在IIS中查看,如果能够右键创建FTP站点,则表明FTP服务安装成功 创建Windows用户名和密码,用于FTP使用。 开始--》管理工具--》服务器管理器,添加用户,如下图:本实例使用ftptest 在服务器磁盘上创建一个供FTP使用的文件夹,创建FTP站点,指定刚刚创建的用户FtpTest,赋予读写权限 客户端测试。直接使用ftp://服务器ip地址:ftp端口,如图。弹出输入用户名和密码的对话框表示配置成功,正确的输入用户名和密码后,即可对FTP文件进行相应权限的操作。
1、首先检查服务器管理器中的入站规则,确保已启用FTP服务器。
上面这个一般默认都是配置好的,关键在于下面这个配置,需要手动进行。
2、打开“控制面板”--“Windows防火墙”,点击左边的“允许程序或功能通过Windows防火墙”,在新窗口中点击“允许运行另一程序”。在浏览中找到“C:\Windows\System32\svchostexe”,打开并添加。这时候会多出一项“Windows服务主进程”,勾选后面的两个复选框,如下图。完成后确认。
现在就可以从外部访问服务器的FTP服务了。
1安装FTP服务
开始--》管理工具--》服务器管理器
2安装IIS/FTP角色
打开服务器管理器,找到添加角色,然后点击,弹出添加角色对话框,选择下一步
3选择Web服务器(IIS),然后选择FTP服务,直到安装完成。
4在IIS中查看,如果能够右键创建FTP站点,则表明FTP服务安装成功
5创建Windows用户名和密码,用于FTP使用。
6开始--》管理工具--》服务器管理器,添加用户,如下图:本实例使用ftptest
在服务器磁盘上创建一个供FTP使用的文件夹,创建FTP站点,指定刚刚创建的用户FtpTest,赋予读写权限
7客户端测试。直接使用ftp://服务器ip地址:ftp端口,如图。弹出输入用户名和密码的对话框表示配置成功,正确的输入用户名和密码后,即可对FTP文件进行相应权限的操作。

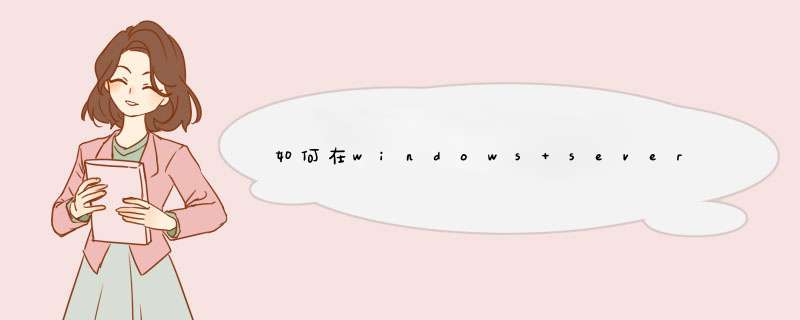





0条评论