如何向linux服务器上传文件
1、使用rz和sz命令:rz是从linux端接收windows数据,sz是linux端发送数据到windows端;rz和sz使用ZModem协议进行文件传输。有点是操作简单。
2、在windows下使用winscp进行数据上传。winscp是一个Windows环境下支持SFTP, SCP 以及 FTP 的开源图形化客户端。它可以完成本地与linux远程主机间安全的复制文件。
Step1 在云服务器配置FTP服务
1在root权限下,通过如下命令安装Vsftp。
[root@VM_250_202_tlinux ~]# yum install vsftpd
2在启动vsftpd服务之前,需要登录云服务器修改配置文件,将匿名登录禁用掉。打开配置文件,命令如下:
[root@VM_250_202_tlinux ~]# vim /etc/vsftpd/vsftpdconf
在配置文件中第11行的“anonymous_enable=YES”前面加上#号,即将匿名登录禁用。
3读取生效配置。
[root@VM_250_202_tlinux ~]# cat /etc/vsftpd/vsftpdconf |grep ^[^#] local_enable=YESwrite_enable=YESlocal_umask=022anon_upload_enable=YESanon_mkdir_write_enable=YESanon_umask=022dirmessage_enable=YESxferlog_enable=YESconnect_from_port_20=YESxferlog_std_format=YESlisten=YESpam_service_name=vsftpduserlist_enable=YEStcp_wrappers=YES
4启动vsftpd服务。
[root@VM_250_202_tlinux ~]# service vsftpd start
5设置FTP用户账号。设置成功后,即可通过该账号登录FTP服务器。(1)设置FTP用户的账号,例如账号为“ftpuser1”,目录为/home/ftpuser1,且设置不允许通过ssh登录。
[root@VM_250_202_tlinux ~]# useradd -m -d /home/ftpuser1 -s /sbin/nologin ftpuser1
(2)设置账号对应的密码,例如密码为“ftpuser1”。
[root@VM_250_202_tlinux ~]# passwd ftpuser1
6修改vsftpd的pam配置,使开发者可以通过自己设置的FTP用户帐号和密码连接到云服务器。(1)修改pam。
[root@VM_250_202_tlinux ~]# vim /etc/pamd/vsftpd
内容修改为:
#%PAM-10 auth required /lib64/security/pam_listfileso item=user sense=deny file=/etc/ftpusers onerr=succeed auth required /lib64/security/pam_unixso shadow nullok auth required /lib64/security/pam_shellsso account required /lib64/security/pam_unixso session required /lib64/security/pam_unixso
(2)确认修改后的文件是否正确。
[root@VM_250_202_tlinux ~]# cat /etc/pamd/vsftpd#%PAM-10 auth required /lib64/security/pam_listfileso item=user sense=deny file=/etc/ftpusers onerr=succeed auth required /lib64/security/pam_unixso shadow nullok auth required /lib64/security/pam_shellsso account required /lib64/security/pam_unixso session required /lib64/security/pam_unixso
(3)重启vsftpd服务,使修改生效。
[root@VM_250_202_tlinux ~]# service vsftpd restartShutting down vsftpd: [ OK ]Starting vsftpd for vsftpd: [ OK ]
Step2 上传文件到Linux云服务器
1下载并安装开源软件FileZilla请使用FileZilla的351、352版本(使用353版本的FileZilla进行FTP上传会有问题)。由于FileZilla 官网上只提供了最新的353版本下载,因此建议开发者自行搜索351、352下载地址。建议的351 下载地址:http://wwwoldappscom/filezillaphpold_filezilla=6350
2连接FTP运行FileZilla,按下图所示进行配置,配置后点击“快速链接”:
配置信息说明如下:(1)主机:云服务器的公网IP(在云服务器“管理视图”页面可查看云服务器的公网IP)。(2)用户名:在Step1中设置的FTP用户的账号,这里以“ftpuser1”为例。(3)密码:在Step1中设置的FTP用户账号对应的密码,这里以“ftpuser1”为例。(4)端口:FTP监听端口,默认为“21”。
3上传文件到Linux云服务器上传文件时,鼠标选中本地文件,拖拽到远程站点,即将文件上传到了Linux云服务器。注意:云服务器FTP通道不支持上传tar压缩包后自动解压,以及删除tar包功能。
一般来说,linux服务器大多是通过ssh客户端来进行远程的登陆和管理的,使用ssh登陆linux主机以后,如何能够快速的和本地机器进行文件的交互呢,也就是上传和下载文件到服务器和本地;
与ssh有关的两个命令可以提供很方便的操作:
sz:将选定的文件发送(send)到本地机器
rz:运行该命令会弹出一个文件选择窗口,从本地选择文件上传到服务器(receive)
rz,sz是便是Linux/Unix同Windows进行ZModem文件传输的命令行工具
windows端需要支持ZModem的telnet/ssh客户端(比如SecureCRT)
运行命令rz,即是接收文件,SecureCRT就会弹出文件选择对话框,选好文件之后关闭对话框,文件就会上传到当前目录
注意:单独用rz会有两个问题:上传中断、上传文件变化(md5不同),解决办法是上传是用rz -be,并且去掉弹出的对话框中“Upload files as ASCII”前的勾选。
-b binary 用binary的方式上传下载,不解释字符为ascii
-e 强制escape 所有控制字符,比如Ctrl+x,DEL等
运行命令sz file1 file2就是发文件到windows上(保存的目录是可以配置)比ftp命令方便多了,而且服务器不用再开FTP服务了
PS:Linux上rz/sz这两个小工具安装lrzsz-xxxxrpm即可。
当然,还可以设置一下目录了:
在SecureCRT设置一下上传和下载的默认目录
options–》session options–》file transfer 下可以设置上传和下载的目录
剩下的你只要在用SecureCRT登陆linux终端的时候:
发送文件到客户端:sz filename
zmodem接收可以自行启动。
从客户端上传文件到linux服务端:
只要服务端执行 : rz
然后在 SecureCRT 里选文件发送,协议 zmodem
Linux下和Windows之间的文件传输工具rz/sz(lrz/lsz) 介绍
什么是rz/sz (lsz/lrz)
简单说就是,可以很方便地用这两个sz/rz工具,实现Linux下和Windows之间的文件传输(发送和接收),速度大概为10KB/s,适合中小文件。rz/sz 通过Zmodem协议传输数据。
为什么要用rz/sz
普通Linux和Windows之间的文件共享方法,主要有建立nfs实现文件共享,和tftp之类的方法,但是都很麻烦,而如果只是小文件(几十 K,几百K),那么直接用rz/sz,就显得极其地方便了。大文件的话,还是要考虑上面说得,其他的共享方法了,毕竟,rz/sz速度只有10K左右,传 大文件会累死人的
常见有使用:scp命令、xshell软件里的xftp程序、U盘挂载、服务器自带的lrzsz程序。
一、scp使用说明:
1、把本机的文件传给目的服务器:
scp get66pcap root@1921681147:/super
备注:把本机get66pcap拷贝到147这台服务器的super目录下,需要提供147的密码
2、在本机上执行scp,把远端的服务器文件拷贝到本机上:
scp root@1921681147:/super/dnspcap /
备注:在本机上执行scp,把远端服务器的dnspcap文件拷贝到本机的根目录下
3、拷贝目录下的所有文件:
scp -r /super/ root@1921681145:/
备注:把/super/目录下的所有文件,拷贝到145服务器根目录下
二、xshell软件里的xftp程序:
xshell这个软件很好,强烈推荐哦!!!
里面有个xftp小插件,可以支持文件在笔记本和服务器互传,这个小插件需要单独在网上下载,直接百度搜xftp,很方便。
1、点击xshell软件上的xftp图标(前提xftp已经下载好)
2、然后就可以互传文件了啊
三、U盘挂载
文件在U盘,那好办,直接插到服务器上,然后挂载上,就能把U盘上的文件拷贝到服务器上了
1、执行fdisk -l查看:
fdisk -l
备注:插上U盘后,fdisk -l查看服务器识别到了,/dev/sdc是我的U盘,16G的
2、挂载到自定义目录下:
mkdir /upan
新建一个目录
mount /dev/sdc1 /upan/把U盘挂载到刚新建的目录下
cd /upan/ls
就能看到U盘里所有的文件了
3、把文件拷到服务器home下
cp autoruninf /home/把U盘里的autoruninf拷贝到服务器的home目录下
4、卸载U盘
文件拷到服务器后,建议先手动执行命令,然后再拔U盘,防止U盘损坏!!!
cd /umount /dev/sdc1
好了,拔出U盘吧(按照上面的来,先退回到根目录下,再执行umount命令,不然会报错提示U盘在使用,无法卸载)
四、服务器自带的lrzsz程序
现在大多数Linux服务器都带有lrzsz程序,方便上传下载文件,如果没有,可以直接下载rpm包安装下就好。
lrzsz安装包链接:http://down51ctocom/data/2322755
1、rz(笔记本上传给服务器)
1选择笔记本上文件传给服务器
2、sz(服务器上的文件拷贝给笔记本)
sz testtar
把服务器的testtar拷贝给笔记本。

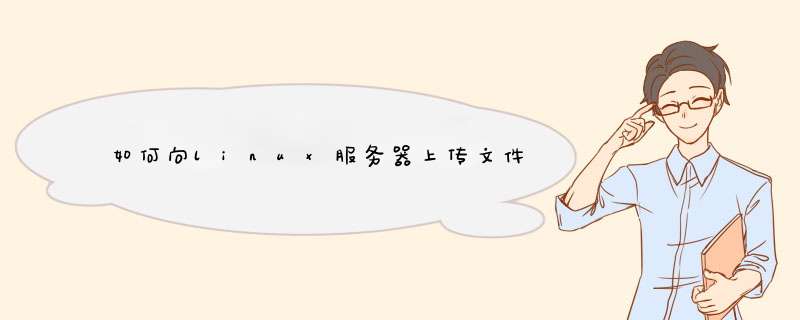





0条评论