配置Win2008系统DNS服务器的具体步骤
配置前准备:实验采用的主机名称:win- 主机IP 地址 :1921688080
具体步骤:
1配置要地主机的IP 地址
环境配置(IP、子网掩码、DNS)好后,就好可以安装和配置Windows Server 2008环境的DNS,本文主要以对应ip为1921688080 具体配置。
2安装DNS服务器相关的步骤
在服务器管理里面可以看到“角色”的添加。
3进行相关域名解析操作
可能安装完成,大家不知道在那,点击----》开始-----》所有程序------》管理工具----》DNS
新建区域名称为wwwxitongzhijianet
只有在Active Directory的环境下才可以使用活动目录集成区域和动态安全更新
新建主机并增加A记录
成功增加wwwxitongzhijianet主机记录
4测试主机解析域名的正确性
第一,我们使用ping进行一些简单的测试,检查是否解析成功
第二,我们使用NSLOOKUP 进行解析测试。
一般情况下,普通用户很少用到DNS服务器的配置,这个配置技巧主要是针对网络管理员来服务的,通过上述详细的图文介绍之后,相信网络管理员对DNS服务器的配置步骤已经有了进一步的了解了,希望对大家有所帮助。
1)打开服务器管理器,单机“添加角色和功能”
2)系统首先会提示,在安全之前需要完成的任务。
3)进入“选择安装类型” 界面, 使用默认选项“基于角色或基于功能的安装”
4)进入“选择目标服务器” 界面, 选择“从服务器池中选择服务器” , 选择当前服务器dns1
5)进入“选择服务器角色” 界面, 单击“DNS服务器” 前面的复选框
6)自动弹出“添加DNS服务器所需的功能” 界面, 单击“添加功能”
7)返回“选择服务器角色” 界面, 确保勾选了“DNS服务器 “
8)进入“选择功能” 界面, 不需要再添加额外的功能, 因此不做修改
9)进入“DNS服务器” 界面, 该界面用于说明DNS服务器的作用及注意事项
10)进入“确认安装所选内容” 界面, 显示出前面所选择要安装的内容
11)进入“安装进度” 界面, 安装过程需要等待一段时间, 安装完成后, 会在进度条下面显示“已在dns1上安装成功”
12)返回”服务器管理器·仪表板“界面,可以看到DNS服务已经成功安装
方法和详细的操作步骤如下:
1、第一步,找到计算机右下角的红色箭头所示的“网络连接”图标,见下图,转到下面的步骤。
2、第二步,执行完上面的操作之后,打开红色箭头指示的“打开网络和共享中心”选项,见下图,转到下面的步骤。
3、第三步,执行完上面的操作之后,在出现的界面上单击“本地连接”选项,见下图,转到下面的步骤。
4、第四步,执行完上面的操作之后,单击鼠标以打开“属性”选项,见下图,转到下面的步骤。
5、第五步,执行完上面的操作之后,在红色框中选择“协议版本4”这一项,然后双击以打开,见下图,转到下面的步骤。
6、第六步,执行完上面的操作之后,在下面的红色框中选择“首选DNS服务器”选项,然后填写DNS地址,再单击“确定”按钮即可,见下图。这样,就解决了这个问题了。
电脑连接上网络,但是上不了网,出现这些问题的原因有很多种,解决的办法如下

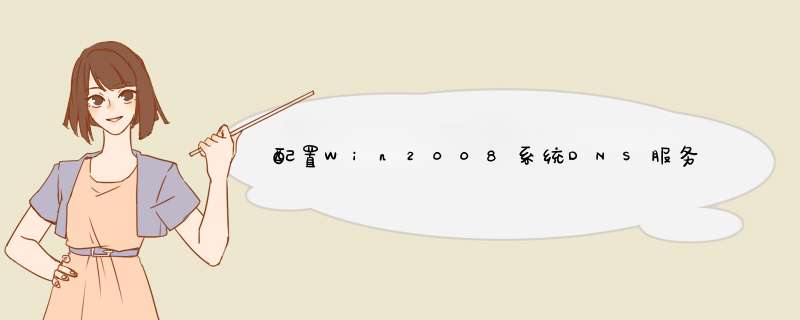





0条评论