iOSbase64太大无法上传到后端怎么办
服务器采用base64的方式进行上传文件的时候,出现接收到的数据为null,抛空指针异常,后来发现是tomcat默认为2M的字符串限制,因此修改如下配置即可。
post请求理论上对参数的大小没有限制,但是服务器有限制,把Tomcat的serverxml里设置一下就好了
注:Tomcat的版本低于等于7,设置maxPostSize=“0”表示post参数无限大。
Tomcat的版本大于等于8,设置maxPostSize=“104857600”表示post参数最大100MB。
前提:必须在同一个局域网络下
1 打开电脑的SMB功能
按下Win键,输入“功能”,打开“启用或关闭Windows功能”面板,下拉找到"SMB 10/CIFS文件共享支持“,开启它,然后重启;
2 设置文件分享
创建一个用来放要分享文件的文件夹,右击->共享选项卡->共享
在下拉列表找到Everyone用户,添加,给予读写权限
打开高级共享->权限,检查Everyone用户的权限,一般是全都给的
到此为止,电脑这边的设置就算完成了
3 接下来开始用iPad连接
查看电脑的IP地址(要确保电脑和iPad在同一个局域网下):
Win + R->cmd->ipconfig-> 网络适配器WLAN下的IPv4地址,如:19216843111
打开iPad上的文件,点左上角三个点里面的连接服务器
输入服务器地址: smb://电脑的IP地址,点击连接
如:smb://19216843111
点击注册用户,用户名是刚刚cmd窗口的user父目录(我的是12426),密码就是自己微软帐号的密码
点击下一步,就连上了 就可以看到共享的文件夹,然后就能用iPad访问电脑上的文件,也可以把iPad里面的文件拉进去,上传到电脑上
安卓手机也有同样的功能,只要支持SMB协议即可(如ES文件管理器,MX Player等),连接方法大同小异,就不再赘述
就在不久之前,同步iPhone和iPad的唯一方法就是通过计算机上的iTunes。现在,由于iCloud,这个过程变得更加容易。
让我们来看看如何使用iCloud同步您的iPhone和iPad数据,以便您可以随处访问您的内容。
通过iCloud同步iPhone和iPad内容
在Apple设备上同步文件的最简单方法是通过iCloud。iCloud于2011年首次推出,允许您在Apple的服务器上存储文档,照片和音乐等数据。
然后,您可以在iOS,macOS和Windows设备上访问和下载它。该服务还允许您直接备份iOS设备以进行设置和还原。
使用iCloud,您的数据在传输和存储时都能保持安全。Apple使用安全令牌进行身份验证,端到端加密可保护特定的敏感信息。
要在Apple设备上同步数据,您需要确保拥有足够的iCloud存储空间。如果您没有足够的,在尝试之前,您会在iOS设备上看到一条消息。
如果您需要帮助创建空间,我们已经介绍了如何从任何设备管理您的iCloud Drive文件。如果你需要购买更多产品,你会发现备用iCloud存储有很多很好的用途。
如何从任何设备 访问和管理iCloud驱动器文件如何从任何设备访问和管理iCloud驱动器文件iCloud Drive是一个方便的工具,但访问您的文件可能有点混乱,因为Apple的云存储体验根据您的平台或设备。阅读更多
检查您的iCloud存储
要查看iCloud上可用的存储空间:
在iOS设备上,进入“ 设置”应用,然后点按[您的姓名]。
选择“ iCloud”>“管理存储”。
打开网易新闻 查看更多
您还可以在Mac或PC上查看iCloud存储:
在macOS上,单击计算机左上角的Apple图标,然后选择“ 系统偏好设置”。从那里,单击iCloud,然后单击管理。
在您的PC上,打开iCloud for Windows。
关于同步所有数据
要在iPhone和iPad上同步数据,我们假设您尚未设置至少两个设备中的一个。如果两个设备都已设置,您需要使用恢复出厂设置擦除iPhone或iPad,然后通过iCloud备份进行同步。
如何恢复出厂重置您的iPhone和iPad 如何恢复出厂重置您的iPhone和iPad想知道如何恢复iPhone或iPad的出厂设置?以下是如何轻松备份,重置和恢复iOS设备的数据。阅读更多
要开始同步,请确保您的设备位于同一Wi-Fi网络上。您还需要在iCloud上进行最新备份。
在源设备上:
进入“ 设置”应用,然后前往[您的姓名]> iCloud。选择此列表底部附近的iCloud Backup。
确保已启用iCloud备份切换,然后点击立即备份。
等到完整备份完成。
然后在目标设备上:
打开设备并开始设置过程。按照屏幕上的说明操作,直到看到“ 应用和数据”屏幕。
在此屏幕上,点击从iCloud Backup恢复。
选择最近的备份,该备份应具有当前日期。
等待还原过程完成。
您现在已使用iCloud数据同步了iPhone和iPad。
通过iCloud同步特定类别
您可能不希望通过iCloud同步不同设备上的所有数据。相反,您可能希望仅同步特定类别或应用的数据。也许您只想从Reminders应用中同步您的照片或信息。
仅同步某些数据:
确保使用相同的Apple ID登录每台设备。如果您有任何疑问,请参阅Apple ID FAQ。
接下来,在其中一台设备的“设置”应用中,点按[您的姓名]> iCloud。
停用您不再希望同步的应用或类别。从现在开始,对此设备(对于这些类别或应用)所做的更改将不会与您的其他Apple设备同步。
如有必要,请在其他设备上重复步骤1到3。
关于同步应用数据
App Store中的许多iOS应用程序都使用iCloud来存储数据。这使您在安装相同应用时可以轻松地在设备之间同步信息。
如果您在上述列表中没有看到自己喜欢的应用,则应联系开发人员。也许他们会在未来的更新中添加iCloud同步。
关于iCloud Backup
展望未来,请务必定期在Apple设备上使用iCloud Backup。使用iCloud Backup,您可以轻松设置新设备(就像您刚才那样)或恢复现有设备上的信息。
当您不使用iPhone或iPad时,它会自动运行。为此,请确保以下内容:
通过进入设置> [您的姓名]> iCloud> iCloud Backup确认iCloud备份已打开。点击切换以激活。
您的设备正在充电并连接到Wi-Fi网络。
必须锁定设备的屏幕才能开始此过程。
您有足够的iCloud存储空间来执行完整备份。
iCloud支持哪些信息?
默认情况下,使用iCloud备份以下信息:
应用程序数据
Apple Watch备份
设备设置
HomeKit配置
主屏幕和应用程序组织
iMessage,文本(SMS)和MMS消息
iOS设备上的照片和视频
从Apple服务购买历史记录,例如您的音乐,**,电视节目,应用和书籍
手机铃声
可视语音信箱密码(需要备份时使用的SIM卡)
某些应用信息已存储在iCloud中,因此会同步所有设备。这包括联系人,日历,书签,邮件,便笺,语音备忘录,共享照片,iCloud照片,健康数据,通话记录以及您存储在iCloud Drive中的文件。
如何在设备之间直接同步?
您可能想知道是否可以使用Lightning或USB-C直接同步iPhone和iPad。不幸的是,那是不可能的。
iOS不支持此功能,因此您需要使用iCloud,详见此处。
为什么不只是使用iTunes进行同步?
如上所述,iOS设备之间的同步数据曾经只能通过iTunes实现。使用这种方法仍然是可能的,尽管它最多也很麻烦。它需要将一台设备备份到您的计算机,然后使用同一台计算机恢复其他设备。
使用此方法,您可以限制可以传输的文件类型。此外,该过程比上述选项花费更长的时间。
轻松同步您的iPad和iPhone

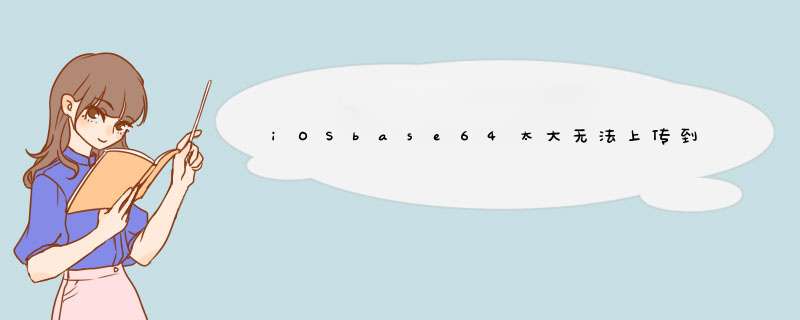





0条评论