网络打印机如何配置

步骤如下:要想打印机可以网络访问,则必须先把打印机配置为共享打印机。我们先在A电脑上配置好打印机,然后通过B电脑进行网络连接。先在A电脑桌面的开始图标上点右键,点击运行。输入control后回车,进入控制面板页面。
首先从桌面打开控制面板。然后点击右上角的类别。点击类别后,选择“小图标”查看,并选择打印机属性菜单。然后选择要设置网络打印机,点击打开打印机属性。打开打印机属性后,选择顶部的共享。
打开桌面上的控制面板。点击设备和打印机。点击添加打印机。搜索同一网络下的所有打印机,点击需要添加的打印机设备名称,点击下一步。根据添加的打印机选择相应的厂商、打印机型号,然后点击下一步继续。
网络打印机设置步骤系统服务PrintSpooler必须开启这个是打印机服务,一定要开启如果不开启的话,就是无法使用打印机的。如果局域网其他用户想使用打印机的话,其他用户的服务器也必须开启此服务不然无法使用打印机。
具体步骤如下:打开电脑的开始菜单,找到设置选项。在Windows设置中,点击打印机设置。选择打印机设置,点击打印机服务属性。在端口设置窗口,可修改端口名称、打印机名称或IP地址。
首先我们把打印机连接好电源线,网线,并且确保网络端口通畅,不确定的可以将网线插到可以正常使用的电脑上,测试是否可以正常连接到网络,确保打印机可以正常连接到网络,然后打开电源,使打印机进入通电状态。
设置网络打印机怎么弄啊!
1、首先从桌面打开控制面板。然后点击右上角的类别。点击类别后,选择“小图标”查看,并选择打印机属性菜单。然后选择要设置网络打印机,点击打开打印机属性。打开打印机属性后,选择顶部的共享。
2、要想打印机可以网络访问,则必须先把打印机配置为共享打印机。我们先在A电脑上配置好打印机,然后通过B电脑进行网络连接。先在A电脑桌面的开始图标上点右键,点击运行。输入control后回车,进入控制面板页面。
3、首先我们把打印机连接好电源线,网线,并且确保网络端口通畅,不确定的可以将网线插到可以正常使用的电脑上,测试是否可以正常连接到网络,确保打印机可以正常连接到网络,然后打开电源,使打印机进入通电状态。
4、在确保有打印机共享的前提下,打开网上邻居或者控制面板。进入后,选择打印机和传真,也可以从开始中直接选择。跳出添加对话框后,选择网络打印机的选项,然后继续下一步。选择浏览打印机。
要想打印机可以网络访问,则必须先把打印机配置为共享打印机。我们先在A电脑上配置好打印机,然后通过B电脑进行网络连接。先在A电脑桌面的开始图标上点右键,点击运行。输入control后回车,进入控制面板页面。
打开桌面上的控制面板。点击设备和打印机。点击添加打印机。搜索同一网络下的所有打印机,点击需要添加的打印机设备名称,点击下一步。根据添加的打印机选择相应的厂商、打印机型号,然后点击下一步继续。
首先从桌面打开控制面板。然后点击右上角的类别。点击类别后,选择“小图标”查看,并选择打印机属性菜单。然后选择要设置网络打印机,点击打开打印机属性。打开打印机属性后,选择顶部的共享。
问题一:怎么设置网络打印,详细步骤。网络打印机安装及设置安装方法:在开始菜单中找到打印机和传真并打开。点击左侧的添加打印机选项。点击下一步选择连接到此计算机的本地打印机选项,点击下一步。
首先我们把打印机连接好电源线,网线,并且确保网络端口通畅,不确定的可以将网线插到可以正常使用的电脑上,测试是否可以正常连接到网络,确保打印机可以正常连接到网络,然后打开电源,使打印机进入通电状态。
设置好网络打印机的静态IP地址。将电脑处于同一局域网内。打开电脑的控制面板,找到设备与打印机。点击上面的添加打印机。点击左下方的“我所需打印机未列出”。
Win10怎么设置连接网络打印机
点击左下角的开始菜单,在右边栏找到“控制面板”和“设备和打印机”。在设备和打印机的弹出页面中找到并打开添加设备。找到打印机型号,点击“添加”。如果添加失败,请单击控制面板中的“管理工具”。
打开操作中心,点击“设备和打印机”按钮:点击“添加打印机”按钮:点击“添加打印机、扫无线打印机”按钮:此时,机器将自动搜索。需要的打印机将此列表中。
双击Win10桌面上的控制面板,点击控制面板上的“设备和打印机”,如下图所示。点击设备和打印机窗口里的”添加打印机“。如下图所示。
方法一:进入系统后,点击“开始”菜单,选择“设置”。或者输入快捷键“Win+I”进入设置界面,并点击“设备”。在弹出新窗口中,找到“添加打印机或扫描仪”。
进入系统后,点击“开始”菜单,选择“设置”。或者输入快捷键“Win+I”进入设置界面,并点击“设备”。在弹出新窗口中,找到“添加打印机或扫描仪”。
怎么设置网络打印机
首先从桌面打开控制面板。然后点击右上角的类别。点击类别后,选择“小图标”查看,并选择打印机属性菜单。然后选择要设置网络打印机,点击打开打印机属性。打开打印机属性后,选择顶部的共享。
要想打印机可以网络访问,则必须先把打印机配置为共享打印机。我们先在A电脑上配置好打印机,然后通过B电脑进行网络连接。先在A电脑桌面的开始图标上点右键,点击运行。输入control后回车,进入控制面板页面。
首先我们把打印机连接好电源线,网线,并且确保网络端口通畅,不确定的可以将网线插到可以正常使用的电脑上,测试是否可以正常连接到网络,确保打印机可以正常连接到网络,然后打开电源,使打印机进入通电状态。
设置好网络打印机的静态IP地址。将电脑处于同一局域网内。打开电脑的控制面板,找到设备与打印机。点击上面的添加打印机。点击左下方的“我所需打印机未列出”。
在确保有打印机共享的前提下,打开网上邻居或者控制面板。进入后,选择打印机和传真,也可以从开始中直接选择。跳出添加对话框后,选择网络打印机的选项,然后继续下一步。选择浏览打印机。
网络打印机设置步骤系统服务PrintSpooler必须开启这个是打印机服务,一定要开启如果不开启的话,就是无法使用打印机的。如果局域网其他用户想使用打印机的话,其他用户的服务器也必须开启此服务不然无法使用打印机。
在当前的网络环境下,打印机的网络设置显得愈发重要。如何开启打印机网络设置呢?下面是一些常见的设置步骤:
第一步:确定网络类型
首先,需要确定打印机所使用的网络类型,例如有线网络或者无线网络。不同的网络类型需要采用不同的网络设置方式。如果选择有线网络,那么需要将打印机与路由器连接在同一个局域网中;如果选择无线网络,那么需要打开打印机的无线功能,并且在路由器中搜索打印机的无线信号进行连接。
第二步:进入网络设置界面
在确定好网络类型之后,需要进入打印机的网络设置界面。一般来说,打印机的网络设置界面可以在打印机的控制面板上进行设置,也可以通过连接打印机的电脑来进行设置。有些打印机的网络设置也可以通过手机App进行设置。
第三步:进行网络设置
在进入网络设置界面之后,需要进行网络设置的配置。根据不同的打印机,设置界面也会有所不同。一般情况下,需要进行以下设置:
1设置IP地址:打印机需要有一个唯一的IP地址,才能被其他设备识别和访问。在进行打印机网络设置时,需要设置好打印机的IP地址,并且需要与其他设备所在的同一网段。
2设置子网掩码:子网掩码用来识别打印机所在的网段,在网络设置时也需要进行设置。
3设置网关:打印机需要通过网关来访问互联网或者其他网络设备,需要进行网关的设置。
4设置DNS服务器:DNS服务器用来解析网络地址到具体的IP地址,一些特定的网络应用需要进行DNS服务器的设置。
5其他的网络设置:有些打印机需要进行其他的网络设置,例如端口号、协议等。
第四步:保存设置
在进行网络设置之后,需要将设置进行保存。保存设置的方式也因打印机不同而有所不同。一般情况下,可以通过按下“OK”或“Save”按钮进行保存。
总之,在进行打印机的网络设置时,需要根据打印机的不同类型和需求进行设置。设置好打印机的网络环境后,就可以顺利地完成打印任务了。
如果没有宽带,共享打印机需要通过其他方式进行设置。以下是一些可供参考的方法:
1使用无线路由器:如果您的电脑和打印机都支持无线网络连接,您可以使用无线路由器来共享打印机。将路由器连接到电脑和打印机,然后在电脑上设置共享打印机即可。
2使用USB打印服务器:如果您的打印机有USB接口,您可以使用USB打印服务器来共享打印机。这是一种可以将USB接口转换为网络接口的设备。将USB打印服务器连接到打印机和网络,然后在电脑上设置共享打印机即可。
3使用打印机连接器:一些打印机提供了自己的打印机连接器,可以将打印机连接到网络。通过使用该连接器,可以将打印机无需宽带连接而连接到网络。
4使用共享电脑:如果您只需要共享打印机给少数几个电脑,您可以将打印机连接到电脑上,然后在该电脑上设置共享打印机。其他电脑就可以通过网络进行连接和打印。
以上方法都可以用来设置共享打印机,而且都不需要宽带的连接。但是,这些方法都有各自的优缺点。您需要根据自己的实际需求选择最适合的方法。
要将打印机从公网切换到内网,您需要按照以下步骤进行设置:
1确认内网的IP地址范围:打印机需要连接到内部网络,所以您需要确定内网的IP地址范围。通常情况下,这些IP地址是私有IP地址,例如192168xx或10xxx。
2打印机IP地址更改:打印机目前可能配置为公网IP地址。您需要将其更改为内网IP地址。有关如何更改打印机的IP地址,请参考打印机手册。
3更改打印机端口:您需要将打印机端口更改为内部网络端口。这通常是9100端口,但也需要查看您的内网规范。
4更改计算机连接方式:如果您想在内网中使用打印机,您需要将计算机的连接方式更改为内网连接方式。您可以从打印机配置页面中找到内网连接方式。
5调整网络设置:设置打印机所需的网络设置,例如网关、DNS服务器、子网掩码等等。
6测试打印:连接打印机之后,进行测试打印以确保打印机在内网中工作。
通过以上步骤,您可以将打印机从公网切换到内网,使您的打印机更加安全和易于管理。

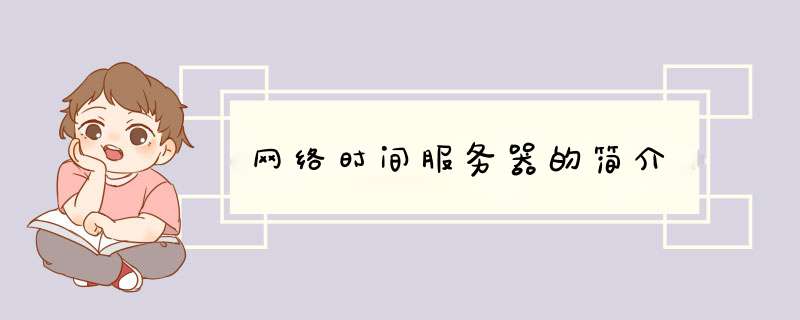




0条评论