如何在windows sever2008系统里建立FTP服务器
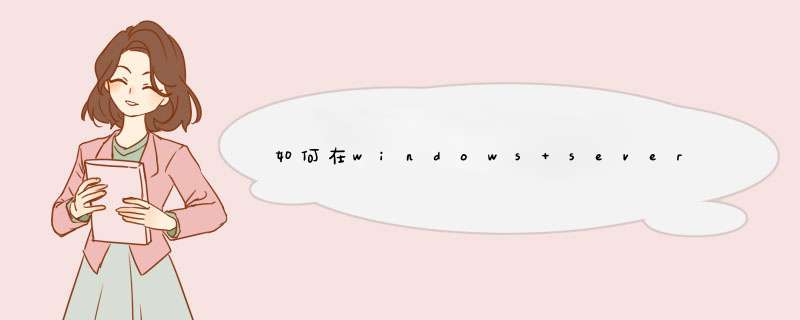
方法/步骤
1
看下图打开 开始——管理工具——服务器管理器,进入这里添加FTP服务功能。点击 角色——添加角色——,在右边勾选 WEB服务器
2
回到左边框界面左边,选中角色服务,然后在右边,将下拉框托到最下面,有个FTP服务器的,都给勾选上,这时会弹出一个确认框,然后下一步进入安装界面,等待安装FTP服务功能完成。
3
从开始菜单进入信息服务60界面,在界面左边点开树形结构,找到FTP站点,利用TP站点建立向导建立FTP站点。
4
输入站点名称,选定站点通讯地址(IP)默认21端口如果非必须情况下可不动,以免造成错误,或者站访问不稳地的情况,点击下一步
5
这里出现三个选择,这三个点很容易理解,我就不做说明了。我这里建立一个隔离用户,安全性相对要高,照样下一步选定FTP站点文件保存的路径并设置是否给予写入权限。
6
在windows sever2008里建立隔离用户的FTP站点,与用户同名文件夹必须放在localuser文件夹下,如下图,建立好localuser文件夹以及用户名同名文件夹。
7
FTP站点建立后,默认是处于停止状态,点击开启FTP,然后在建立好的FTP站点上右键——属性,进入FTP权限设置。
8
设置匿名访问使用的用户账户,也可以关闭匿名访问权限。然后设置好相关文件夹得权限属性,提高安全性,比如下图所示,我将IT001文件夹设立成只有IT001账户才能访问。其他文件夹也一样。如此一个隔离用户的FTP站点就建立好了,赶快试试吧!
安装NFS服务器
1、首先打开“服务器管理器”。在“管理工具”菜单项中,或右击“我的电脑”选“管理”。
2、在左边的树中选中“功能”项。右边窗口中会列出“功能”的详细信息。单击“添加功能”。
3、会打开“添加功能向导”窗口。按下图选中“网络文件系统服务工具”
点“下一步”。然后点击“安装”,进行功能的安装。
4、安装成功后点“关闭”
5、添加“文件服务”角色。
6、在服务器管理器中,选中“角色”,右边会列出角色的详细信息。
7、点击“添加角色”文字,会运行“添加角色向导”。点“下一步”
8、选中“文件服务”项,在该项前面打勾。下一步。
9、直接点“下一步”
10、请确保“文件服务器”和“网络文件系统服务”项前面打勾。然后点“下一步”
11、点“安装”
12、安装成功后点“关闭”。
安装Active Directory域服务
在服务器管理器中进行安装。在左边的树中选中“角色”项。右边窗口中会列出“角色”的详细信息。点击“添加角色”,打开“添加角色向导”窗口,然后直接点“下一步”。
1、在列表中选择“ActiveDirectory 域服务”,在此项前打勾。然后点“下一步”
2、如果选中“Active Directory 域服务”时弹出下图提示,点“添加必须的功能”即可
3、接下来直接点“下一步”。然后点“安装”开始安装。
4、安装完成后,单击下图红框下,启动域服务安装向导。
5、如下上面不小心点了关闭,也可通过下图打开域服务安装向导
Active Directory 域服务设置
1、接上步,开始域服务安装向导,点“下一步”
2、直接点“下一步“
3、如果在安装前,没有给服务器配置静态IP地址,则会有这个提示。必须配置了静态的IP,才能继续安装。
4、已经配置了静态IP,下一步继续。此处选择“在新林中新建域”。
说明:此处建立域动作,只能是在网络系统中,不存在一个域服务器的情况。如果网络系统中已经存在域服务器,这里就不能新建域了。
5、输入域名,这里就叫“sy12315com”,一定要加“com”,然后点“下一步”。
注意:这个域名很重要,在后面要用到。
6、这里根据现场安装的系统版本选择,因这里安装的64位Windows2008R2,这里选择“WindowsServer 2008 R2”。然后点“下一步”。
7、这里点“下一步”会弹出此提示,点“是”继续。
8、另外也有可能会弹出提示,原因是网络属性中“TCP/IPv6”项目启用了(前面打勾),就会弹出下面的对话框。不过没关系,点击“否”,关闭提示窗口。
在网络的本地连接的属性窗口中,可以看到“TCP/IPv6”前面是打勾的,只要将打勾去掉,然后确定就可以了。
9、填入域的密码,为了好记,建议与Administrator用户配置相同的密码。
注意:如果你在安装Windows 2008时修改过系统的密码规则(windows 2008默认的密码规则为:有大写字母、小写字母、数字,至少有7个字符),建议将登录密码安装默认规则进行修改,否则后面域建好后系统会对密码规则进行恢复,这样会导致一些配置问题。
例如将原系统登录密码由 Abcd1234修改成了abcd1234,那在此步最好将密码改回原来的Abcd1234。
10、这里仅仅是一个提示信息,点“下一步”开始安装。
11、下面开始安装了,建议将“完成后重新启动”前面打勾。因为配置完Active Directory域服务后必须重新启动服务器
12、系统重启后会发现,登录用户名已经有所变化了,用户名前面加了域名了。
配置NFS服务器
1、进行NFS服务器的配置工作。首先打开“管理工具”下的“Network FileSystem 服务(NFS)”管理程序。
2、在“NFS服务”项目上点击右键,选取“属性”菜单。
3、在“标识映射源”项目中,给“Active Directory 域名”前打勾。在下面的输入框中填写“sy12315com”。还记得前面建立的Active Directory域名,这里用到了。
设置目录NFS共享
1、我们将fileserver文件上传到服务器上,比如D盘上,fileserver目录上点击右键,选择“属性”菜单项。然后打开“NFS共享”页。点“管理NFS共享”
2、选中“共享此文件夹”,将“允许匿名访问”前面打勾,UID和GID中输入65534和65533,然后点“权限”。
3、首先,将“访问类型”项,修改为“读写”。然后,将“允许根目录访问”项前面打勾。最后连点2次确定。
测试NFS连接
经过以上的步骤,我们应该可以在两种操作系统下来访问服务器的共享目录了。下面我们来测试一下。
测试Windows共享
这台WindowsServer 2008主机的IP地址为“1921134”,共享的目录名称和共享名称都是“fileserver”。
使用另外一台Windows主机,此主机上一定要有icd、icd1、record这3个用户并且密码要和上面NFS服务器上的用户名密码一致,否则会弹出登录窗口的。在“运行”框中输入“\\1921134\fileserver”。如果能正确显示目录中的内容的话表示成功。
测试UAP排队机挂载NFS
telnet到UAP,输入 show nfstype mrs slot 2回车,这里要查看的是STATUS字段,如果是Disconnect则为挂载失败,如果是Connect则表示挂载成功。
用户权限是共享权限和NTFS权限的累加。但二者也有相互制约的作用。你针对某文件夹给该用户的NTFS权限设置完全控制,但只设置了共享、并没有设置共享权限(那么共享权限就是默认的只读权限),那么用户对该文件夹只有只读权限。
win2008服务器用户权限是共享权限和NTFS权限的累加。二者也有相互制约的作用。
针对某文件夹给该用户的NTFS权限设置完全控制,但只设置了共享、并没有设置共享权限(那么共享权限就是默认的只读权限),那么用户对该文件夹只有只读权限。
1、首先设置共享权限(重点是需要勾选用户“文件夹"的”更改“权限,其次设置NTFS权限:
2、文件夹右键-属性-安全-编辑:
3、添加-输入用户名
检查名称:找到想设置权限的用户名称
4、确定、并查看新添加用户的权限:为添加的用户增加修改的权限:
首先要先检查一下安全设置是否ok,比如防火墙关了没?guest账户是否没有禁用?服务器本身的ip地址是都有变动?
可以使用以下方法搭建试试
1、在文件资源管理器中选择自己一个想共享的文件夹,文件夹上点击鼠标右键->共享->特定用户;
2、从下拉列表中选择文件夹要共享给哪些人(那些人有权限查看这个共享文件夹);
3、共享之后,然后通过给出的地址访问共享文件夹,\\机器名\共享文件夹。
其他方法
1选择一个想共享的文件夹,点击右键,从菜单中点击"属性";
2在共享选项卡中点击“共享”图标。
关闭/停止共享
1在共享过的文件夹点击右键,然后选择共享->停止共享。
注意事项
共享时注意权限分配,以防文件被删除或者修改
以上就是windows系统中快速设置共享文件夹的两种方法介绍了。设置完共享文件夹后,我们就不用再像拷贝复制文件夹又慢又麻烦,而且在我们不需要共享文件时,也可以使用小编关闭共享的方法快速停止共享。






0条评论