如何安装windows server 2012 虚拟机
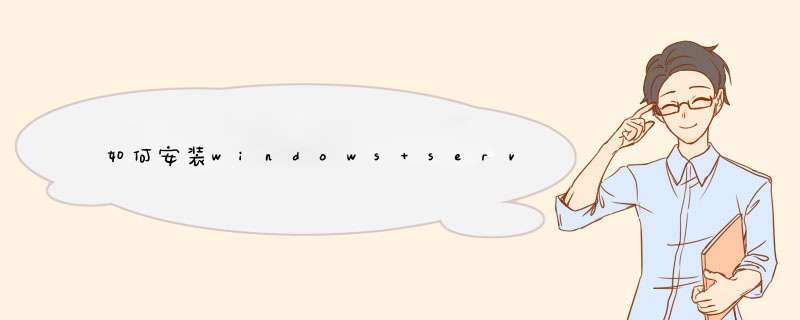
一、工具:windows server 2012 。
Hyper-v 组件。
二、步骤:
1打开Hyper-v管理器,右击hyper-v服务器—新建---虚拟机。
2在弹出虚拟机新建向导页面,单击下一步。
3指定虚拟机在Hyper-v中的显示名称,选择虚拟机的存储位置,选择完毕后,单击下一步。
4根据虚拟机具体需求,分配内存。
5选择虚拟机要使用的网络连接。
6选择创建虚拟硬盘,指定虚拟硬盘的位置和大小。
7选择安装介质,可使用物理CD/DVD驱动器安装,也可直接用映像文件进行安装。
8虚拟机摘要中,确认相关信息无误后,单击完成,完成创建虚拟机向导。
9打开Hyper-v管理器,右击新建的虚拟机,单击启动选项,开始安装虚拟机系统,再次右击虚机选择选项,即可打开虚拟机的控制台界面。
10安装过程与物理机安装操作系统相同。
1、首先,打开VM虚拟,在顶部点击虚拟机的选项卡,再在往下弹出的菜单中点击安装vmware tools。
2、然后,在虚拟机系统中弹出的自动播放的窗口中点击运行setup64exe。
3、接着,在进入到的欢迎界面的窗口中点击底部的下一步按钮。
4、之后,根据界面的跳转和提示,再点击底部的安装按钮。
5、如图所示,安装完成之后点击完成按钮,之后,再重新启动计算机。
6、最后,重启计算机后,把本地电脑中的文件拖动到虚拟机中即可。
如果你用的是VMware Workstation 首先“新建虚拟机”
1、选择 “新建虚拟机” 下一步
2、选择 “稍后安装操作系统” 下一步
3、选择 你想安装的操作系统 下一步
4、选择 安装虚拟系统的位置,先在非系统盘里建好一个文件夹。下一步注:最好不要放在系统盘
5、选择 虚拟磁盘大小 下一步
6、点击 完成 也可以选择“自定义硬件”打印机什么的,要是不需要可以移除。
7、首先不要开机,先进入“编辑虚拟机设置”找到"CD/DVD (SATA)选择"使用ISO映像文件“选择你下载好的系统。单击 ”确定“ 即可。然后开启虚拟机,接下来的步骤 就像平时装系统一样
其他
1在虚拟机中运行你安装好的Vista操作系统,看到系统桌面后,执行“操作→安装或升级附加模块”命令,这时虚拟机会自动载入附加模块到虚拟光驱并自动运行安装程序。一路Next完成安装,然后重新启动虚拟机。
提示:如果附加模块没有自动运行,请双击Vista操作系统中的光驱图标来运行它或右击执行“Autorun”命令。
2切换到“Virtual PC控制台”窗口,点击“设置”按钮,在打开的对话框中选择“共享文件夹”项,点击“共享文件夹”按钮并选择要共享的物理硬盘或文件夹,虚拟机会自动为这些共享文件夹分配盘符,你也可在“盘符”项中指定自己想要的任何盘符,最后勾选“始终共享”项,并按下“确定”按钮(图5)。
3现在回到你的虚拟机Vista操作系统中,双击打开“Computer”在“我的电脑”中就能看到共享文件夹了,双击打开这些共享文件夹,就能在其中随心所欲地对共享文件夹进行各种读写操作了。
提示:要让虚拟机操作系统与真实电脑实现共享上网也很简单,你可以在“设置”对话框中选择“网络连接”项,然后将“适配器1”设置为“共享连接(NAT)”,再为虚拟机设置正确的网关便可轻松共享上网。要在虚拟机中调用打印机等外部设备,可在“设置”对话框中选择你相应的端口如LPT1,将其值设为“物理LPT”便可,其它诸如COM端口等设备操作方法与此类似。
准备工作:
1、默认安装vmware12 pro虚拟机。
2、下载windowsserver2003系统ISO镜像,可以在本站5分享 镜像--》server下载
开始安装
新建虚拟机
自定义下一步稍后安装系统。
选择自己安装的系统。
命名系统和虚拟机的存储位置。
分配CPU和内存。
使用桥接网络
在虚拟机中安装windows server 2008的方法
方法/步骤1虚拟机上虚拟空机子的安装
首先打开我们的已经安装好的虚拟机。然后点击标题栏的文件--新建虚拟机。弹出新建虚拟机对话框。我们点击新建虚拟机选项。这里我要说的是,这个步骤1中在虚拟机上安装一个空机子虚拟机是所有虚拟机通用的,并不是只针对2008系统的,以后安装其他的操作系统也是同样的步骤的,所以大家一定要熟练这些步骤。
出现新建虚拟机向导的选项,我们先建立一个空的虚拟机。所谓的空的虚拟机就是向我们买一个电脑一样,硬件都有,包括CUP,内存,硬盘等,但是没有装操作系统。我们选择自定义,下一步。选择虚拟机硬件兼容性,直接默认,下一步。
安装客户机操作系统,我们选择稍后安装操作系统。
命名虚拟机。虚拟机名称随便,根据我们的需求。位置就和我们安装文件的路径一下,我们选择一下要安装的位置。毕竟这些都是一个程序,是需要一个安装的位置的。
处理器配置。这一步如果你计算机足够好的话,就可以选择2个以上的处理器。但是我们一般的计算机也就是双核的,所以我们这按照默认的就可以了。
此虚拟机的内存。还是看你主机的内存是多大的。一般主机都是2G或者是4G的,我们就给虚拟机一般的内存就可以了。要是给的太大,真实的物理机会很卡,给的少了,虚拟机也是跑不起来的。
网络类型。这个选项我们还涉及不到,我们以后会再说这项的含义的。这里我们默认就可以了。
选择I/O控制器类型。这个默认就可以。
选择磁盘类型。这一项选择默认的选项就可以。
选择磁盘。这个选项对于初级用户来说,就按照默认的选项选择第一个 创建新的虚拟磁盘就可以了。
指定磁盘容量。就是给你的虚拟机的硬盘的容量。这个看你的计算机的总的硬盘是多大的。适当的给点。我给他40个G。其它选项默认。下一步。
指定磁盘文件。这个默认就可以了。
已准备好创建虚拟机。就是前边几项的信息的汇总,最后给你看一眼,如果没有什么问题的话,我们就可以点完成了。
完成后,就会在我们最初的界面多一个演示的虚拟机。
方法/步骤1虚拟机上装操作系统
我们先不要开启此虚拟机。先点击编辑虚拟机设置。然后在CD/DVD选项中,选择一下你的ISO的镜像文件所在的位置,然后点击确定。我们然后再点击开启此虚拟机。
然后就考试进入安装界面了。选择语言。默认就可以了。下一步。
点击点在安装。
操作系统选择。这里1 2是标准版的,3 4 是企业版的,5 6是数据库版的,7 8 是网站服务器版的。按照你将来的需求你可以自己进行选择。我就选择第一个就可以了。
同意吧,不同意也不行啊。
选择自定义安装。
给磁盘分区。这里边最重要的就是这一步了。点击新建,然后给一个硬盘的容量。我这里建立了两个盘符,每个都给了20个G左右,建立完成后格式化。
默默的等待吧。期间虚拟机会重启的。
完成重启后,要求输入管理员的密码。这个密码要求复杂性比较高的。要求有大小写,还要求有数字和字符。
完成。好了,系统就安装成功了。
《VMware 15含密钥下载附虚拟Ubuntu系统教程》百度网盘资源免费下载:
bp46
Linux Ubuntu 1804是世界领先的开源操作系统。目前广泛应用于个人电脑、IoT/智能物联网、容器、服务器和云端上。Linux系统相信众多喜欢DIY的用户不会觉得陌生,这是一款开源的计算机系统,而我们的ubuntu(乌班图系统)就是一个基于其开发的操作系统。ubuntu拥有两种版本服务器版和桌面版,总得来说两者都是一样的,用户只要添加一点东西就是我们的桌面版,将这部分东西去掉就是服务器版。






0条评论