iis怎么配置web服务器?
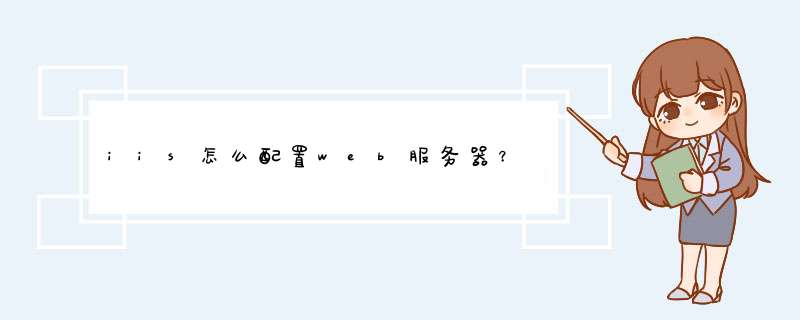
答案:网站要在服务器平台下运行,离开一定的平台,动态交互式的网站就不能正常运行。要将本地电脑设置为服务器,必须在计算机上安装能够提供Web服务器应用程序,对于开发ASP页面来说,安装Internet Information Server (IIS )是最好的选择。US是专为网络上所需的计算机网络服务而设计的一套网络套件,它不但有www FTP SMTP, NNTP等服务,同时它本身也拥有ASP, Transaction Server Index Server等功能强大的服务器端软件。建议使用Windows XP平台,除了守全性、稳定性及软件接口的综合问题以外。最重要的是因为网络上所有进入网络主机的用户都是’匿名用户’。
在Windows XP下安装llS组件的具体操作步骤如下: (1)打开电脑执行“开始”“控制面板”命令,打开“控制面板“窗口。
(2)单击“添加/删除程序”链接,打开“添加或删除程序”窗口。
(3)在“添加或删除程序”窗口中选择左侧的“添加或删除Windows组件”选项打开“Windows组件向导”对话框。
(4)在每个组件之前都有一个复选框,若该复选框显示为灰色,则代表该组件内还含有子组件存在可以选择,双击“Internet信息服务(IIS)”选项弹出对话框。
(5)选择完使用的组件及子组件后,单击`下一步‘按钮弹出对话框。
(6)IIS安装完成。
完成了IIS的安装之后,就可以利用IIS在本机上创建Web站点了,必须设置才能正常运行。如IIS默认启用文档为defaulthtm当希望将主页更改成indexasp时。就必须进行Internet信息服务的设置。
(1)执行“我的电脑”“控制面板”“性能和维护’“管理工具’`Internet信息股务”命令弹出“Internet信息服务,窗口用鼠标右键单击“默认网站”,在弹出的快捷菜单中执行“属性”命令。
(2)弹出“默认网站属性”对话框选择“网站”选项卡在“Ip地址”文本框中输人127001。
(3)选择“主目录”选项卡,在“本地路径”文本框中箱人要选择的目录的路径,或单击“浏览”按钮选择。
(4)选择“文档”选项卡,可修改浏览器默认主页及调用顺序。
服务器是一种高性能计算机,作为网络的节点,存储、处理网络上80%的数据、信息,因此也被称为网络的灵魂。那么该如何配置Web服务器呢如果你不知道,请看我整理的Web服务器配置方法详解吧!
IIS的安装
一般在安装操作系统时不默认安装IIS,所以在第一次配置Web服务器时需要安装IIS。安装方法为:
1、打开“控制面板”,打开“添加/删除程序”,弹出“添加/删除程序”窗口。
2、单击窗口中的“添加/删除Windows组件”图标,弹出“Windows组件向导”对话框。
3、选中“向导”中的“应用程序服务器”复选框。单击“详细信息”按钮,弹出“应用程序服务器”对话框。
4、选择需要的组件,其中“Internet信息服务(IIS)”和“应用程序服务器控制台”是必须选中的。选中“Internet信息服务(IIS)”后,再单击“详细信息”按钮,弹出“Internet信息服务(IIS)”对话框。
5、选中“Internet信息服务管理器”和“万维网服务”。并且选中“万维网服务”后,再单击“详细信息”按钮,弹出“万维网服务”对话框。
6、其中的“万维网服务”必须选中。如果想要服务器支持ASP,还应该选中“Active Server Pages”。逐个单击“确定”按钮,关闭各对话框,直到返回图1的“Windows组件向导”对话框。
7、单击“下一步”按钮,系统开始IIS的安装,这期间可能要求插入Windows Server 2003安装盘,系统会自动进行安装工作。
8、安装完成后,弹出提示安装成功的对话框,单击“确定”按钮就完成了IIS的安装。
友情提示:如果想要同时装入FTP服务器,在“Internet信息服务(IIS)”对话框中应该把“文件传输协议(FTP)服务”的复选框也选中。
在IIS中创建Web网站
打开“Internet 信息服务管理器”,在目录树的“网站”上单击右键,在右键菜单中选择“新建→网站”,弹出“网站创建向导”:
网站描述就是网站的名字,它会显示在IIS窗口的目录树中,方便管理员识别各个站点。本例中起名为“枝叶的网站”。
网站IP地址:如果选择“全部未分配”,则服务器会将本机所有IP地址绑定在该网站上,这个选项适合于服务器中只有这一个网站的情况。也可以从 下拉式列表框中选择一个IP地址(下拉式列表框中列出的是本机已配置的IP地址,如果没有,应该先为本机配置IP地址,再选择。)
TCP端口:一般使用默认的端口号80,如果改为其它值,则用户在访问该站点时必须在地址中加入端口号。
主机头:如果该站点已经有域名,可以在主机头中输入域名。
主目录路径是网站根目录的位置,可以用“浏览”按钮选择一个文件夹作为网站的主目录。
网站访问权限是限定用户访问网站时的权限,“读取”是必需的,“运行脚本”可以让站点支持ASP,其它权限可根据需要设置。
单击“下一步”,弹出“完成向导”对话框,就完成了新网站的创建过程,在IIS中可以看到新建的网站。把做好的网页和相关文件复制到主目录中,通常就可以访问这个网站了。
访问网站的方法是:如果在本机上访问,可以在浏览器的地址栏中输入“http://localhost/”;如果在网络中其它计算机上访问,可以在浏览器的地址栏中输入“http://网站IP地址”。
说明:如果网站的TCP端口不是80,在地址中还需加上端口号。假设TCP端口设置为8080,则访问地址应写为“http://localhost:8080/”或“http://网站IP地址:8080”。
网站的基本配置
如果需要修改网站的参数,可以在“网站名字”上单击右键,在右键菜单中选择“属性”,可以打开“网站属性”对话框。
1、“网站”标签
“网站标识”:可以设置网站名字、IP地址、端口号。单击“高级”按钮可以设置主机头名。
2、“主目录”标签
在本地路径中可以设置主目录的路径名和访问权限。
3、“文档”标签
默认文档是指访问一个网站时想要打开的默认网页,这个网页通常是该网站的主页。如果没有启用默认文档或网站的主页文件名不在默认文档列表中,则访问这个网站时需要在地址中指明文件名。
默认文档列表中最初只有4个文件名:Defaulthtm、Defaultasp、indexhtm和Defaultaspx。我用 “添加”按钮加入了一个indexasp,并用“上移”按钮把它移到了顶部。这主要是因为我的网站的主页名为“indexasp”,所以应该把它加入 列表,至于是否位于列表顶部倒是无关紧要的。
经过以上配置,一个Web网站就可以使用了。把制作好的网页复制到网站的主目录中,网站主页的文件名应该包含在默认文档中。打开浏览器,在地址栏中输入“http://本机IP地址”,就可以打开网站的主页。其它页面可以用网页中的超链接打开。
虚拟目录
虚拟目录可以使一个网站不必把所有内容都放置在主目录内。虚拟目录从用户的角度来看仍在主目录之内,但实际位置可以在计算机的其它位置,而且虚拟目录的名字也可以与真实目录不同。如:
图中用户看到的一个位于主目录下的文件夹“pic”,它的真实位置在服务器的“D:myimage”处,而主目录位于“C:mywww” 处。假设该网站的域名是“wwwabccom”,则用户访问“http://wwwabccom/pic/文件1”时,访问的实际位置是服务器的 “D:myimage文件1”,所以虚拟目录的真实名字和位置对用户是不可知的。
创建虚拟目录的方法 :
打开 Internet 信息服务窗口,在想要创建虚拟目录的 Web 站点上 单击右键,选择“新建”→“虚拟目录”。弹出虚拟目录创建向导:
别名是映射后的名字,即客户访问时的名字;
路径:服务器上的真实路径名,即虚拟目录的实际位置;
访问权限:指客户对该目录的访问权限。
单击“下一步”按钮,弹出完成对话框,虚拟目录就建立成功了。把相关文件复制到虚拟目录中,用户就可以按照虚拟的树形结构访问到指定文件了。
通常虚拟目录的访问权限、默认文档等都继承自主目录,如果需要修改,可在“Internet 信息服务管理器”中的虚拟目录上单击右键,选择“属性”,就可以修改虚拟目录的参数设置了。
补充:服务器介绍
服务器,也称伺服器,是提供计算服务的设备。由于服务器需要响应服务请求,并进行处理,因此一般来说服务器应具备承担服务并且保障服务的能力。
服务器的构成包括处理器、硬盘、内存、系统总线等,和通用的计算机架构类似,但是由于需要提供高可靠的服务,因此在处理能力、稳定性、可靠性、安全性、可扩展性、可管理性等方面要求较高。
在网络环境下,根据服务器提供的服务类型不同,分为文件服务器,数据库服务器,应用程序服务器,WEB服务器等。
相关阅读:服务器常见问题有哪些
1系统蓝屏、频繁死机、重启、反映速度迟钝
服务器的与我们平常电脑不论是硬件结构还是运行系统,都是极其类似的。因此,就如同我们的电脑一样,一样可能会感染病毒,同样会因为系统漏洞、软件冲突、硬件故障导致死机、蓝屏、重启等故障,同样会因为垃圾缓存信息过多而导致反应迟钝。
2远程桌面连接超出最大连接数
由于服务器默认为允许连接数为2个,如果登陆后忘记注销,而是直接关闭远程桌面的话,服务器识别此次登陆还是留在服务器端的。出现这种情况,最常见的就是重启服务器,但是,如果是高峰期,重启服务器带来的损失是显而易见的。那么此时,就可以利用mstsc/console指令进行强行登陆了。打开“运行”框,键入“mstsc/v:xxxxxxxxxxxx(服务器IP)/console”,即可强行登陆到远程桌面了。
3无法删除的文件该怎么清理
遇到这种情况,可能是该文件还在运行中,可以重启删之,或者运行CMD,输入arrtib-a-s-h-r想要删除的文件夹名,最后输入del想要删除的文件夹名即可删除,运行该命令后无法恢复,请慎用。
4系统端口隐患
对于服务器来说,首要保障稳定性和安全性。因此,我们仅需保证服务器最基本的功能即可,就像声卡都是默认禁止的。我们并不需要太多的功能,也不需要太多的端口支持。像一些不必要,而且风险较高的端口大可封掉。而一些必要的,又有风险的端口,比如:3389、80等端口,我们可以通过修改注册表的方法将其设置不特殊的秘密端口,这样服务器端口的安全隐患就不复存在了。
分类: 电脑/网络
解析:
IIS服务器组建一览
IIS(Inter Information Server,互联网信息服务)是一种Web(网页)服务组件,其中包括Web服务器、FTP服务器、NNTP服务器和SMTP服务器,分别用于网页浏览、文件传输、新闻服务和邮件发送等方面,它使得在网络(包括互联网和局域网)上发布信息成了一件很容易的事。本文将向你讲述Windows 2000高级服务器版中自带的IIS 50的配置和管理方法。
准备篇 IIS的添加和运行
一、IIS的添加
请进入“控制面板”,依次选“添加/删除程序→添加/删除Windows组件”,将“Inter信息服务(IIS)”前的小钩去掉(如有),重新勾选中后按提示操作即可完成IIS组件的添加。用这种方法添加的IIS组件中将包括Web、FTP、NNTP和SMTP等全部四项服务。
二、IIS的运行
当IIS添加成功之后,再进入“开始→程序→管理工具→Inter服务管理器”以打开IIS管理器,对于有“已停止”字样的服务,均在其上单击右键,选“启动”来开启。
第一篇 IIS之Web服务器
一、建立第一个Web站点
比如本机的IP地址为19216801,自己的网页放在D:\Wy目录下,网页的首页文件名为Index,现在想根据这些建立好自己的Web服务器。
对于此Web站点,我们可以用现有的“默认Web站点”来做相应的修改后,就可以轻松实现。请先在“默认Web站点”上单击右键,选“属性”,以进入名为“默认Web站点属性”设置界面。
1.修改绑定的IP地址:转到“Web站点”窗口,再在“IP地址”后的下拉菜单中选择所需用到的本机IP地址“19216801”。
2.修改主目录:转到“主目录”窗口,再在“本地路径”输入(或用“浏览”按钮选择)好自己网页所在的“D:\Wy”目录。
3.添加首页文件名:转到“文档”窗口,再按“添加”按钮,根据提示在“默认文档名”后输入自己网页的首页文件名“Index”。
4.添加虚拟目录:比如你的主目录在“D:\Wy”下,而你想输入“19216801/test”的格式就可调出“E:\All”中的网页文件,这里面的“test”就是虚拟目录。请在“默认Web站点”上单击右键,选“新建→虚拟目录”,依次在“别名”处输入“test”,在“目录”处输入“E:\All”后再按提示操作即可添加成功。
5.效果的测试:打开IE浏览器,在地址栏输入“19216801”之后再按回车键,此时就能够调出你自己网页的首页,则说明设置成功!
二、添加更多的Web站点
1.多个IP对应多个Web站点如果本机已绑定了多个IP地址,想利用不同的IP地址得出不同的Web页面,则只需在“默认Web站点”处单击右键,选“新建→站点”,然后根据提示在“说明”处输入任意用于说明它的内容(比如为“我的第二个Web站点”)、在“输入Web站点使用的IP地址”的下拉菜单处选中需给它绑定的IP地址即可;当建立好此Web站点之后,再按上步的方法进行相应设置。
2.一个IP地址对应多个Web站点当按上步的方法建立好所有的Web站点后,对于做虚拟主机,可以通过给各Web站点设不同的端口号来实现,比如给一个Web站点设为80,一个设为81,一个设为82……,则对于端口号是80的Web站点,访问格式仍然直接是IP地址就可以了,而对于绑定其他端口号的Web站点,访问时必须在IP地址后面加上相应的端口号,也即使用如“19216801:81”的格式。
很显然,改了端口号之后使用起来就麻烦些。如果你已在DNS服务器中将所有你需要的域名都已经映射到了此惟一的IP地址,则用设不同“主机头名”的方法,可以让你直接用域名来完成对不同Web站点的访问。
比如你本机只有一个IP地址为19216801,你已经建立(或设置)好了两个Web站点,一个是“默认Web站点”,一个是“我的第二个Web站点”,现在你想输入“enanshan”可直接访问前者,输入“popu”可直接访问后者。其操作步骤如下:
请确保已先在DNS服务器中将你这两个域名都已映射到了那个IP地址上;并确保所有的Web站点的端口号均保持为80这个默认值。
再依次选“默认Web站点→右键→属性→Web站点”,单击“IP地址”右侧的“高级”按钮,在“此站点有多个标识下”双击已有的那个IP地址(或单击选中它后再按“编辑”按钮),然后在“主机头名”下输入“enanshan”再按“确定”按钮保存退出。
接着按上步同样的方法为“我的第二个Web站点”设好新的主机头名为“popu”即可。
最后,打开你的IE浏览器,在地址栏输入不同的网址,就可以调出不同Web站点的内容了。
3.多个域名对应同个Web站点
你只需先将某个IP地址绑定到Web站点上,再在DNS服务器中,将所需域名全部映射向你的这个IP地址上,则你在浏览器中输入任何一个域名,都会直接得到所设置好的那个网站的内容。
三、对IIS服务的远程管理
1.在“管理Web站点”上单击右键,选“属性”,再进入“Web站点”窗口,选择好“IP地址”。
2.转到“目录安全性”窗口,单击“IP地址及域名限制”下的“编辑”按钮,点选中“授权访问”以能接受客户端从本机之外的地方对IIS进行管理;最后单击“确定”按钮。
3.则在任意计算机的浏览器中输入如“19216801:3598”(3598为其端口号)的格式后,将会出现一个密码询问窗口,输入管理员帐号名(Administrator)和相应密码之后就可登录成功,现在就可以在浏览器中对IIS进行远程管理了!在这里可以管理的范围主要包括对Web站点和FTP站点进行的新建、修改、启动、停止和删除等操作。
四、本部分常见问题解答
Q:在上文中所涉及到的网址中,有的加了“”,有的没加,这意味着什么呢?
A:没有加“”部分的网址,说明其可加可不加;而加了“”部分的,则说明它必不可少,对于带端口号的网址则必须加;否则可省略。
Q:对于上文中涉及到IP地址的网址,可否用比较“友好”的名称来代替呢?
A:可以!它除了能够用IIS服务器所在的计算机名来代替之外,还可在DNS服务器中新建域名和相应IP地址的映射表,就也可以用域名来进行访问了
Q:我设置好了一个Web服务器,但是当我访问网页时,却出现密码提示窗口。这是为什么?
A:访问Web站点时,出现密码提示窗口,一般来说有以下原因,请逐个去进行检查:
1.所访问的网页文件本身加了密。比如“默认Web站点”原主目录“E:\Ipub\root”下的首页文件“iisstart”访问时就需要密码。
2.没有设置允许匿名访问或作了不应该的改动,首先应确保已勾选中了“匿名访问”这一项;并且其下“编辑”中“匿名用户帐号”中“用户名”一项应为“IUSR_NODISK”(其中“NODISK”为计算机名)的格式;另外,还需要已勾选中“允许IIS控制密码”一项。
3.你的目标目录被限制了访问权限。此项仅当该目录位于NTFS格式分区中时才可能出现。请在其上单击右键,选“属性”,再进入“安全”窗口,看列表中是不是默认的允许“Everyone”组完全控制的状态,如不是,请改回。
第二篇 IIS之FTP服务器
一、建立你的FTP站点
第一个FTP站点(即“默认FTP站点”)的设置方法和更多FTP站点的建立方法请参照前文Web服务器中相关操作执行。需要注意的是,如果你要用一个IP地址对应多个不同的FTP服务器,则只能用使用不同的端口号的方法来实现,而不支持“主机头名”的作法。
对于已建立好的FTP服务器,在浏览器中访问将使用如“ftp19216801”或是“ftp19216801:22的格式”;除了匿名访问用户(Anonymous)外,IIS中的FTP将使用Windows 2000自带的用户库(可在“开始→程序→管理工具→计算机管理”中找到“用户”一项来进行用户库的管理)。
二、本部分常见问题解答
Q:如何修改FTP服务器登录成功或退出时的系统提示信息?
A:在相应的FTP站点上单击右键,选“属性”,再转到“消息”窗口,在“欢迎”处输入登录成功之后的欢迎信息,在“退出”处输入用户退出时的欢送信息即可。
Q:为什么我的FTP服务器建立成功之后,除了管理员(Administrator)和匿名用户(Anonymous)之外,普通用户都不能在本机上登录;可在其他计算机上却能够正常使用。这是为什么?
A:因为默认的,普通用户不具有在本机登录的权限。如果要修改,请进入“开始→程序→管理工具→本地安全策略”中选择“左边框架→本地策略→用户权利指派”,再在右边框架中双击“在本地登录”项,然后将所需的普通用户添加到它的列表中去就行了。
第三篇 IIS之SMTP服务器
如果你嫌互联网上的那些免费邮件发送邮件的速度过慢的话,你或许可以考虑用IIS来建立一个本地的SMTP服务器。不管你是直接连入互联网还是通过局域网接入,不管你是有静态的IP地址还是用动态的IP地址,都可以很轻松地建立成功
建立IIS下的SMTP服务器的方法非常简单,只需在IIS管理器中让“默认SMTP虚拟服务器”处于已启动状态就行了;此外一般不用再做其他任何设置。
如果你想要用自己的SMTP服务器发信,只需将你E-mail客户端软件设置中“发送邮件服务器(SMTP)”项中填入“localhost”,则不管你的IP地址如何变化,它都能正常工作 。
当你使用自己的这个SMTP服务器发送E-mail时,不仅有不受制于人的自由感,更有闪电般的发信速度,是个人SMTP服务器的最佳选择。
利用WindowsXP的组件就可以满足建站的要求,而且安全性能不错。
安装IIS
在WindowsXP专业版中,IIS并不是默认安装的,而是作为可选的组件,现在我们要建立一个站点,就可以选择安装它,方法很简单,放入XP光盘,然后运行光盘,在运行界面中选择添加组件,或者打开控制面板然后打开添加或者删除文件,选择添加Windows组件。在弹出对话框中选择internet信息服务(IIS)。然后点击确定安装就可以了。或者您在“控制面板中选择”“添加或删除程序”然后在弹出的窗口中选择“添加或删除Windows组件”选择“Internet信息服务(IIS)”。完成安装过程,非常简单。
架设Web网站
在控制面板中打开“管理工具”-->“internet信息服务”
大家可能都看到了上图有个“默认网站”选项,你既可以修改默认的Web站点为你的新站点,也可以重新命名一个新的Web站点,方法是在“默认网站”上点击鼠标右键选择重命名然后输入你想要的名字,大家可以自己随意修改。比如可以将其其修改为“网页教学网”。
在IIS中配置有关Web服务器
要想网站顺利运行还得配置IIS,在命名后的站点上右击鼠标键选择属性
在上图的主目录中定义网页内容的来源,图中设置为e:/mysite,本地路径可以根据你的需要设置,一般从安全性角度上考虑不要设置在系统分区,可以在另外的分区重新建立一个路径。
上图在网站选项框中可以设置网站的描述,指定IP地址,连接超时的时间限制,这些都可以根据实际需要来随意设置,但是为了保证计算机网络的安全性,我们最好设置一下日志记录,以便于我们能很好的观察,这也是一个好的网管应该具备的素质啊!点击属性按钮
更正:日志文件目录:E:mysite
设置日志属性,一般新建日志时间设置为每小时,下面可以设置日志文件目录,自己设置一个日志存放的目录,不建议使用默认路径。
设置“文档”选项卡:确保“启用默认文档”一项已选中,再增加需要的默认文档名并相应调整搜索顺序即可。此项作用是,当在浏览器中只输入域名(或IP地址)后,系统会自动在“主目录”中按“次序”(由上到下)寻找列表中指定的文件名,如能找到第一个则调用第一个;否则再寻找并调用第二个、第三个如果“主目录”中没有此列表中的任何一个文件名存在,则显示找不到文件的出错信息。
启动
Web站点
上述设置好了之后可以去启动IE了,然后在IE地址栏内输入:p>
当然这些都是最基本的设置,你还可以配置一些关于性能和安全的设置,例如限制带宽和哪些用户可以访问此Web页等,其实要想建立一个相对安全的网站这些还远远不够,限于篇幅及本文的主题限制在此不再讲述了,有兴趣与此的朋友可以参阅相关资料。
建立ftp服务器
FTP是FileTransportProtocol的简称,其作用是使连接到服务器上的客户可以在服务器和客户机间传输文件。除WWW服务外,FTP也算是使用最广泛的一种服务了。在此介绍一下利用IIS建立FTP服务器的方法。
在WWW服务里已经介绍过了,同WWW服务一样,IIS默认有一个默认的FTP站,因此你可以通过修改默认FTP站点来满足你的需要。
在默认FTP站点上点右键
输入描述:梦幻末世纪,设置IP地址:192168112,端口默认为21,一般不需要更改。
设置连接,同Web服务器一样注意启用日志纪录。
然后选中主目录对话框
基本上按照上图的设置就可以了,指定目录的访问权限。一般选择读取,你也可以以后再指定访问权限,让管理员具体写入的权限,让一般文章者具有读取的权限。
在安全账户中修改账户信息,根据自己的需要修改,:
允许匿名连接选项一定要填上。否则用户访问此站点时需要用户名和密码。默认状态下是可以允许匿名访问的。用户名为anonymous,密码为空。
定义用户访问FTP站点和退出站点时的信息以及最大连接数
当然大家也可以根据自己的需要和爱好来设置。
最后测试:
在运行中,打开cmd,然后输入ftp192168112(刚才设置的IP地址)回车,输入用户名anonymous
然后回车,要求输入密码,因为密码为空,按回车即可!(日后为了网站的安全,可以设置禁止匿名访问,并加强密码,这里为了测试方便所以设置匿名用户)如果和下图一样那么祝贺你,ftp网站配置成功,剩下的就是你丰富自己的站点内容了。
当然基于XP还有很多别的服务器可以架设,但个人网站一般最经常使用的就是这两种服务器,所以其它的就不再多说了,最后提醒一下,建立自己的服务器,必须提高自己的网络安全意识,否则损失不小。
1、进入Windows7的控制面板,[打开程序功能],选择[打开或关闭Windows功能] ,
2、在安装Windows功能的选项菜单,把interlnet信息服务的所有组件全部勾选起来,
internet 信息服务器、web 管理工具、万维网服务下的所有组件。
3、配置完成后,打开控制面板——进入系统和安全——打开管理工具——点Internet 信息服务(IIS)管理器。进行IIS配置。
4、打开IIS管理器,进入管理页面,展开右边的个人PC栏,右击网站——添加网站,
在对话框中输入自己的网站名称、物理路径(网站文件存放位置),记得要设置网站文件夹的安全项,添加一个Everyone用户,设置所有权限控制即可,最后点确定。
5、双击IIS7中ASP功能,父路径是没有启用的,选择True开启。
点击右边的高级设置选项,可以修改网站的文件夹
单击右侧的绑定,可以修改网站所用的端口,
默认文档,还可以添加网站打开后自动读取的默认文档名的后缀
6、如果是本地访问,可以使用127001来访问所搭建的IIS网站,如果是外网你则需要有一个固定IP,或是通过路由器转发,
IIS(Internet Information Server,互联网信息服务)是一种Web(网页)服务组件,其中包括Web服务器、FTP服务器、NNTP服务器和SMTP服务器,分别用于网页浏览、文件传输、新闻服务和邮件发送等方面,它使得在网络(包括互联网和局域网)上发布信息成了一件很容易的事。本次上机大家实践IIS 50的配置和管理。
上机学习目标:
1、 了解并掌握 Windows 2000/NT 服务器上 IIS 的安装与测试
2、 了解并掌握web服务器的配置及应用,其中重点掌握主目录、虚拟目录的设置与应用
3、 了解并掌握FTP服务器的配置和使用
4、 了解并掌握SMTP服务器的配置和使用
上机内容及操作步骤:
1、 在自己的电脑上安装IIS并测试。
进入“控制面板”,依次选“添加/删除程序→添加/删除Windows组件”,将“Internet信息服务(IIS)”前的小钩去掉(如有),重新勾选中后按提示操作即可完成IIS组件的添加。(在安装过程中要插入WIN2000或WINXP安装盘。)
测试:安装完毕后,在浏览器地址栏中输入:http://localhost(或http://服务器名,或http://127001,或http://本机IP),如果连接成功就会出现localstartasp的页面。
2、 IIS的配置
当IIS添加成功之后,再进入“开始→程序→管理工具→Internet服务管理器”以打开IIS管理器,对于有“已停止”字样的服务,均在其上单击右键,选“启动”来开启。
(1)IIS之WEB服务器的配置
方法如下:
在“Internet信息服务”管理窗口中右击“默认WEB站点”,在弹出的菜单中选择“属性”选项,进入属性设置对话框。
① 设置“WEB站点”,这里可以设置站点服务器的IP地址和访问端口。在“IP地址”栏中选择目前能够使用的IP地址;“TCP”端口默认为80,当然为了保密,也可以设置特殊的端口。
② 设置“主目录”, “本地路径”默认为:c:\Inetpub\wwwroot,当然可以输入(或用“浏览”按钮选择)你自己网页所在的目录作为主目录。
③ 设置“文档”选项,“启用默认文档”选中后,当在浏览器中输入域名或IP时,系统自动在“主目录”中按上到下的顺序寻找列表中指定的文件名。
其他的设置均可按默认设置。
创建虚拟目录:
若要从主目录以外的目录发布信息,则就要创建虚拟目录了,虚拟目录是指物理上为包含在主目录中的目录,但浏览器却认为该目录包含在主目录中。
创建的方法:比如你的主目录在“c:\Inetpub\wwwroot”下,而你的网页文件在“E:\All”中,你就可以创建一个别名为test的虚拟目录,就可以这样来创建:在“默认Web站点”上单击右键,选“新建→虚拟目录”,依次在“别名”处输入“test”,在“目录”处输入“E:\All”后再按提示操作即可添加成功。
创建完了你就可以输入“localhost/test”就可以访问了。
进行下列操作:
启动一个文本编辑器,编写下列代码:
您访问本页的时间是<%=time()%>!
将其保存到C:\Inetpub\wwwroot目录下,文件可命名为1asp。
在浏览器地址栏中输入:http://localhost/1asp ,然后按回车,观察运行情况。
将1asp文件复制刚才创建的虚拟目录中(假如别名为:test)。在浏览器的地址栏中输入: http://localhost/test/1asp ,按回车,注意观察运行情况。
(2)IIS之ftp服务器的配置
第一个FTP站点(即“默认FTP站点”)的设置方法请参照前文Web服务器中相关操作执行。需要注意的是,如果你要用一个IP地址对应多个不同的FTP服务器,则只能用使用不同的端口号的方法来实现。
对于已建立好的FTP服务器,在浏览器中访问将使用,ftp://IP地址,如“ftp://101061121”。
(3)<> IIS之SMTP服务器的配置
建立IIS下的SMTP服务器的方法非常简单,只需在IIS管理器中让“默认SMTP虚拟服务器”处于已启动状态就行了;此外一般不用再做其他任何设置。
如果你想要用自己的SMTP服务器发信,只需将你E-mail客户端软件设置中“发送邮件服务器(SMTP)”项中填入“localhost”,则不管你的IP地址如何变化,它都能正常工作。提示:对于IIS的设置,可以在浏览器的地址栏中输入: http://localhost/iishelp,查看IIS帮助文档。






0条评论