IIS的FTP服务器设置
服务器上设置IIS里的FTP服务开启,设个帐号允许登陆FTP,并且在电脑的D盘或者E盘给某个文件夹设置好允许这个帐号访问,再在IIS里设置这个帐号的根路径为那个文件夹。把让客户端下载的文件资源放到这个文件夹里。
客户端打开FTP登陆软件,输入服务器的IP,上面设置好的帐号和密码,登陆,就可以看到服务器上的那个文件夹里的东西了。
方法如下:
1、打开控制面板,在控制面板窗口中,找到“程序”,点击,
2、在打开的“程序”窗口中,找到“启用或关闭windows功能”,点击打开,如下图所示:
3、在“windows功能”中找到“Internet信息服务”,并选中“FTP服务”、“FTP扩展性”和“IIS管理控制台”前的复选框,点击“确定”,
4、系统自动配置成功后,在开始屏幕的搜索中输入“IIS”,然后点击打开“IIS管理器”
5、打开“IIS管理器”后,在左栏的“网站”上点击右键,打开“添加FTP站点”
6、然后按照提示填写站点信息
7、点击“下一步”,按照下图提示,设置“绑定和SSL设置”,在“IP地址”处,可以用内网IP也可以用外网IP,访客自然也就根据IP设定来决定;
8、点击“下一步”,设置“身份验证和授权信息”
9、设置完以后,点击“完成”,即可在左栏“网站”下看到“多了一个设置的FTP站点”
10、然后在浏览器地址栏中输入“ftp://填写的IP”测试一下。
步骤1---配置ftp服务器
1
首先,打开控制面板(点开始,找到控制面板打开即可)。
2
将查看方式切换到“类别”,然后找到“程序”,并点击进入。
3
然后打开“程序和功能”下面的“打开或关闭windows功能”。
4
在“打开或关闭windows功能”的面板中拖动滚动条,找到“Internet信息服务”,点前面的“+”号将其展开。
5
然后把“FTP服务器”和“web管理工具”以及他们的所有子选项都勾选,注意,如果前面小框框中是正方实形而不是勾,则表示没有全部勾选,仔细检查每一项确保勾选。勾选完后,点击下面的“确定”。
6
windows开始更新功能,这个过程需要几分钟,时间长短跟电脑配置有关。完成后,对话框自动消失,至此,IIS已开启。
7
现在开始配置ftp站点,配置之前需要先给电脑创建一个用户,创建方法参考我的另一篇经验“如何为电脑创建一个用户并设置密码”,本例创建用户名为“newuser”。创建好了后,在“计算机”右键,选择“管理”,打开计算机管理窗口。
0如何为电脑创建一个用户并设置密码
8
展开左侧面板的“服务和应用程序”,然后点击下面的“Internet信息服务”,可以看到我的主机了。
9
再依次展开主机名字,网站,可以看到系统已经为我们创建了一个默认的网站,本例用不上,不管他。直接在网站上面点击鼠标右键,选择”添加FTP站点“。
10
输入站点的名称,然后选择“内容目录”的“物理路径”,实际上我们打开IIS后,系统会在C盘创建一个inetpub文件夹,在里面创建一个ftproot文件夹,作为默认ftp目录,我们就选择这个目录,这个目录就是以后我们共享文件的根目录。选择后点击下一步。
11
在IP地址那下拉选择自己的电脑IP(自己电脑最好设置成固定IP)。勾选自动启动FTP站点后,每次开机,ftp站点就会随之开启,不用专门来开启了。至于SSL如果安全级别要求不高,直接选无。然后单击下一步。
12
身份验证那里可以只勾选基本,也可以都勾选。在允许访问那里下拉选择“指定用户”,然后输入我们之前创建备用的账户“newuser”。权限勾选“读取”就行了。
13
至此,网站已创建完成,现在可以在网站下面看到我们配置的ftp站点了。
END
步骤2---ftp访问测试
创建好ftp站点后,可以测试一下。打开我们之前设置的ftp的根目录,在里面创建一个测试文档,这个文档就相当于被共享的文档,其他用户可以通过访问ftp服务器来下载它。
然后打开浏览器,在地址栏输入ftp://xxxxxxxx:21,中间xx就是你的ip地址,然后点回车,自动弹出登录框,需要登录才能访问,在登录框里输入之前设置的用户名“newuser”和密码,然后点登录。
登录后,可以看到刚才创建的那个测试文档了,点击文档,弹出下载提示框,下载保存即可。至此整个过程演示结束。
保证iis(Internet信息管理器)已经安装了ftp服务器相关ftp服务;
如果没有,可以打开windows功能勾选ftp服务器组件安装;
接着打开iis管理器,添加ftp站点,并根据需要配置ftp站点;
最后,测试ftp站点是否能够正常运行即可。

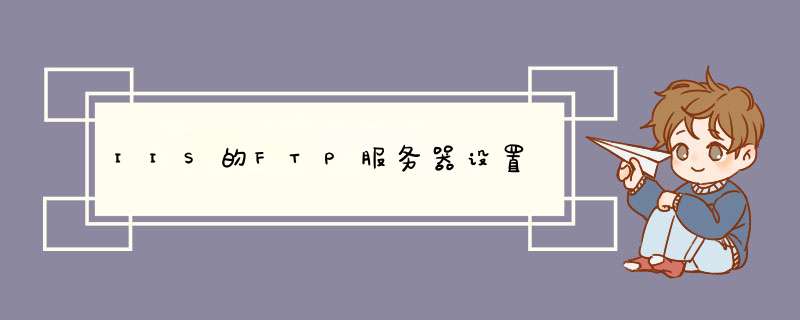
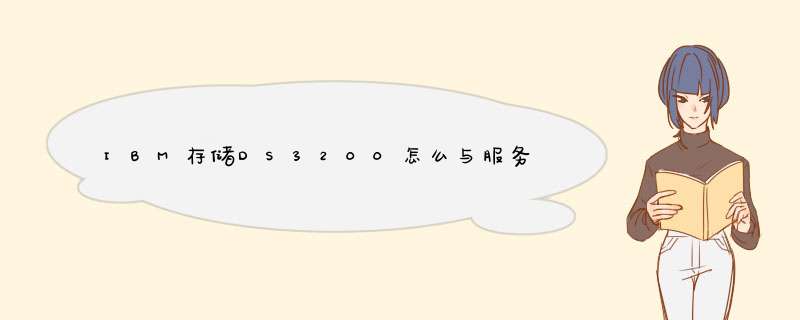
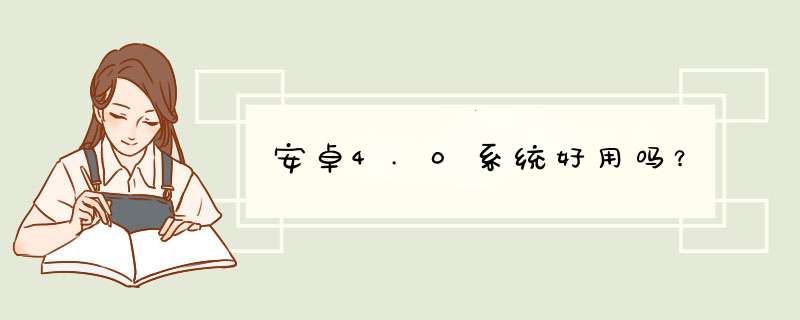



0条评论