网络打印机服务器设置
1拉一根网线插入到网络打印机的网线接口上,如果指示灯是亮的则说明打印机已经连接好网络了;
2然后任意选择一台局域网内的电脑输入该打印机的IP地址;
3之后设置局域网内电脑打印机设置;
4点击开始菜单中的打印机和传真,在右键空白处添加打印机;
5在弹出的界面上选择“网络打印机”,然后单击“下一步”;
6选择浏览打印机,再单击“下一步”,之后选择好组别和打印机名称,单击“下一步”;
7完毕后会有一个提示,将在电脑上自动安装一个打印机驱动。选择“是”即可;
8最后鼠标右键打印机图标,选择属性,在弹出的界面选择“打印测试纸”,如果测试纸打印成功则说明打印机安装成功。
无线网连接打印机怎么设置啊
1实例:办公室有1台台式机,4台笔记本,一个猫(电信发的),一个无线猫。我们现在上外网是共享的无线网络。网线接在台机上,笔记本无线上网。但是打印东西就比较恶心了,每次都要在同一台电脑才能打开。解决的方法:打印机接一台经常用的台式电脑~(保证其他电脑网络共享打印机的时候该电脑不关)---(该电脑网线接无线猫~LAN口任一~~猫接无线猫WAN口~然后无线猫设置下~保证该电脑和笔记本能上网`(记得无线猫要开启无线路由功能))1主要安装好打印机的驱动。2。设置本地打印机---控制面板——打印机设置——一个是本地打印机--选择“本地打印机”选项这里要注意的是,由于是安装到本地计算机,所以应该勾选“连接到这台计算机的本地打印机”选项,再单击“下一步”按钮;接着的一步是选择打印机端口,一般来说按其默认的LPT1就成,如下图所示;然后根据提示即可安装好服务器的打印驱动。并把它设置共享打印机 选择“网络打印机的设置”客户端配置客户端(即其他计算机)需要做的就是在网络上找到已经共享出来的打印机,即通过网络安装打印驱动。这里不得不说,首先要做的并不是直接在客户端中安装网络打印机就可。而是应该先到“网上邻居”里查查是否有打印服务器的共享图标,如果没有,那么就要先把这问题解决!否则是无法完成网络安装的。具体网络诊断就请读者朋友参阅IT168相关文章报道。当一切正常后,即可进入下面的步骤:1、首先按照服务器配置第一步的方法启动“添加打印机向导”,在下一步询问你的计算机与该打印机的连接方式时,请注意一定要选择“网络打印机”选项,这是客户端配置的开始。2、确定共享打印机的网络路径。如下图所示,一般都使用访问网络资源的通用命名规范(UNC)格式输入共享打印机的网络路径,比如“\\19216801\canon”。或者也可以选第一项“浏览打印机”,在工作组中查找到共享的那台打印机,即可选定好打印机的网络路径。注意:1在工作组上找不到局域网的用户---有可能可以在——我的电脑——查找找到那个共享的打印机(输入IP的地址)——选择打印机——并开始选择测试打印页 2设置默认打印机。 3查看PC机是不是在一个局域网内 4主要是把guest账户打开。
如何将本地打印机设置为网络打印机
将你的本地打印机共享,别人搜索网打印机,或者你的计算机名称或者IP地址就可找到你共享的打印机,再添加,设置为默认打印机即可。
怎么设置网络打印,详细步骤。
网络打印机安装及设置
安装方法:
1、在开始菜单中找到打印机和传真并打开。
2、点击左侧的添加打印机选项。
3、点击下一步
4、选择连接到此计算机的本地打印机选项,点击下一步。
5、使用创建新窗口,选择Standard TCP/IP Port,点击下一步。
6、在IP地址栏和端口名中输入网络打印机的地址,点击下一步。
7、使用默认标准Generic Network Card,点击下一步。
8、选择打印机厂商和型号,如果搐导中没有所属打印机信息,可以使用从磁盘安装,选择打印机驱动,点击下一步直到完成。
修改和删除端口设置
在实际工作过程中,打印机端口可能会有改动,此时就需要我们修改已经安装好的打印机端口。(注意:不可以直接修改正在使用的打印机IP)
我们可以通过添加打印机端口进行修改,首先找到已经安装的打印机,右击选择属性。选择端口选项,点击添加端口,输入新的打印机地址,完成即可。然后再选择先前不用的IP端口,点击删除端口。
如果误将打印机删除掉了,当我们重新安装打印机,到添加打印机IP地址时,会弹出端口已经存在的错误信息,无法继续安装。
在添加打印机界面下,右击,选择服务器属性。
在端口选项下,找到已经存在的端口,删除掉即可。
如何根据IP地址添加网络打印机?
1:先把你用数据线连接的那台电脑上,在程序里找到设置-打印机和传真-把安装的打印机右击设置共享。2:还是这台电脑桌面上找到网上邻居,右击点属性-在本地连接上右击-点状态-点支持-记下IP地址。3:在另外一台电脑上,也就是没连数据线的那台,程序-运行-输入双斜线,记住是往右斜的线,后面输入刚才的IP地址,敲回车,然后一步一步就可以了
如何设置网络打印机,网络打印机设置
设置文件和打印共享
设置文件和打印共享的目的是为网络上的其它用户提供文件和打印机共享,设置文件和打印机共享的步骤如下:
1选择“开始”/“设置”/“控制面板”,打开“控制面板”;
2在“控制面板”中,选择网络图标,打开“网络”窗口;
3在“网络”窗口的“配置”标签中;按“文件和打印共享”按钮,打开“文件和打印共享”对话框;
4选择“允许其他人访问我的文件”选择框即设置了文件共享;选择“允许其他人打印到我的打印机上”选择框即设置了打印共享;
5按“确定”按钮,根据系统提示重新启动以后,本机就可为其它用户提供共享服务了。
提供文件共享
设置“文件和打印共享”以后,你就可以为其它用户提供共享服务了。现在你双击“网上邻居”窗口中自已的计算机,会发现其中没有共享内容,这是因为你没有提供共享资源。在网络中提供文件共享的方法是设置驱动器(或文件夹)共享,设置完成以后,其它用户应可以访问该驱动器(或文件夹)中的文件了。
设置驱动器(或文件夹)共享操作步骤如下:
1双击“我的电脑”图标,选定提供共享的驱动器(或驱动器下的任一文件夹),单击鼠标右键,选择“共享”,打开驱动器(或文件夹)属性窗口。
注意:选定驱动器(或文件夹)后,也可选择“文件”菜单“共享”命令打开驱动器(或文件夹)属性窗口。
如果“文件”菜单中没有“共享”命令,请“控制面板”/“网络”/“配置”标签窗口中按“文件和打印共享”按钮,设置文件共享。
2在驱动器(或文件夹)属性窗口“共享”标签中,选择“共享”选择框;
注意:“共享名”输入框用于指定共享驱动器(或文件夹)的名称,你可以不输入内容使用默认名称,也可以输入新名称。当网络上其他用户访问此驱动器(或文件夹)时,将看到你指定的名称。
“备注”输入框用于给共享驱动器(或文件夹)的添加注释,当网络上其他用户查看你计算机上的“
详细资料”时,将看到这段详细注释。
3“访问类型”栏目中有“只读”、“完全”和“根据密码访问”三项选项,可根据你自己的要求分别选择;
4“口令”栏目中有“只读口令”和“完全访问口令”二只输入框,如果你输入了口令,用户必须输入口令方能访问。设置完成按“确定”按钮以后,在该驱动器(或文件夹)下方你会看到一只托住驱动器(或文件夹)的手,表示该驱动器(或文件夹)已被设置为共享,可以被其它用户访问。在网络中不仅驱动器、文件夹可以设置为共享,设备也可以设置为共享。例如光驱、软驱均可以设置为共享,设置光驱、软驱共享的方法上述方法相同,此处不再介绍。
提供打印机共享
如果网络上的用户需使用你的打印机,你可以为其它用户提供打印机共享服务。提供打印机共享操作步骤如下:
1选择“我的电脑”/“打印机”图标,打开“打印机”窗口;
2选定提供共享的打印机,单击鼠标右键,选择“共享”,打开“打印机属性”窗口;
选定打印机后,也可选择“文件”菜单“共享”命令打开“打印机属性”窗口。
如果“文件”菜单中没有“共享”命令,请“控制面板”/“网络”/“配置”标签窗口中按“文件和打印共享”按钮设置打印机共享。
注意:如果“打印机”窗口没有打印机,请安装相应打印机驱动程序;
3在“打印机”属性对话框“共享”标签中,选中“共享为”选择框;
“共享名”输入框用于指定共享打印机的名称,你可以不输入
爱普生打印机怎样设置网络打印机
首先在一台电脑上安装打印机(能够正常单机使用),其次查看安装打印机的IP地址。可通过,右键单击网上邻居-属性。双击现在使用的网卡:本地连接。点支持查看此机器IP地址。
或者开始-运行(输入CMD回车),弹出内部DOS窗口,在里面输入ipconfig查看本机IP。此处例为:1921681X ,然后点开始-设置-打印机和传真。现在就会出现你安装好的打印机,然后右键属性打开。点共享,在“共享这台打印机”处选中,共享名写一个你比较容易记住的,此处例为:PC1,此处注意,如果你安装有防火墙。一定要信任你需要连接打印机电脑的IP地址。或则设置为你所在的网段为可信任网段。
然后我们打开需要连接的电脑,点开始-设置-打印机和传真。出现对话框的左上角有“添加打印机这一项”。出现欢迎使用添加打印机向导-下一步,点选第二项“网络打印机或连接到其他计算机的打印机”-下一步,下面会出现3个选项。在这里提醒大家在这里我们主要介绍的是第二项“连接到这台打印机”,选择第二项。名称处填写:“\\所共享打印机的IP地址\共享打印机的名称”。根据上面所查出的例子这里应该填写:<\\1921681X\PC1>。然后下一步,会提示你是否安装打印机驱动点选是-下一步,然后会提示你是否设置本打印机为默认打印机,这个随个人用处。
求打印机共享的具体步骤,您需要指定一个有效的网络打印机名是怎么回事?
打印机共享如何设置?
这是在工作中经常遇到的问题。由于公司购买的打印机不带网络打印功能,但又想能让办公室里的所有人员都能共用这一台打印机。那么把打印机设置成共享就能很好解决这一问题。下面,就让我教你如何设置打印机共享。
1配置打印机主机
首先我们要在主机上配置打印机。我们暂且称直接连接打印机的电脑为“主机”,而局域网内其他需要和主机共享打印的电脑称为“客户机”。
第一步:将打印机连接至主机,打开打印机电源,通过主机的“控制面板”进入到“打印机和传真”文件夹,在空白处单击鼠标右键,选择“添加打印机”命令,打开添加打印机向导窗口。选择“连接到此计算机的本地打印机”,并勾选“自动检测并安装即插即用的打印机”复选框。
第二步:此时主机将会进行新打印机的检测,很快便会发现已经连接好的打印机,根据提示将打印机附带的驱动程序光盘放入光驱中,安装好打印机的驱动程序后,在“打印机和传真”文件夹内便会出现该打印机的图标了。
第三步:在新安装的打印机图标上单击鼠标右键,选择“共享”命令,打开打印机的属性对话框,切换至“共享”选项卡,选择“共享这台打印机”储并在“共享名”输入框中填入需要共享的名称,例如paqIJ,单击“确定”按钮即可完成共享的设定。
提示:如果希望局域网内其他版本的操作系统在共享主机打印机时不再需要费力地查找驱动程序,我们可以在主机上预先将这些不同版本选择操作系统对应的驱动程序安装好,只要单击“其他驱动程序”按钮,选择相应的操作系统版本,单击“确定”后即可进行安装了。
2配置协议
为了让打印机的共享能够顺畅,我们必须在主机和客户机上都安装“文件和打印机的共享协议”。
右击桌面上的“网上邻居”,选择“属性”命令,进入到“连接”文件夹,在“本地连接”图标上点击鼠标右键,选择“属性”命令,如果在“常规”选项卡的“此连接使用下列项目”列表中没有找到“Microsoft的文件和打印机共享”,则需要单击“安装”按钮,在弹出的对话框中选择“服务”,然后点击“添加”,在“选择服务”窗口中选择“文件和打印机共享”,最后单击“确定”按钮即可完成。
3客户机的安装与配置
现在,主机上的工作我们已经全部完成,下面就要对需要共享打印机的客户机进行配置了。我们假设客户机也是XP操作系统。在中每台想使用共享打印机的电脑都必须安装打印驱动程序。
第一步:单击“开始→设置→打印机和传真”,启动“添加打印机向导”,选择“打印机”选项。
第二步:在“指定打印机”页面中提供了几种添加打印机的方式。如果你不知道打印机的具体路径,则可以选择“浏览打印机”选择来查找局域网同一工作组内共享的打印机,已经安装了打印机的电脑,再选择打印机后点击“确定”按钮;如果已经知道了打印机的路径,则可以使用访问资源的“通用命名规范”(UNC)格式输入共享打印机的路径,例如“\\james\paqIJ”(james是主机的用户名),最后点击“下一步”。
第三步:这时系统将要你再次输入打印机名,输完后,单击“下一步”按钮,接着按“完成”按钮,如果主机设置了共享密码,这里就要求输入密码。最后我们可以看到在客户机的“打印机和传真”文件夹内已经出现了共享打印机的图标,到这儿我们的打印机就已经安装完成了。
怎样设置网络打印机
首先,带网卡或打印服务器的打印机才是网络打印机,即需要有网线与打印机连接,很多人把通过共享打印的打印机也理解为网络打印机,这里分别说明下
网络打印机:打印机自带的网卡或者打印服务器都都需要进行ip地址设置,设置好后融入到办公室的局域网内,这样局域网内的电脑就可以添加打印机了,具体步骤是:添加打印机---下一步---选择第一项(注意:第一项下面的方框选项不要勾选)---下一步---选择第二项(创建新端口),并在下拉选项里选择standard tcp/ip port,下一步--下一步---打印机名或ip地址里输入打印机的ip地址,下一步直至完成,然后通过浏览选择相应的驱动即可。
如果要添加共享打印机,按你所说得 其他电脑可以打印,那一定是已经共享的了,点击“开始”、“运行”输入\\共享电脑的ip地址,如\\1921681110,注意斜杠的方向,然后看到共享的打印机,右击选择连接即可。
正确的添加方法就这两种,在添加的过程中还是会有问题出现,如打印机后台程序没启动之类的,要具体解决。
怎样添加网络打印机,是夏普打印机
在“开始”菜单中选择“设置”选项,然后再选择“打印机”选项,会弹出打印机窗口,在此窗口中双击“添加打印机”图标,会弹出安装向导窗口。
详见:
spaceweatherac/chinese/faq/faq7
(1)在执行“添加打印机”的第三步时,选择“网络打印机”,点击“下一步”,用户可以在此处设置查找打印机的方式。
(2)如果用户希望在工作组中查找打印机,可以点击“下一步”,弹出“查找打印机”对话框。由于在局域网内部,可以选择“键入打印机名,或者点击‘下一步’,浏览打印机”单选项。
(3)用户可以输入打印机名称也可以点击“下一步”,弹出“浏览打印机”对话框。在这里,“共享打印机”列表框中列出了域中的所有共享打印机以及与打印机连接的计算机。如果局域网中有多台打印机,用户可以在这里找到适合自己的打印机。
(4)点击“下一步”按钮,在弹出的对话框中,用户可以设置是否将打印机设置为默认打印机。
(5)点击“下一步”按钮 ,在弹出的对话框中,显示了用户设置的网络打印机的情况,点击“完成”后,就可以像使用本地打印机一样地使用网络打印机了。
注意服务打印机那台电脑一定要保证打印机是共享的。并且驱动保证也没有问题,也就是说打供服务的那台打印机是正常的。
怎么建立办公室局域网(共享打印机和文件资料)
设备:一四口宽带路由器,能从MODEM连接到电脑的4条网线
连接:4条网线插到宽带路由器上打印机连接好一台电脑
配置:以XP系统为例,各台机器均配置点开始-设置-网络连接-设置家庭或小型办公网络-下一步-下一步-此计算机通过居民的网关或网络上的其他计算机(省略)-下一步-下一步-工作组(默认为MSHOME)-下一步-择启用文件和打印机共享-下一步-下一步-完成该向导-完成
IP设置:每台都要设置点开始-设置-网络连接-右键本地连接-选择INTERNET协议(TCP/IP)点属性-选择使用下面的IP地址IP地址为1921681(2-255之间),子网掩码都为2552552550网关都为19216811DNS为你们当地的DNS服务器地址点确定确定
宽带接入配置应该不用说了吧如果用路由器拨号则都为以上设置用PPPOE软件拨号则选择一台机器拨号把IP改为19216801网关改为19216801在拨号软件设置为共享其他电脑把IP跟网关的1改为0
文件共享:选择你要共享的文件夹右键选择共享共享名自己写
访问打开网上邻居-查看工作组计算机双击你要访问的电脑则会显示已经开启共享功能的文件夹了
将打印机随便连接到一台电脑,然后装好驱动,并保证打印机可
以正常打印
1最重要的一步,设置打印机共享具体方法是:在打印机所在
电脑上点 "开始"---"打印机和传真"---找到新安装的打印
机图标---右键---共享---"共享这台打印机"---确定
2在其它几台电脑添加刚才共享的打印机就行了
方法:"开始"---"打印机和传真"---在窗口左上角
"添加打印机"---下一步 --- 选"网络打印机或连接到" --- 下一步-- 选"连接到这台打印机(或者)"
---下一步,--- 此时会在"共享打印机"下共显示刚才你共享的打印机---下一步--完成即可
安装打印服务器的管理程序,选择管理员安装,安装完成后,把打印机服务器插入到打印机上,通电并接上网络
打开服务器管理程序--一般设置--printserver名称中,可以看到接入的打印服务器,如何没有看到,则单击下文的"更新",如果还是没有,尝试以下做法:1:关闭windows防火墙方法:开始--控制面板--网络连接--本地连接右键属性--高级--设置--关闭防火墙--确定
2:添加NWLink IPX/SPX/NetBIOS Compatible Transport Protocol协议的方法:开始--控制面板--网络连接--本地连接右键属性--安装--协议--Microsoft--添加NWLink 定
设定打印服务器的IP地址:先把你将要设置的IP(1921680136)进行测试,以免与其它IP发生冲突,用ping命令,进行ping ,如果不通,证明此IP还没有使用,做法:开始--运行--输入"ping 1921680136 -t"单击设置IP,选"指定"后输入IP地址和子码掩码后,单击"保存",再单击"重写",最后单击确定,如果不单击重写,则无法把IP地址写入到打印服务器中设置成功后,测试是否写入成功再ping一次,如果通了,则证明成功了
我个人觉得所谓的打印服务器,就是操作系统使用的是服务器平台,比如说:Windows Server 2003、Windows Server2000、Windows Server 2008、或者Linux Server。然后在服务器端挂接打印机,并安装好正确的驱动程序,在服务器端创建用户,客户端在开机时使用认证方式登录到服务器,然后再使用网络打印机;还有一种情况就是打印机(一体机)本身配置有网络接口,使用网线将打印机连接到网络上,一般设置为固定IP,然后其他客户端就可以连接并完成打印了。
网络打印服务器使用和安装教程
1、接线(如图)
2、登入 (如图)
1)在浏览器上输入IP:1921681234
2)输入账号:root 密码:admin8
3)点击登陆
3、网络配置(如图)
地 址:1921681234
子网掩码:2552552550
网 关:19216811
4、打开控制面板 按快捷键”win+R“ 输入”control“(如图)
注:win81 可以按快捷键”win+x“ 直接点击控制面板进入
5、打开“查看设备和打印机” 如图
6、点击“添加打印机”(如图)
1) 点击下面的“我需要的打印机不在列表中”
2)点击下一步
7、选择“使用TCP/IP地址或主机名添加打印机”或者“通过手动设置添加本地打印机或网络打印机”
8、选择“创建新端口”, 端口类型选择“Standard TCP/IP Prot", 然后下一步。
9、输入打印服务器的IP
10、点击下一步
11、安装打印机的驱动
1)如图找到你的打印机,并点击下一步
2)如没有找到你的打印机,点击“windowns 更新”,在看下
3)如在找不到不到就需要”从磁盘安装“了
1)择驱动程序版本(如图)
2)点击下一步
12、输入打印机名称(如图)
可能你要设置一下你的网络,
网上邻居
属性
右击
本地连接
属性
在常规选项下看看
有没有NWLink
IPX/SPX/NetBOIS
Compatible
Transpor协议
如果没有就添加
(就是安装
协议
选中NWLink
IPX/SPX/NetBOIS
Compatible
Transpor)确定
双击
网上邻居
设置家庭或小型
办公网络
下一步
注意最后的一步
要选中开启文件和
打印机共享
完成重起电脑
最后的添加就不用说了吧
记得
网络打印机
注意
每台都要设置
配置网络协议
为了让打印机的共享能够顺畅,必须在主机和客户机上都安装“文件和打印机的共享协议”。
右击桌面上的“网上邻居”,选择“属性”命令,进入到“网络连接”文件夹,在“本地连接”图标上点击鼠标右键,选择“属性”命令,如果在“常规”选项卡的 “此连接使用下列项目”列表中没有找到“Microsoft网络的文件和打印机共享”,则需要单击“安装”按钮,在弹出的对话框中选择“服务”,然后点击 “添加”,在“选择网络服务”窗口中选择“文件和打印机共享”,最后单击“确定”按钮即可完成。
现在,主机上的工作已经全部完成,下面就要对需要共享打印机的客户机进行配置了。假设客户机也是Windows XP操作系统。在网络中每台想使用共享打印机的电脑都必须安装打印驱动程序。
第一步:单击“开始→设置→打印机和传真”,启动“添加打印机向导”,选择“网络打印机”选项。
第二步:在“指定打印机”页面中提供了几种添加网络打印机的方式。如果不知道网络打印机的具体路径,则可以选择“浏览打印机”选择来查找局域网同一工作组内共享的打印机,已经安装了打印机的电脑,再选择打印机后点击“确定”按钮;如果已经知道了打印机的网络路径,则可以使用访问网络资源的“通用命名规范”(UNC)格式输入共享打印机的网络路径,例如“\\james\compaqIJ”(james是主机的用户名),最后点击“下一步”。
第三步:这时系统将要再次输入打印机名,输完后,单击“下一步”按钮,接着按“完成”按钮,如果主机设置了共享密码,这里就要求输入密码。最后可以看到在客户机的“打印机和传真”文件夹内已经出现了共享打印机的图标,到这儿的网络打印机就已经安装完成了。

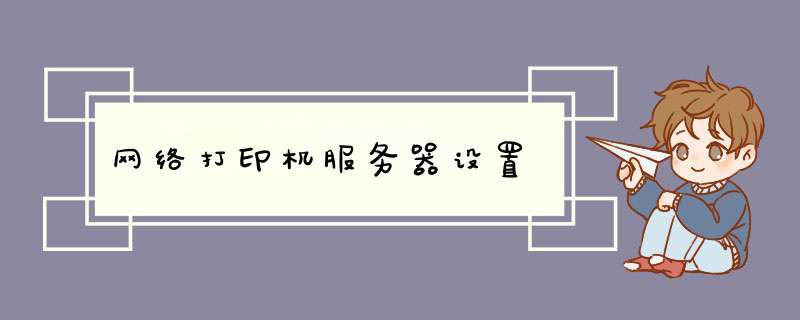





0条评论