如何使用Hyper-V虚拟网络交换机
Hyper-V中的虚拟网络交换机运行在第二层,另外还维护一个MAC表,该表中包含它所连接的所有的虚拟机的MAC地址。如果你是一名虚拟化管理员,你或许也会对Hyper-V虚拟网络交换机的功能感到困惑。
Hyper-V虚拟交换机可以连接到无限的虚拟机。虚拟交换机有两种操作模式:树干模式或访问模式。有三种类型的虚拟交换机可以创建在Hyper-V中:外部、私人和内部虚拟网络交换机。
外部的虚拟网络交换机允许虚拟机之间的通信运行在相同的Hyper-V服务器、Hyper-V父分区和运行在远程Hyper-V服务器上的虚拟机。Hyper-V主机上的物理网络适配器不能映射到任何其他外部虚拟网络交换机。因此,只要你有物理网络适配器没有映射到任何其他外部虚拟交换机,你就可以创建外部虚拟交换机。
内部虚拟网络交换机允许连接同一个交换机的虚拟机之间进行通信,也允许通信到Hyper-V父分区。你可以创建任意数量的内部虚拟交换机。
私人虚拟网络交换机允许连接到同一个虚拟交换机上的虚拟机之间进行通信。连接到这种类型的虚拟交换机的虚拟机不能与Hyper-V父分区通信。你可以创建任意数量的私人虚拟交换机。
如上所述,Hyper-V虚拟网络交换机可以配置成访问模式或树干模式,物理交换机通常也是这样。这两种模式都和VLAN ID标签系统相关。
只有外部和内部虚拟交换机可以配置成树干模式和访问方式。你可以为这些交换机分配VLAN ID,但是私人网络虚拟交换机的VLAN ID分配选项是不可用的。
树干模式下,虚拟交换机将监听所有的网络流量并将流量送到所有的端口。换句话说,网络数据包被发送到所有连接该虚拟交换机的虚拟机。默认情况下,Hyper-V中的虚拟交换机配置成树干模式,意思是虚拟交换机接收到所有网络数据包,并将它们转发给所有连接到它的虚拟机。树干模式下的虚拟交换机没有太多配置需求。
访问模式下,虚拟交换机接收网络数据包,首先检查网络数据包中的VLAN ID标记。如果网络数据包中的VLAN ID标记与虚拟交换机上的配置匹配,那么虚拟交换机接收该网络数据包。任何传入的网络数据包如果没有相同的VLAN ID,将被虚拟交换机丢弃。
访问模式下配置虚拟交换机
在访问模式配置虚拟交换机,首先打开虚拟交换机管理器。接下来,选择你想要配置的虚拟交换机,点击“启用VLAN鉴定管理操作系统”复选框。
最后,在文本框中指定VLAN ID,如下图中的红色圆圈所示。这个配置将迫使虚拟交换机接收都标有VLAN ID的网络数据包,这些VLAN ID也配置在虚拟交换机上。
为了更好的说明这些,让我们举个例子,假设有三个虚拟机运行在Hyper-V服务器上:VM1,VM2和VM3。VM1和VM2均配置了VLAN ID 4,VM3配置了VLAN ID 5。
这些虚拟机连接到一个称为“vSwitch1”的外部虚拟交换机,反过来,这个外部虚拟交换机配置了VLAN ID 4(访问模式下配置),见下图。
正如你所看到的,虚拟交换机(vSwitch1)是一个在访问模式下配置的外部虚拟网络交换机,。因为它是在访问模式下配置的,只能接收有VLAN ID 4标志的网络数据包。
Hyper-V网络虚拟交换机常见问答
这里有几个问题和相应的答案,可以帮助你增加理解:
Q1:VM1和VM2可以相互通信吗
A1:是的,可以。只要它们使用相同的VLAN ID,并且Hyper-V虚拟交换机也配置了相同的VLAN ID(访问模式或者树干模式)。
Q2:VM3可以和VM1或VM2通信吗
A2:不能。VM3配置的是VLAN ID5,但是虚拟交换机(vSwitch1)只能接收VLAN ID4的网络数据包。因此,为了让所有的虚拟机(VM1,VM2和VM3)之间进行通信,vSwitch1必须配制成树干模式。换句话说,你不能选择“启用VLAN鉴定管理操作系统”。
Q3:我们怎样才能限制VM1和VM3之间的通信,同时允许VM2与外部局域网中的服务器进行通信
A3:限制VM1和VM3之间的通信,必须将VM1和VM3配制成相同的VLAN ID,然后vSwitch1配置成树干模式。这样就可以让vSwitch1接收其连接的所有虚拟机上的网络数据包。
添加Hyper-v功能
1
在2008 R2系统中,默认在情况下,是没有安装Hyper-v功能的,所以我们首先要添加这部分功能出来,才能够使用!
首先,打开服务器管理-角色,右边框里:添加角色,
2
开始之前,有个向导,直接下一步。
3
选择你要添加的功能(有点像WINDOWS的添加/删除功能),在这里我们选上Hyper-v,如图
4
Hyper-v简介,其实算是说明书吧,描述了Hyper-v的功能使用及要求和注意事项等等,
5
创建虚拟网络,当然是选择你实际连接上的网卡啦,不过一般的人的电脑都是一个物理网卡的,不必纠结。(我这图是从服务器截过来的,呵呵)
6
最后是确认。
7
安装进度。
8
安装结果,必须要重启才能生效,因为重新启动计算机时会先加载hvbootsys文件来控制硬件。点击关闭,会提示重启,点是,开始重启。
到此完成安装功能。如果你的电脑还没开启虚拟化支持的话,现在正好进入BIOS设置了。
END
建立虚拟机步骤
1
添加了Hyper-V的功能后,就等安装了虚拟机,我们要使用,那还得新建虚拟机哦。
还是刚才位置打开服务器管理-角色,右边已经看到添加出来的Hyper-V了,点击进入。
2
新建虚拟机,点击:操作-新建-虚拟机,或者点右边的新建,也是一样的。
3
这里是设置虚拟机名字及保存的位置,你喜欢吧。
分配给虚拟机多大的内存呢,如果你是安装XP系统的话,建议512M-1G吧,当然要看你电脑的配置来定了。
配置网络,虽然前面添加虚拟机功能时,已经选择了,但系统默认是在“未连接”位置上的,还是得选择一次哦。在连接的右边,下拉三角形处点击,选择本地连接。
设置虚拟机硬盘,系统默认是127G的,如果安装XP的话,我觉得10G就足够了,你说呢。
这里其实还可以对虚拟机硬盘改名及更改保存位置的,你还要改吗。
这里选择安装镜像ISO文件,不用我说了吧,安装什么系统就选择什么镜像啦。
这次,选择一个深度珍藏版二合一吧。
按打开后,会返回上一层,再下一步。
最后,这里显示虚拟机的摘要信息,看一下,没问题就点完成,就开始虚拟机的创建了。
正在创建,很快就好了。
完成后返回到Hyper-V管理器,双击或者右键“连接”刚建立的虚拟机。
会弹出一个类黑色的虚拟机窗口,呵呵,第一次见,是否很好奇呢,这时,要开启虚拟机,可以按屏幕提示,或者直接按“文件”下方的“开机”按钮,然后开启你的Hyper-V之旅吧,呵呵,是否很有成就呢,是否等不及待了呢?
Windows Server 2008 R2虽然和Win 2008没有本质的区别,基本特性当然也是相同的,不过R2版融入了一些非常吸引人的特性:
X64平台:Windows Server 2008分别提供了32位和64位版本,不过在R2中将完全摒弃32位,只有64位版本。在服务器领域32位处理器已经是日落黄昏,不出几年将完全被64位处理器取代,所以Win 2008 R2将完全建立于X64平台,也是微软首款只具有64位版本的操作系统。
支持256个逻辑处理器:在08年的微软硬件大会(WinHEC)上,微软在介绍Windows 7特性时表示Win 7最高可以支持256个逻辑处理器,也提到和Windows 7采用同样架构的Windows Server 2008 R2最高也可以支持256个逻辑处理器。当然,对于多个逻辑处理器的支持在服务器端才更有意义。所谓逻辑处理器是指物理处理器数目乘以核心数目以及线程数目。也就是说,Windows Server 2008 R2可以支持64个物理处理器2个核心2个线程=256个逻辑处理器。而Windows Server 2008最高可以支持64个逻辑处理器。
支持实时迁移(Live Migration)的Hyper-V 20:在Windows Server 2008 R2中,微软的服务器虚拟化工具Hyper-v得到增强,新增了Live Migration(实时迁移)技术,在几毫秒就可以实现对物理主机和虚拟机之间的实时迁移,而不会造成服务或用户链接的中断。数据中心也实现了真正的虚拟化,从很大程度上脱离了对软件和硬件的管理,所有的操作都在单一的操作系统框架内完成。Hyper-V 20虚拟机对逻辑处理器和内存支持上得到增强,目前的Hyper-V可以支持24个逻辑处理器,而Hyper-V 20中每个虚拟机可以支持32个逻辑处理器和最高64GB的内存。
电源管理增强:Windows Server 2008 R2中包含一个“Core Parking”功能,可以评估多核服务器的处理工
Technorati 标签: windows server 2008
作量,并且能够在某种情况下终止向这些内核发送新工作。然后,在内核闲置的时候,它可以让服务器进入睡眠状态,减少服务器的整个耗电量。
PowerShell 20:PowerShell是微软公司于2006年第四季度正式发布的一款基于对象的shell,PowerShell 20也已经以测试版和用户技术预览版的方式发布了,它将在Windows Server 2008 R2正式发布的时候完全融入到这个软件中。Win 2008 R2包括一系列新的服务器管理界面,这些均建立在PowerShell 20之上。它新增了240个cmdlets命令集,新的PowerShell图形用户界面也增添了开发功能,从而用户能更简单创建自己的命令行。而且,PowerShell将能够安装到Windows服务器内核。
IIS 70:Windows Server 2008 R2中的IIS版本为70,在最新的PowerShell 20的支持下其功能更加强大,包括故障切换集群的更新以及一些最近流行的IIS扩展(比如WebDAV和Administration Pack),而且它也支持了更多的开发技术如SilverLight和PHP。
直接访问(Direct Access DA):Windows Server 2008 R2中的直接访问功能允许用户在任何网络位置访问公司网络中的文件、数据或使用应用程序,而不必通过传统的手动连接***。直接访问降低了终端用户的操作复杂性,并可以保证远程访问的安全性。
DHCP故障转移:这是Windows Server 2008 R2中的新特性,当DHCP出现故障后迁移到新的系统。DHCP故障转移允许管理员通过Windows DHCP服务器计划和部署一个高弹性的DHCP环境。该特性还能应作为一个用来构建Windows IP管理解决方案的平台,为管理员在管理他们的DHCP架构时提供了一个全面的体验。
从上面的几个主要新特性我们可以看到,Windows Server 2008 R2为企业用户提供了更强大的企业应用支持。不过目前我们能够获取的还只是Beta版本,根据微软的路线图,距离2010年正式版的推出还有一段时间,届时正式版中还可能会有一些改变,也可能会增加新的特性。虽然Windows Server 2008 R2不是从“Win 2000到Win 2003”式的重大产品升级,不过这个最新的企业级平台还是非常值得期待的。


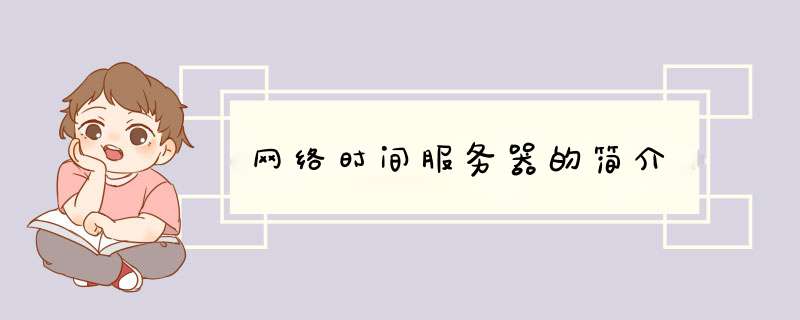
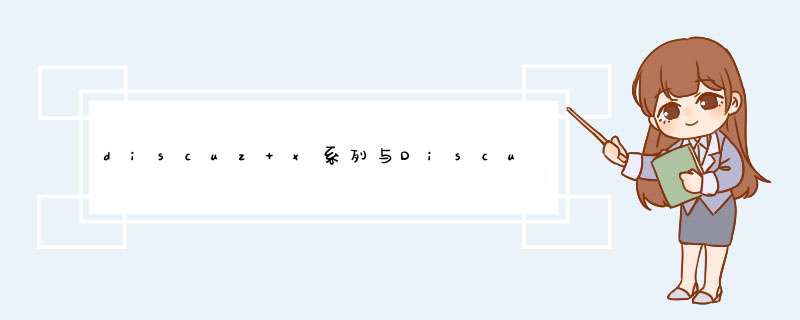



0条评论