怎样建立一个下载站点
如何建立一个FTP服务器(SERV-U使用教程) 在网上做过软件下载的人都知道,建立一个FTP下载服务器相对比较简单,一般用WIN2000下自带的IIS就可以,但IIS在功能上好多都不尽人如意,下面我就介绍一款功能非常强大,但使用简单的FTP服务器构建软件-Serv-U FTP Server,让我们也来体验一下自己DIY FTP服务器的快乐! 在说明使用之前,让我先大致介绍一下Serv-U(本文中提到的Serv-U版本为30017,使用笔者所做的汉化程序): Serv-U 是一个可以运行于Windows 95/98/2000/ME 和 Windows NT 40下的FTP服务器程序 有了它,你的个人电脑就可以模拟为一个FTP服务器,也就是说,你所连接的网络中的计算机用户可以访问你的个人电脑,通过FTP协议(文件传输协议)复制、移动、删除你的电脑中的文件或文件夹,可以做一切权限所允许的事情。FTP协议规定了计算机之间的标准通讯方式,使所有不同类型,不同操作系统,不同格式的电脑之间得以互换文件。它可以用最简单的方式创建用户帐号,并且在硬盘空间上划分一定的区域用以存放文件,让用户以各种FTP客户端软件(如CuteFTP、WS_FTP等)上传或下载所需要的文件。 有许多FTP服务器和客户端软件可用于不同的系统中,Serv-U是用于运行MS-Windows 并且已安装了WinSock 版本 11 兼容 TCP/IP 协议的个人电脑中的,这几乎包括了所有的Windows操作系统。 Serv-U由两大部分组成,引擎和用户界面。Serv-U引擎(ServUDaemonexe)其实是一个常驻后台的程序,也是Serv-U整个软件的心脏部分,它负责处理来自各种FTP客户端软件的FTP命令,也是负责执行各种文件传送的软件。在运行Serv-U引擎也就是ServUDaemonexe文件后,我们看不到任何的用户界面,它只是在后台运行,通常我们无法影响它,但在ServUAdminexe中我们可以停止和开始它。Serv-U引擎可以在任何Windows平台下作为一个本地系统服务来运行,系统服务随操作系统的启动而开始运行,而后我们就可以运行用户界面程序了。在Win NT/2000系统中,Serv-U会自动安装为一个系统服务,但在Win 9x/Me 中,你需要在“服务器”面板中选择“自动开始”,才能让它转为系统服务。Serv-U用户界面(ServUAdminexe)也就是Serv-U管理员,它负责与Serv-U引擎之间的交互。它可以让用户配置Serv-U,包括创建域、定义用户、并告诉服务器是否可以访问。启动Serv-U管理员最简单的办法就是直接点接系统栏的“U”形图标,当然,你也可以从开始菜单中运行它。 在此有必要把Serv-U中的一些重要的概念给大家讲清楚:每个正在运行的Serv-U引擎可以被用来运行多个“虚拟”的FTP服务器,在管理员程序中,每个“虚拟”的FTP服务器都称为“域”,因此,对于服务器来说,不得不建立多个域时是非常有用的。每个域都有各自的“用户”、“组”和设置。一般说来,“设置向导”会在你第一次运行应用程序时设置好一个最初的域和用户帐号。服务器、域和用户之间的关系大家可以参考下表: Serv-U 服务器 域 1 用户帐号 1 用户帐号 2 用户帐号 3 域 2 用户帐号 1 用户帐号 2 域 3 用户帐号 1 用户帐号 1 这个表有点类似与Serv-U管理员中服务器、域和用户的排列。 Serv-U FTP Server 是试用软件,安装后三十天内,你可以作为“专业版本”使它,但试用期过后,你就只能作为免费的“个人版本”使用了,只有基本功能了。 好了,说了这么多,还没到关键部分-如何自己来建立FTP服务器。下面我就一步一步来说明。 一、 安装原版软件和汉化补丁,这个过程就不多说了,想必没人不会的。 二、 建立第一个本地FTP服务器 安装完成后程序会自动运行,你也可以在菜单中选择运行。 1、 第一次运行程序,它会弹出设置向导窗口 将会带你完成最初的设置, 2、 单击“下一步”,出现“显示菜单图像”的窗口,问你是否在菜单中显示小图像,看各人喜欢了; 3、 单击“下一步”,这个窗口是让你在本地第一次运行FTP服务器,只要“下一步”就行了。 4、 接下来要你输入你的IP地址
伴随互联网的快速发展,网站建设的成本越来越低,大家对网站建设等需求越来越多。网站架设服务器之后,互联网数据能够更好的存放,确保网站的运营效率与正常运作。服务器作为互联网数据中心,是重要的硬件设备。通常情况下,大家通过租用和托管形式,搭建起独立的服务器。服务器一般存放在内地、香港、美国等地区,对于一般人来说花费较高,性价比较低。国内服务器都需要备案,具体审核流程非常严格,大约需要一个月时间。下面介绍一下在线搭建服务器的步骤!
一、通过渠道购买服务器,设置系统环境
大家通过阿里云、腾讯云等渠道购买服务器,选择价格合适的,签订服务器合同之后,开始配置系统环境。登录服务器,打开Kiwivm控制面板,支持远程SSH登录。为了运行安全,限制IP,那些允许的IP才能访问服务器,输入控制命令,然后配置JAVA与MYSQL。
二、获取域名
目前,免费域名有很多,大家申请免费域名,先注册用户,在选择域名即可。域名解析,让网站服务器与域名绑定,设定好DNS解析。
三、完成CA认证
如今,互联网渗透到我们生活的方方面面,大家注重日常隐私与安全,在网站购物与游戏时,万分小心,以免个人地址、电话等隐私泄露。网站搭建好服务器、域名之后,需要完成SSL认证,实现HTTP加密协议,免费申请DV证书等,从而完善整体的布局。其实,域名验证包括三部分,第一步下载文件、上传到服务器的指定目录下,完成验证,第二步上传域名验证文件到主机,第三步下载免费的SSL。经过以上步骤,网站搭建完毕!
方法/步骤
1
首先,至百度下载一个Filezilla服务器软件,百度自己的软件库里面就有!
2
接着,完成快速安装,按照标准的模式安装即可!
3
完成安装后打开该服务器软件,进入Filezilla服务器的主界面,如下图所示:
4
接着,分别点击”Edit“,”users“,进入用户的配置界面。
5
我们将要在这个界面完成FTP用户的添加和编辑等操作,点击”Add“开始添加用户。如,我这里创建的是“test”用户。
6
接着,创建test用户的密码。先勾选Password,然后在右边输入需要的密码,如,我这里配置的密码是”test“。
7
然后,点击左侧的”Shared Folder“进入ftp目录配置界面,点击”Add“选择系统的D盘根目录为FTP的目录!
8
接着,配置该ftp目录的”访问权限“,一般如果无特殊需求的就都勾选了吧!如果有限制只能上传不能下载的,那么Read属性就不要勾,反之,如果限制可以下载但不能上传的,那么Write属性就不要勾。
9
然后,为了进一步控制FTP服务器的操作记录,我们要把FTP服务器的日志记录功能打开。分别点击”Edit“,”Setting“,”Logging“,点选”Enable logging to file“。这样就开启了ftp服务器的日志记录功能了!
10
最后,我们来测试一下服务器是否能够正常访问吧!
简单测试就好了,打开资源管理器,输入命令:
ftp://127001/
在弹出的对话框中输入我们前面创建的ftp账号密码:test:test,确实能够访问哦,说明此次试验是成功的!
http://jingyanbaiducom/article/ae97a646c91acdbbfd461d2ehtml
但是,据最近一次,国外科技网站w3techs的数据显示,截止到2010年7月28日,CentOS以高达316%的份额占据了Linux Web服务器的榜首,第二和第三分别是Debian和Red Hat。也就是说,在每十个基于Linux的Web服务器当中,就有三个CentOS,两个半Debian和一个半RHEL。
2009年10月-2010年7月Linux Web服务器市场份额(W3Techs统计)
虽然说,CentOS并不算是一个流行的Linux发行版,在各种热门Linux发行版的排行上都没什么特别好的排名;CentOS也是一个丝毫没有个性的发行版——它根本就是和Red Hat企业级Linux一模一样的。虽然如此,但是在作为Web服务器运行的Linux当中,CentOS却是毫无悬念的No 1。
CentOS为何会如此受用呢?
首先,应该是“Cost(成本)”的原因。既然,CentOS发行版和Red Hat企业级Linux几乎是一模一样的,那么,如果在没有特别需求的情况下,为何不用免费的CentOS呢?况且在美国,RedHat的价格大约是每个服务器每年1000美元,而在国内,大规模的企业,价格更是到了每台服务器每年上万甚至数十万元之间,不是谁都愿意承担这笔费用的。
其次,是由于CentOS在性能和功能等各方面表现都非常优秀。与RedHat非常相似,CentOS在数据中心里面很受欢迎,因为它容易架设、以及后期的维护和管理。CentOS属于社区维护的操作系统,甚至很多新颖的特性,都会首先在这款系统上试用,成熟了之后,才会选择植入其付费的企业版操作系统。
下面编者将安装这款操作系统,并同时用这款操作系统搭建一台常用的文件服务器。
CentOS 55桌面
第2页:图形化安装过程(一)
图形化安装过程(一)
CentOS的安装界面分为图形模式和文本模式两种。这里,很多人会选择文本安装模式,并且选择命令模式来操控系统,这样可以为系统节省很多资源。这里编者特别地来体验一下图形模式安装。单击回车键即可开始安装。
安装初始界面
随后,你可以选择光盘安装或者是硬盘安装,进入图形安装界面。
下面的几个步骤,与其他系统安装过程无异:选择系统语言、键盘布局、创建分区、网络设备、时钟以及用户名和密码等。当然,你可以进行在“网络设备”进行手工设置,配置主机名以及其他设置。这里,编者选择系统安装完成之后,通过VI进行配置。
网络设备
系统配置完成,单击“下一步”开始安装CentOS 55
第3页:图形化安装过程(二)
图形化安装过程(二)
系统安装完成之后,需要重新引导。之后,系统还要进行几项基本设置。
欢迎界面
确认是否启用防火墙,同时选择信任的服务
SELinux设置
同时,系统需要你进行当前时间的校对和用户及密码的设置。自此,系统安装才算完成。
第4页:安装Samba
安装Samba
完成CentOS 55系统安装之后,下面开始今天的主要任务:通过Samba服务器来构建文件服务器。
在我们使用Windows作为客户机的时候,通常有文件、打印共享的需求。作为Windows网络功能之一,通常可以在Windows客户机之间通过Windows Network固有的功能实现这些要求。然而,通过Samba我们也可以让一台CentOS主机来兼Windows网络,实现同样的功能,进而充分发挥CentOS主机的可用性。
注:Samba是一个工具套件,是在Linux和UNIX系统上实现SMB(Server Message Block)协议的一个免费软件,由服务器及客户端程序构成。
首先,通过 yum 来在线安装Samba。
注:Yum( Yellow dog Updater, Modified)是一个在Fedora和RedHat以及SUSE中的Shell前端软件包管理器。基于RPM包管理,能够从指定的服务器自动下载RPM包并且安装,可以自动处理依赖性关系,并且一次安装所有依赖的软体包,无须繁琐地一次次下载、安装。
在线安装Samba
因为是在线安装,所以完成安装通常需要一段时间,系统会不断地做出提示。
Samba安装成功
第5页:配置Samba(1)
配置Samba
安装完成之后,还通过编辑 /etc/samba/smbconf ,根据需求配置Samba。在这里,本文的意图是只将文件共享应用于内网,并让将要被共享的目录拥有充分的读写权限属性。
找到全局设置标签[global],并在其下加入文字编码的参数设置。
编辑Samba的配置文件smbconf
同时,找到workgroup = MYGROUP此行,将工作组名称改为 Windows 网络所定义的工作组名WORKGROUP。并设置hosts allow = 1921680127,指定内网IP地址及本地,只允许这两种情况的访问,取消行前的“;”符号。
修改工作组名和主机允许IP
然后在配置文件的末尾填如下几行,定义公众共享目录:
定义公众共享目录
第6页:配置Samba(2)
配置Samba
接下来,创建将要通过Samba共享给Windows网络的专用目录。
通过Samba共享给Windows网络的专用目录
在进行到服务端的连接之前,需要预先对用于登录Samba的用户进行设置。
在这里,编者以CentOS中Samba用户数据库管理工具"smbpasswd"为例,创建用于登录Samba的用户数据。当然,前提是系统用户中存在该用户,才可以创建该用户在Samba用户数据库中的信息。所以,必须先用useradd创建该用户。
创建新用户
将该用户信息加入到Samba用户数据库中
第7页:启动Samba服务
启动Samba服务
在启动Samba服务之前,首先将防火墙设置中Samba所用到的端口进行开放。
通过vi /etc/sysconfig/iptables,编辑 iptables 配置文件。
编辑iptables配置文件
并且,键入etc/rcd/initd/iptables restart,重新启动iptables,使新的规则生效。同时,启动Samba服务,包括SMB和NMB服务。
重新启动iptables,使新的规则生效
从Windows客户端连接到Samba服务器
在服务端启动Samba服务后,我们就可以从Windows客户端通 Windows网络连接到Samba。这里以Windows XP为例,说明如下连接过程:
1、从桌面打开"网上邻居",并点击"查看工作组计算机"选项;
2、确认出现Samba服务端的连接,并双击该连接;(本站文档的主机名以Sample为例)
3、输入在服务端预先设置好的Samba用户的用户名及密码;(用户名同系统用户名,密码需要输入在通过smbpasswd为该系统用户设置的Samba专用的密码。)
4、然后确认能够连接到Samba服务器,并出现根目录及Samba专用共享目录。
最后,在相应目录进行新建、修改以及删除文件的操作,测试相应权限的可操作性。
1、首先,我们创建一个用于登录FTP以进行操作的用户帐户。右键单击我的桌面并选择“管理选项”,转到“管理”界面,然后打开“本地用户和组”选项。我们可以在列表中看到用户选项。
2、然后右键单击用户选项,从下拉菜单中选择新用户,开始构建我们的用户,填写用户名和密码。描述可以留空。然后单击Create。创建后,您将在右侧的用户列表中看到我们创建的用户。
3、用户创建完成后,我们开始添加IIS程序服务。打开计算机的“开始”菜单,找到“控制面板”选项并将其打开。
4、转到控制面板界面查找程序选项,单击下面的卸载程序按钮进入安装程序列表界面。
5、转到程序和功能选项卡,我们可以看到有一个选项可以在左上角的菜单栏中打开或关闭Windows,单击进入。
6、转到Windows功能界面打开或关闭,我们擅长Internet信息服务,然后单击打开FTP服务器的前端,即勾选其子菜单的FTP服务和FTP可扩展性,然后单击按下OK按钮。
7、添加IIS服务后,开始创建我们的FTP站点,右键单击我的电脑并选择管理,然后找到服务和应用程序选项,单击打开,然后单击Internet信息服务管理 - 此时我们可以看到连接右框架。
8、单击打开连接框下方的本地主机主页,然后您可以看到应用程序池和网站选项,我们右键单击该网站以选择添加网站。
9、然后在弹出的添加网站框中输入我们的网站名称,物理路径是我们的FTP本地文件夹,我们可以在磁盘中创建新的,然后选择添加,IP地址选择我们的本地IP地址。
10、创建我们的FTP后,我们可以看到我们刚刚在网站下面创建了一个网络,右键单击网站名称,选择添加FTP站点发布,然后启动绑定和SSL设置,端口号选择2121IP地址填写本地IP地址。
服务器搭建方法如下:
电脑:MacBook
系统:OSX109
软件:百度浏览器857
打开浏览器搜索关键词hfshttp,搜索第一个页面,第一个网站就是目标网站。点击Download,下载hfshttp服务器假设软件。下载好了软件以后,我们解压出来,双击hfs应用程序,打开hfs软件。
打开hfs软件以后,端口不要设置80端口,点击已复制到剪贴板,这个地址可以发送给他人,这个地址就等于你的域名。在左侧栏目可以载入空白目录,服务器主机可以把你想要展现文件放入里面。最后把你复制主机地址,发送给他人,对方通过浏览器直接打开以后,就可以下载资源了,这就是临时搭建服务器最简单方法。
服务器的重要意义:
服务器的稳定:相信每个站长都知道选择一款高质量的服务器或者空间的重要性,但是服务器的选择并不是那么简单的。一般来说国内的服务器都是以稳定和速度快著称,国内的服务器是需要备案的,然而备案却异常困难,而且即使备案成功,但在管理方面也是非常严格。
大多数的站长对于内容文档的理解为持续有规律的更新原创文章,持续的外链建设,这当然是内容稳定的一个方面。但是比起这个,网站结构和整体内容的稳定也是非常重要的,现在很多站长都知道,在网站的改版过程中尽量保持原先的网络结构。
教你如何提高迅雷的下载速度
方法一:
1不要把迅雷安装在系统分区:系统分区是Windows操作系统的“老巢”每执行一个任务,都要扫描此分区。迅雷默认安装是系统分区,安装时可以安装到其他分区,可以在一定层次上避免影响系统稳定性和提高迅雷的执行速度。同上,默认下载目录也不要指定在系统分区。
2修改系统TCP连接数:为了安全起见,Windows XP SP2将TCP连接数最多限制为10个,但是却影响下载速度,对BT下载影响更大。迅雷自带“XP系统优化工具”(在迅雷“工具”菜单里),建议修改为最高1024后重新启动电脑。
3优化配置迅雷参数:在迅雷配置项里,磁盘缓存不要太大,太大将占用更多的物理内存,也将影响系统的执行速度,建议内存512M以下的用户设置低于4096K。线程也要全开。
4任务数不要开太多,最好低于3个同时进行的任务。
5关闭“下载完查杀病毒选项”:卡巴斯基的实时监控足以应付下载中和下载后的文件。一般情况下,**是不带病毒的,带病毒的大多数是rar、exe格式的文件,建议有经验的用户可以关闭“下载完查杀病毒选项”。这一选项只在多文件下载时拖累系统,其他杀毒软件用户可以斟酌关闭。
6限制上传速度:不限制上传速度将很大程度上降低你的下载速度。经过试验,限制上传速度为1KB/S时的下载速度为250K/S以上,不限制的话就降低到80~100K/S了。建议限制上传速度为1~5KB/S。
7停止BT上传:BT下载完成后56测试版默认最少继续上传30分钟,目前用户只能在BT任务完成后手动暂停上传了。对于上传速度比较大的用户来说,暂停上传将提高其他任务的下载速度。
8适时利用“暂停”-“开始”按钮:有时候,任务搜索到的资源超过100个,但是速度却降低了,这个时候,你可以先暂停任务,再开始,让服务器重新搜索资源,这时速度明显上升。此方法95%有效。
9BT任务时利用“暂停”-“开始”按钮:同上,有时BT资源可能超过1000个,速度一样会慢下来。暂停-开始重新获得高速下载。
10减少下载的同时打开的IE窗口数量:对于TW多窗口浏览器用户,不要一次打开太多窗口,内存占用上升将影响下载任务的读写。
11关闭cidaemonexe进程:这是一个索引服务,为了让你更加快速的查找文件。这个系统进程很占用系统内存,启动了这个服务是会在电脑空闲的时候建立索引的,所以机器会变慢!强制结束这个进程,过一会还会自动启动。 你可以通过以下的途径取消该服务:打开“我的电脑”-按“搜索”-“改变首选项”-“制作索引服务”-选“不……” ,最后按确定就行了。
方法二:
迅雷有个很强的功能:当你启动迅雷进行下载时,它会一边下载,一边搜索可用的其它同名下载资源(这么强的功能,不知道迅雷官方为什么不宣传)。迅雷搜索可用的下载资源默认线程是5,如果我们将这个数值改大一些,比如改成20,也就意味着你比其他雷友多出四倍的下载资源!
进入迅雷安装目录“X:\Program Files\Thunder\Program”(“X”为迅雷所在分区的盘符),找到“downloadcfg”文件,然后用记事本打开该文件。
打开“downloadcfg”文件后,按下“Ctrl+F”组合键,在弹出的查找窗口中输入“[p2s]”,点击“确定”后即可找到字符串“[p2s]”。
我们就是要在这个地方做做文章来提高迅雷的下载速度。在“[p2s]”这一行后“回车”,输入“thread_num=20”,意思就是将迅雷的默认搜索备用下载资源改为20。
这里值得醒大家的是:迅雷默认的搜索备用下载资源的最大线程数是60,所以你在输入的数值不能大于60。但是这里也不建议将这个数值修改的过大,这对你所在的网络带宽以及机器配置要求比较高,过高的数值对会给带宽和机器带来比较大的负荷。
可能会有朋友问,为什么不用增加下载线程的方法,而用增加搜索备用下载资源的方法呢?
我给你说一个简单的道理你吧,假设某服务器对每个连接的IP设定了最高连接数为5的通道(即下载线程),就算你将下载线程设置成20也是枉然,因为服务器上只给你开了5个通道。而搜索备用下载资源则不同了,当你在这个服务器上获得5个线程后,迅雷还会在其它服务器上搜索同名资源,一旦搜索到,迅雷就会同时在搜索到的服务器上开始下载。经过这么小小的修改,你的下载才会得到真实、有效的提速。
方法三:
迅雷的基本设置:
⑴ 把下载后的声音关了吧,其实每次下载完后响一下声音是很占内存的,比如你想下QQ一上线,顿时的QQ信息响声不但烦人,也会使电脑很卡的一样的道理,当迅雷下载的时候,CPU的使用和虚拟内存的使用是比较高的,本来可以顺利下载完后就能用,可还要顿时调用下其他文件,可想而知[PS:不反对某些人的个人喜好,喜欢开就开,建议关了]
⑵下载目录可以简单就简单,尽量直接下载到磁盘下或者磁盘下的某一个文件夹下就算了,如D:/ 或 D:/新建文件夹 等等
⑶有关线程、最多线程、资源数、限速什么的不多说:
原始地址下载线程数:10 [最大]
每个下载任务可用的最多线程:60 [最大]
最多同时进行的任务数:1 [强烈建议单一个文件下载]
全局最大连接数限制:不限制
将下载速度限制为:1M或2M的网速使用者,建议改为1025; 4M以上的把值改到最大; [PS:下载速度的限制一定要开,这能保证迅雷下载的稳定的]
将上传速度限制为:1 [PS:不支持上传使用者,上传使用者可以把它改为不限制]
系统连接数:1024 [最高] 在‘工具’-‘系统优化工具’;那里可以改的,至于‘半开连接数检查’把它关了吧
至于下载资源数的多少,现实的说,关键的只有两件事:①下载地址的好坏,尽量去些大型网站或者专业的资源下载网站找资源吧,既防毒,下载的速度又好②迅雷的看家宝[迅雷帐号],级别越高越好,获取的资源数就更多,解下载死链又强!!去注册个吧
第3配置文件与系统相关优化设置
当然,使用迅雷的用户的人都知道,烦人广告,不但烦人还阻碍网速,使用了无谓的带宽,大大减低启动的速度,最讨厌就是每次下载文件时,总是有多多少少地连接到广告处,也导致迅雷使用多点机子的珍贵内存所以去广告是优化提速迅雷的一大关键
清除顶部小广告
确定已关闭迅雷。在迅雷安装目录里打开“Program”文件夹,找到“guicfg”文件,选择用记事本打开,找到以下四个单词:
ADServer=
PVServer=
ADCountingServer=
HomePage=
将“=”后面的网址都删掉。
保存文件。右键点击改动后的“guicfg”,选属性,改为“只读”。启动迅雷,小广告已经没有了
屏蔽右侧热门推荐
确定已关闭迅雷。在迅雷安装目录里打开“Profiles”文件夹,找到“UserConfigini”文件,用记事本打开,找到“[Splitter_1]”,在其下方找到“Pane1_Hide=0”,将0改为1。保存文件。启动迅雷后,你会发现右侧的热门推荐已经没有了
提示句:其实迅雷每个配置文件中写有网址的都可以删除,没所谓的,只是一些连接到某个网
方法四:
注册为了雷友并登录后,可通过在线时长,下载文件等方式获得积分,而不同的积分对应相应的迅雷等级,不同的等级(军衔)对应不同的下载资源,随着等级的提高,会相应的增加等级资源,例如迅雷在下载时最多返回40个资源,当一个迅雷会员是8级的时候,相应的等级资源为8,每次下载时最多就能返回48个资源。勿容置疑,资源越多,其下载速度自然越快了。
你家庭宽带是什么类型的?ADSL还是光纤接入。呵呵估计是ADSL了。这就比较麻烦。
因为ADSL没有固定的公网IP地址,所以你需要花生壳,网上一搜就有了,教程大把的,我就不在这废话。
大家个FTP服务器,使用serv-u搭建吧。网上有很多serv-u的破解版下载。自己百度。
再者,你有一点理解错了。你的迅雷下载速度能达到500K,那是下行速率,你要给学生传输东西是上行速率,不一样的,ADSL的上行理论最大值才是15m,意思你的上行最大实际传输值是150K。所以你想达到100K的上行基本是不可能的。阿弥陀佛!

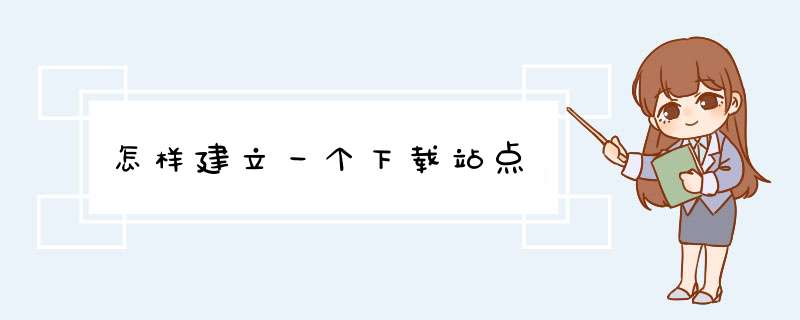





0条评论