本机如何访问虚拟机web服务器
楼主你这个思维不好给你解释啊!
1:
采用NAT联网:
虚拟机和物理机IP一样,连接时IP为127001(代表本地IP),端口自己指定
2:虚拟机采用桥接:
虚拟机和物理机是局域网关系,打开CMD,输入ipconfig查看各自
内网IP
地址,然后连接
如果楼主没用
路由器
的话,用桥接应该是连接不了的!
只要主机可以正确的ping通虚拟机,主机就可以访问虚拟机的网站了。
如果虚拟机网卡是桥接模式,那么同网段ip的机器都可以访问。
如果虚拟机网卡是nat模式,那么设置下nat映射,也应该可以访问
在虚拟机中安装了rhel 5 虚拟机使用NAT的方式
在rhel中安装了APACHE 并且使用 http://127001可以正常访问
通过ifconfig查到IP地址是 192168254128
我能在WINDOWS中PING通192168254128 并且使用SecureCRT也能在连上虚拟机中的rhel
但是我在主机上不能通过 http://192168254128 来访问虚拟机中的Web服务器
找资料找了很久,综合了很多方法,终于可以在windows访问linux虚拟机的web服务了,现在贴出来分享之
原因分析:linux的问题、VMware的问题、windows的问题
linux的问题:可能不允许访问80端口,防火墙不允许
一:linux的问题解决方法:
1、1
iptables -F
iptables -P INPUT ACCEPT(设置默认允许规则)
12、设置linux防火墙
121 在 /etc/sysconfig/iptables 添加
-A RH-Firewall-1-INPUT -m state --state NEW -m tcp -p tcp --dport 80 -j ACCEPT
这样就允许了80端口的访问
122 在linux中将web服务添加进入信任的服务中
系统->管理->安全级别和防火墙->防火墙选项->将www(http)打钩
二:VMware的问题:是否在端口映射上出问题
21、设置VMware,端口映射
对,要把80端口打开,还要在VMware的Edit->Virtual Network Editor->NAT(选择VMnet8)->Edit->Port Forwarding中添加映射
host port:80,virtual machine IP address:192168254128,Port:80
三、windows问题:是否windows防火墙问题
41、windows主机上设置防火墙
window下进入控制面板->windows防火墙->高级->设置VMware Network Adapter VMnet8->Web 服务器(HTTP)->将虚拟机的ip加入:192168254128
一、架设Web服务器
默认安装的Windows Server 2003没有配置IIS服务,需要我们手工安装。
1进入控制面板(Control Panel)
2执行“添加或删除程序→添加/删除(Add or Remove programs)
3Windows 组件”进入Windows组件向导窗口(Add/Remove Windows Components)
4勾选“应用程序服务器(Application Server)
5Internet 信息服务”(Internet Infomation Servers<IIS>)
6“确定”后返回Windows组件向导窗口点击“下一步”即可添加好IIS服务。
7在控制面板(Control Panel)
8管理工具(Administrative Tools)
9执行“Internet 信息服务(IIS)管理器”(Internet Infomation Servers)进入IIS管理器主界面
10在图上可以看出Windows Server 2003下的IIS默认支持静态网站,若要执行动态页面还需设置Web服务扩展属性,比如要执行ASP网站则要在“Web服务扩展”列表中选中“Active Server Pages”然后单击“允许”按钮来启用该功能。
接下来就可以具体配置Web站点(Web sites)了。
1 网站基本配置。在“默认网站”(Default Web Site)的右键菜单中选择“属性”(Properties)进入“默认网站属性”窗口,在“网站”选项卡上的“描述”(Description)里可以为网站取一个标示名称,如果本机分配了多个 IP 地址,则要在IP地址框中选择一个赋予此Web站点的IP地址;然后进入“主目录”(Home Dirctory)选项卡中指定网站Web内容的来源并在“文档”(Documents)中设置好IIS默认启动的文档。单击“应用”按钮后就可以使用127/0/0/1来验证网站了。
2 网站性能配置。进入“性能”选项卡,在这里可以对网站访问的带宽和连接数进行限定,以更好地控制站点的通信量,如果是多站点服务器,通过对一个站点的带宽和连接数限制可以放宽对其他站点访问量的限制和为其他站点释放更多的系统资源。(提示:在实际的限定操作中我们要根据网络通信量和使用变化情况进行调整。) 3 网站的安全性配置。为了保证Web网站和服务器的运行安全,可以在“目录安全性”选项卡上为网站进行“身份验证和访问控制”、“IP地址和域名限制”的设置,不过如果没有别的要求一般采用默认设置就可以了。 二、IIS的备份和移植 为了防止系统损坏对IIS配置的影响,我们可以采用选择本地计算机右键菜单中的“所有任务→备份/还原配置”来备份IIS,但这种操作如果遇到重装Web服务器或将一台Web服务器移植到另一台Web服务器时就无能为α耍 我们可以使用IIS备份精灵来实现IIS的备份和移植了。 启动软件,在IIS备份精灵的站点列表上就会列出IIS服务器上配置的各种站点了,勾选你要备份的站点然后单击“导出站点”按钮,在弹出的“导出IIS站点”窗口上选择好文件保存路径,“确定”后,站点配置信息就会以一个TXT文本文件保存下来了。 在重装IIS服务器需要导入站点信息时,运行IIS备份精灵,单击“导入站点”按钮在弹出的“IIS导入站点”窗口上选择要导入的事先备份好的IIS站点信息文件,“确定”后即可导入。若需要移植IIS站点信息应先把备份的站点信息文件复制到目的机器上,然后在这个机器上再下载安装IIS备份精灵,执行“导入站点”操作就可以了。

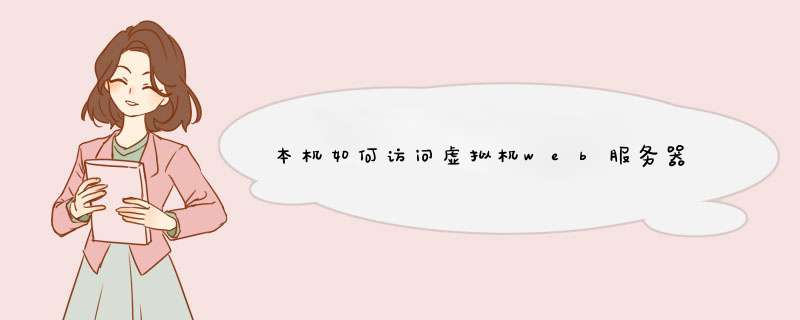





0条评论