怎么用windows server 2003模拟web服务器
点开始,运行,DCPROMO先建AD活动目录,然后客户端配置好AD的DNS,然后加到域里面,然后在DC上面打开域安全策略,里面有你要的设置。 Windows Server 2003 部署通用结构分步指南第一部分:将 Windows Server 2003 安装为域控制器本文档是一个分步指南系列的第一部分,该分步指南介绍如何建立通用网络结构以部署 Microsoft WindowsServer 2003 操作系统。后续的指南均建立在此基础结构之上,它们详细介绍了常见用户使用方案的配置情况。本指南首先介绍如何安装 WindowsServer 2003 操作系统和 Active Directory。本页内容 简介 概述 服务器安装 附录 A: Active Directory 成员 其他资源 简介逐步式指南Microsoft Windows Server 2003 部署分步指南提供了很多常见操作系统配置的实际操作经验。本指南首先介绍通过以下过程来建立通用网络结构:安装 Windows Server 2003;配置 Active Directory;安装 Windows XP Professional 工作站并最后将此工作站添加到域中。后续分步指南假定您已建立了此通用网络结构。如果您不想遵循此通用网络结构,则需要在使用这些指南时进行适当的修改。通用网络结构要求完成以下指南。 第一部分:将 Windows Server 2003 安装为域控制器 第二部分:安装 Windows XP Professional 工作站并将其连接到域在配置通用网络结构后,可以使用任何其他分步指南。注意,某些分步指南除具备通用网络结构要求外,可能还需要满足额外的先决条件。任何额外的要求都将列在特定的分步指南中。Microsoft Virtual PC可以在物理实验室环境中或通过虚拟化技术(如 Microsoft Virtual PC 2004 或 Virtual Server 2005)来实施 Windows Server 2003 部署分步指南。借助于虚拟机技术,客户可以同时在一台物理服务器上运行多个操作系统。Virtual PC 2004 和 Virtual Server 2005 就是为了在软件测试和开发、旧版应用程序迁移以及服务器整合方案中提高操作效率而设计的。Windows Server 2003 部署分步指南假定所有配置都是在物理实验室环境中完成的,但大多数配置不经修改就可以应用于虚拟环境。这些分步指南中提供的概念在虚拟环境中的应用不在本文的讨论范围之内。重要说明此处作为例子提到的公司、组织、产品、域名、电子邮件地址、徽标、个人、地点和事件纯属虚构,我们决无意影射,任何人也不应由此臆猜,任何真实的公司、组织、产品、域名、电子邮件地址、徽标、个人、地点或事件。此通用基础结构是为在专用网络上使用而设计的。此通用基础结构中使用的虚拟公司名称和域名系统 (DNS) 名称并没有为在 Internet 上使用而进行注册。您不应在公共网络或 Internet 上使用此名称。此通用基础结构的 Active Directory 服务结构用于说明“Windows Server 2003 更改和配置管理”如何与 Active Directory 配合使用。不能将其作为任何组织进行 Active Directory 配置时都可以使用的模型。 返回页首概述本指南首先介绍如何将 Microsoft Windows Server 2003 操作系统安装并配置为域控制器来说明如何建立通用网络结构。您可通过该通用结构了解和评估 Windows Server 2003。在实施本指南时,请考虑您将在组织中如何使用它们。本指南是一个系列文章(共包含两部分)中的第一部分,介绍如何将服务器安装为域控制器以及如何填充一个示例 Active Directory 服务结构。第二部分讲述安装 Windows XP Professional 客户端并将该客户端连接到域控制器的步骤。首先,请完成本指南中的步骤,然后按照“第二部分:安装 Windows XP Professional 工作站并将其连接到域”中的步骤建立您的通用网络结构。先决条件 无指南要求以下是通用结构的硬件要求。项目 数量 注释 服务器 1 可以运行 Windows Server 2003工作站 根据需要 可以运行 Windows XP Professional网络集线器 根据需要 建议使用专用网络远程访问硬件 根据需要 用于测试慢速链接和远程连接网络接口卡 根据需要 100 MB 卡UPS 可选 保护服务器打印机 可选 打印配置信息和其他测试信息注意: 基于 Intel 处理器且运行 Windows Server 2003 的服务器必须至少有 128 MB RAM。Microsoft 还建议该服务器应具有几个 GB 的磁盘存储容量。此外,服务器应配备高速网络接口卡。 使用数量足够多的工作站来模拟各种不同的工作站环境,其中包括用户组织的典型桌面、漫游用户、移动用户以及任何其他适当的配置。计算机必须能够运行 Windows XP Professional。对于基于 Intel 处理器的工作站,Microsoft 建议至少使用 64 MB RAM。 在创建物理结构时,建议使用专用网络;因此,您需要使用数量足够多的网络集线器和其他网络硬件,以便将所有工作站和服务器连接到一个网络上。 有关硬件要求和服务器兼容性的最新信息,请访问 Windows Server 2003 产品兼容性 Web 站点。 其他服务器参数如果在通用结构中添加其他的服务器,请使用以下服务器命名约定。参数 值 计算机名称 HQ-CON-SRV-01HQ-CON-SRV-nn服务器配置概述图 1 说明基本服务器配置。图 1 服务器配置服务器磁盘配置若要在本指南提供的结构中单独使用一个服务器,则该服务器需要有两个磁盘驱动器,或者一个具有两个分区的磁盘驱动器。 注意:本系列中的后续分步指南可能需要使用其他服务器或其他设备;特定指南中会给出有关这些附加设备的内容。第一个磁盘或分区中保存 Windows Server 2003 和通用结构的其他文件,如 Windows Installer 程序包和应用程序源文件。第二个磁盘或分区是为其他分步指南所需的 Active Directory 日志文件和过程保留的。 每个磁盘或分区必须保存几个 GB 的信息,而且必须将每个磁盘或分区格式化为 NT 文件系统 (NTFS)。本指南中包含创建和格式化分区的步骤。返回页首服务器安装要开始安装过程,请直接从 Windows Server 2003 CD 启动。您的 CD-ROM 必须支持可启动的 CD。 注意:在配置分区和格式化驱动器时,服务器硬盘驱动器上的数据均会被破坏。开始安装安装程序在运行 Windows Server 2003 的计算机中创建磁盘分区,格式化驱动器,然后将安装文件从 CD 复制到服务器上。注意:这些说明假定在尚未运行 Windows 的计算机上安装 Windows Server 2003。如果从较早版本的 Windows 进行升级,某些安装步骤可能会有所不同。开始安装1 将“Windows Server 2003 CD”插入 CD-ROM 驱动器。2 “重新启动”计算机。在出现提示时,按任意键从 CD 启动。此时将开始安装 Windows Server 2003。3 在“欢迎使用安装程序”屏幕上,按“Enter”键。4 阅读许可协议,如果接受的话,请按“F8”键。注意:如果此服务器上已安装了较早版本的 Windows Server 2003,则可能会出现一条消息,询问您是否要修复驱动器。按“Esc”键,继续进行安装而不修复驱动器。5 按照说明进行操作,删除所有现有的磁盘分区。具体步骤可能会因计算机上现有分区的数量和类型而异。继续删除分区,直至所有磁盘空间均标记为“未划分的空间”为止。6 在将所有磁盘空间均标记为“未划分的空间”后,按“C”键,在第一个磁盘驱动器的未划分空间中创建一个分区(如果适用)。7 如果服务器只有一个磁盘驱动器,请将可用磁盘空间分成相等的两个分区。删除“总空间默认值”。在出现“创建磁盘分区大小(单位 MB)”提示时,键入总磁盘空间值的一半,然后按“Enter”键。(如果服务器有两个磁盘驱动器,则在出现该提示时键入第一个驱动器的总容量。)8 在创建“新的(未使用)”分区后,按“Enter”键。9 选择“用 NTFS 文件系统格式化磁盘分区”,然后按“Enter”键。Windows Server 2003 安装程序将格式化该分区,然后将文件从 Windows Server 2003 Server CD 复制到硬盘驱动器上。计算机将重新启动,Windows Server 2003 安装程序继续进行安装。完成安装使用 Windows Server 2003 安装向导继续安装1 “Windows Server 2003 安装向导”检测并安装设备。这可能需要几分钟的时间,在这段时间内,您的屏幕可能会闪烁。2 在“区域和语言选项”对话框中,根据需要更改您的区域设置(通常,如果是美国,则不需要进行更改),然后单击“下一步”。3 在“自定义软件”对话框中,在“姓名”框中键入“Mike Nash”,在“单位”框中键入“Reskit”。单击“下一步”。4 在提供的文本框中,键入“产品密钥”(在 Windows Server 2003 CD 包装盒背面),然后单击“下一步”。5 在“授权模式”对话框中,选择适合您组织的授权模式,然后单击“下一步”。6 在“计算机名称和管理员密码”对话框的“计算机名称”框中,键入新的计算机名“HQ-CON-DC-01”,然后单击“下一步”。最佳做法:为便于执行这些指南中的步骤,系统管理员密码被保留为空而没有设置密码。这不是一种可接受的安全做法。在为生产网络安装服务器时,应始终设置密码。默认情况下,Windows Server 2003 要求设置复杂密码。7 在出现“Windows 安装程序”提示时,单击“是”,确认设置空白的系统管理员密码。8 必要时,在“日期和时间设置”对话框中,更正当前日期和时间,然后单击“下一步”。9 在“网络设置”对话框中,确保选择了“典型设置”,然后单击“下一步”。10 在“工作组或计算机域”对话框中(默认选择“不”),单击“下一步”。注意:此时可以指定域名,但本指南稍后将使用“配置服务器向导”来创建域名。Windows Server 2003 安装继续并配置所需的组件。这可能需要几分钟的时间。11 服务器“重新启动”,并且从硬盘驱动器加载操作系统。准备第二个分区或第二个磁盘驱动器必须对 Windows Server 2003 安装尚未划分的空间进行格式化,然后操作系统才能对其进行访问。磁盘和分区管理是通过“Microsoft 管理控制台”的“计算机管理”管理单元完成的。以下步骤假定第二个磁盘驱动器正在使用;请为第二个分区相应地修改过程。准备第二个分区或磁盘驱动器警告:格式化分区时会破坏该分区上的所有数据。确保选择了正确的分区。 1 按“Ctrl+Alt+Del”组合键,并以“administrator”(系统管理员)的身份登录到服务器上。将密码保留为空。2 单击“开始”按钮,指向“管理工具”,然后单击“计算机管理”。3 要定义和格式化尚未划分的空间,请单击“磁盘管理”。4 在磁盘 1 上右键单击“未指派”。5 要定义分区,请单击“新建磁盘分区”,然后单击“下一步”继续。6 选择“主磁盘分区”(默认),然后单击“下一步”继续。7 单击“下一步”,将“分区大小 (MB)”设为默认值。8 对于“指派以下驱动器号”,选择“L”,然后单击“下一步”继续。9 在“按下面的设置格式化这个磁盘分区”下面,单击“执行快速格式化”。单击“下一步”,然后单击“完成”,完成第二个磁盘驱动器的配置。完成后,磁盘分配应与图 2 中显示的内容相似。图 2 磁盘管理10 关闭“计算机管理”控制台。将服务器配置为 DHCP 服务器可以手动安装动态主机配置协议 (DHCP),也可以使用“Windows Server 2003 管理服务器”向导进行安装。本节使用该向导来完成安装。使用“Windows Server 2003 管理服务器”向导安装 DHCP警告:下一节介绍将服务器配置为 DHCP 服务器。如果该服务器在生产网络中,服务器分配的 IP 地址信息可能在网络中无效。Microsoft 建议在独立的网络中完成这些练习。1 在“管理您的服务器”页中,单击“添加或删除角色”。注意:如果关闭了“管理服务器”页,则可以从“管理工具”中启动“配置您的服务器向导”。如果选择该选项,以下步骤可能会略有不同。2 在出现“配置您的服务器向导”后,单击“下一步”。3 单击“自定义配置”,然后单击“下一步”。4 在“服务器角色”下面,单击“DHCP 服务器”,然后单击“下一步”。5 检查“选择总结”,然后单击“下一步”开始安装。6 在出现“新建作用域向导”后,单击“下一步”定义 DHCP 作用域。7 对于“名称”,键入“Contoso HQ”。将“描述”保留为空,然后单击“下一步”。8 输入“100010”作为“起始 IP 地址”;输入“1000254”作为“结束 IP 地址”。单击“下一步”。9 此时不定义排除。单击“下一步”继续安装。10 要接受默认的“租约期限”,请单击“下一步”。11 要设置“DHCP 选项”,请单击“下一步”。 12 在“路由器(默认网关)”屏幕上,键入“10001”作为“IP 地址”,单击“添加”,然后单击“下一步”。13 对于“域名称和 DNS 服务器”屏幕中的“父域”,键入“contosocom”。对于“IP 地址”,键入“10002”,单击“添加”,然后单击“下一步”。14 如果该环境中不使用“WINS 服务器”,请单击“下一步”。15 在“激活作用域”中,单击“下一步”。16 单击“完成”两次。17 关闭“管理您的服务器”屏幕。将服务器配置为域控制器可以手动安装域名服务 (DNS) 和 DCPromo(创建 DNS 和 Active Directory 的命令行工具),也可以使用“Windows Server 2003 管理服务器”向导进行安装。本节使用手动工具来完成安装。使用手动工具安装 DNS 和 Active Directory1 单击“开始”按钮,单击“运行”,键入“DCPROMO”,然后单击“确定”。2 在出现“Active Directory 安装向导”时,单击“下一步”开始安装。3 阅读“操作系统兼容性”信息后,单击“下一步”。4 选择“新域的域控制器”(默认),然后单击“下一步”。5 选择“在新林中的域”(默认),然后单击“下一步”。6 对于“DNS 全名”,键入“contosocom”,然后单击“下一步”。(这表示一个完全限定的名称。)7 单击“下一步”,接受将“CONTOSO”作为默认“域 NetBIOS 名”。(NetBIOS 名称提供向下兼容性。)8 在“数据库和日志文件文件夹”屏幕上,将 Active Directory“日志文件文件夹”指向“L:\Windows\NTDS”,然后单击“下一步”继续。9 保留“共享的系统卷”的默认文件夹位置,然后单击“下一步”。10 在“DNS 注册诊断”屏幕上,单击“在这台计算机上安装并配置 DNS 服务器”。单击“下一步”继续。11 选择“只与 Windows 2000 或 Windows Server 2003 操作系统兼容的权限”(默认),然后单击“下一步”。12 在“还原模式密码”和“确认密码”中,键入密码,然后单击“下一步”继续。注意:在生产环境中,应使用复杂的目录服务还原密码。图 3 Active Directory 安装选项摘要13 图 3 中显示的是“Active Directory 安装选项摘要”。单击“下一步”开始安装 Active Directory。在出现提示时,请插入 Windows Server 2003 安装 CD。14 单击“确定”,对已为 DNS 服务器动态分配了 IP 地址这一提示信息作出确认。15 如果有多个网络接口,在“选择连接”下拉列表中选择“10000 网络接口”,然后单击“属性”。16 在“此连接使用下列项目”部分下面,单击“Internet 协议 (TCP/IP)”,然后单击“属性”。17 选择“使用下面的 IP 地址”,然后在“IP 地址”中键入“10002”。按两次“Tab”键,然后在“默认网关”中键入“10001”。在“首选 DNS 服务器”中键入“127001”,然后单击“确定”。单击“关闭”继续。18 在“Active Directory 安装向导”完成后,单击“完成”。19 单击“立即重新启动”以重新启动计算机。授权 DHCP 服务器1 在计算机重新启动后,按“Ctrl+Alt+Del”组合键,并以“administrator@contosocom”的身份登录到服务器上。将密码保留为空。2 单击“开始”菜单,选择“管理工具”,然后单击“DHCP”。3 单击“hq-con-dc-01contosocom”。右键单击“hq-con-dc-01contosocom”,然后单击“授权”。4 关闭“DHCP”管理控制台Active Directory 示例结构该通用结构基于的是虚构组织“Contoso”。“Contoso”的 DNS 名为“contosocom”,它是使用前面介绍的“Active Directory 安装向导”配置的。图 4 中显示的是示例 Active Directory 结构。图 4 示例 Active Directory 结构该结构最有趣的部分是域 (contosocom):Accounts、Headquarters、Production、Marketing、Groups、Resources、Desktops、Laptops 和 Servers 组织单位 (OU)。在图 4 中用文件夹(书)来表示这些组织单位。OU 表示管理委派和组策略应用,而不仅仅是反映业务单位。有关 OU 结构设计的深入探讨,请参阅“Designing and Deploying Directory and Security Services”(设计和部署目录和安全服务)。填充 Active Directory本节介绍如何手动创建附录 A 中描述的 OU、用户和安全组。创建组织单位和组创建 OU 和安全组1 单击“开始”按钮,指向“所有程序”,指向“管理工具”,然后单击“Active Directory 用户和计算机”。2 单击“contosocom”旁边的“+”号将其展开。单击“contosocom”本身,显示其在右窗格中的内容。3 在左窗格中,右键单击“contosocom”,指向“新建”,然后单击“组织单位”。4 在名称框中键入“Accounts”,然后单击“确定”。5 重复步骤 3 和 4 以创建“Groups”和“Resources”OU。 6 在左窗格中单击“Accounts”。此时将在右窗格中显示其内容。(此过程开始时它是空的。)7 右键单击“Accounts”,指向“新建”,然后单击“组织单位”。8 键入“Headquarters”,单击“确定”。9 重复步骤 7 和 8,在“Accounts”中创建“Production”和“Marketing”OU。完成后,OU 结构应与图 5 中显示的内容相似。图 5 创建组织单位查看大图10 使用同样的方法,在“Resources”OU 中创建“Desktops”、“Laptops”和“Servers”。11 右键单击“Groups”,指向“新建”,然后单击“组”以创建两个安全组。要添加的两个组是“Management”和“Non-management”。每个组的设置应该是“全局”和“安全”。单击“确定”分别创建每个组。完成所有步骤后,最终的 OU 结构应与图 6 中显示的内容相似。图 6 最终的 OU 结构查看大图创建用户帐户创建用户帐户1 在左窗格中,单击“Headquarters”(在“Accounts”中)。此时将在右窗格中显示其内容。(在此过程开头时它为空。)2 右键单击“Headquarters”,指向“新建”,然后单击“用户”。3 键入“Christine”作为“名”;键入“Koch”作为“姓”。(注意,在“姓名”框中将自动显示全名。)4 键入“Christine”作为“用户登录名”。窗口应与图 7 相似。图 7 添加用户5 单击“下一步”。6 在“密码”和“确认密码”中,键入“pass#word1”,然后单击“下一步”继续。注意:默认情况下,Windows Server 2003 要求所有新创建的用户使用复杂密码。可通过组策略禁用密码复杂性要求。 7 单击“完成”。此时,Christine Koch 作为用户显示在右窗格的“Reskitcom/Accounts/Headquarters”下面。8 重复步骤 2 到 7,为“Headquarters”OU 添加附录 A 中列出的名称。完成后,“Headquarters”OU 屏幕应与图 8 相似。图 8 “Headquarters”OU 中列出的用户查看大图9 重复步骤 1 到 8,在“Production”和“Marketing”OU 中创建用户。将用户添加到安全组中将用户添加到安全组中1 在左窗格中,单击“Groups”。2 在右窗格中,双击“Management”组。3 单击“成员”选项卡,然后单击“添加”。4 单击“高级”,然后单击“立即查找”。5 按住“Ctrl”键并单击用户名,从下面部分中选择所有相应的用户。在突出显示所有成员后,单击“确定”。(附录 A 中列出了属于该安全组成员的用户。)再次单击“确定”,将这些成员添加到“Management”安全组中。单击“确定”关闭“Management 安全组属性”页。图 9 Management 安全组成员是从三个 OU 中挑选的6 重复步骤 2 到 5,为 Non-management 组添加成员。7 关闭“Active Directory 用户和计算机”管理单元。
为了突破物理内存的限制,在操作系统中实现了“虚拟内存”技术。它使得应用程序可以操纵大于实际物理内存的空间。而且虚拟内存可以用来隔离每个进程,成为进程的安全保护网,使得每个进程都不受其他程序的干扰。如果swap空间不够会产生什么负面作用呢简单的来说,如果系统的物理内存用光了,系统就反映速度会变得很慢,但是操作系统仍能运行;如果Swap空间用光了,那么系统就会发生错误。例如,Web服务器能根据不同的请求数量衍生出多个服务进程或线程,如果Swap空间用完,则服务进程无法启动,就会出现swap空间不足的错误,严重时会造成服务进程的死锁。可见Swap空间的分配是很重要的。如果swap空间太小会造成应用程序错误,而不光光是性能下降的问题。
在Linux系统下,这个虚拟内存就被叫做swap。在安装操作系统的时候,安装向导会提示用户需要创建多少的swap空间。通常情况下,swap比较合适的大小为物理内存的1-2倍。但是有些应用程序的话,对于swap分区比较饥渴,如JAVA或者Oracle应用程序,他们要求swap分区的大小能够达到物理内存的2倍以上。此时原先在安装系统的时候为其分配的swap分区就太小了。那么该如何补救呢
笔者以前就遇到过类似的问题。有一台Linux服务器,上面已经部署了文件服务器。后来出于部署ERP系统的需要,要在这台服务器上部署一个Oracle数据库系统。不过Oracle数据库系统对swap的空间有要求。如果不满足这个要求的话,Oracle操作系统无法安装。而笔者不能够通过重装Linux服务器的方式来扩展swap空间,因为上面还运行着文件服务器。为此笔者只好通过其他途径来实现这个需求了。针对这种情况,Linux系统提出了两种补救措施,分别为创建新的swap空间和创建swap 文件。笔者是通过创建swap文件的方式来调整swap空间的。如上图所示,笔者就在home目录下创建了一个swap文件,并且通过启动配置文件让其随着系统的启动而自动启用。如此配置之后,Oracle数据库系统就可以顺利安装了。
这两种调整方式的具体的实现方式如下所示。
措施一:创建新的swap空间,增加swap容量。
如果在Linux服务器的硬盘中还有比较多的空余容量,或者系统管理员添置了新硬盘,此时就可以利用Linux系统自带的fdisk硬盘格式化工具,来创建新的swap分区。具体的操作如下:
第一步:创建新的分区。如笔者在服务器硬盘中还有一个20G的分区没有使用过,就可以利用fdisk磁盘格式化工具,来创建新的分区。具体fdisk命令的使用方法大家可以参考其它的相关资料,笔者在这里就不过多展开了。在使用这个工具的时候,如果要把分区设置为swap分区,则需要注意要把空间设置为扩展分区。然后再在扩展分区上设置一个逻辑分区。如此的话,为后续维护与管理提供了方便。如管理员可以陆续增加swap空间等等。
第二步:将分区的文件系统设置为swap文件系统。
默认情况下系统新增加的分区其文件格式为ext3。为了让这个分区成为swap分区,则需要把这个分区的文件格式改为swap文件系统。这个任务也是在fdisk命令中完成。如果要把这个分区格式改为swap,则在fdisk命令执行时,当提示hex code时,系统管理员需要输入swap文件系统的代号。通常情况下swap文件系统的代号为82。然欧再继续后续的工作。如果不修改的话,则系统默认会采用ext3文件系统格式。
第三步:格式化并启动swap分区格式。当fdisk命令执行完毕后,还必须重新启动计算机,刚才的设置才会生效。但是,fdisk命令只是划分出了一个swap分区,系统还是无法使用这个分区,因为这个分区还没有格式化与启动。与微软操作系统一样,当划分出一个分区之后,系统管理员还需要格式化这个分区。为此,系统管理员需要通过mkswap命令来对刚才划分的swap分区进行格式化。不过与微软操作系统不同的是,对分区格式化之后,这个新的分区默认情况下是没有启动的,第一次需要通过系统管理员手工启动它。此时系统管理员需要采用的命令是swapon,来启动swap分区。
通过以上简单的三个步骤,就可以在硬盘为用的空间中或者新添加的硬盘中增加一个swap分区,以实现扩大swap分区容量的目的。不过这里需要注意一点,在使用fdisk工具的时候,会把目标空间中的内容都删除。为此只有当目标空间中没有存储文件或者存储的文件不再需要时才使用这种方法。如果现在系统中没有未使用的空间;但是已有的分区中则有多余的空间,则就需要采用另外一种方法,即通过增加swap文件的方式来调整swap空间容量。
措施二:创建swap文件调整swap容量。
当系统中的硬盘空间已经全部分配给其它分区,此时就不适合采用fdisk命令来增加swap分区的容量。因为这个命令会删除目标空间的文件。遇到这种情况时,系统管理员需要采用创建swap文件的方式来增加虚拟的swap空间。简单的说,就是在硬盘中创建一个虚拟的swap文件。通过这个文件让其在系统硬盘中划分出一个空间,供swap空间使用。
第一步:创建swap 文件。
系统管理员可以利用“dd bs= count=”这个命令来创建swap文件。这个命令中主要采用了bs与count两个参数。其中bs参数制定每次读取及输入多少个字节。因为硬盘存取的最小单位为扇区,所以设置bs参数就相当于设置每个扇区的大小。通常情况下这个参数设置为32为好。参数count则主要是用来设置可以使用扇区的数量。所以这个文件所占用的空间就是以上连个参数的乘积。这里需要注意的是,如果要增加swap文件容量,往往是通过调整count参数来实现的。也就是说,bs参数一般就是32,不需要去动它。
第二步格式化并启动swap 文件。
跟上面的方法一样,建立好文件之后还需要格式化这个文件并启用它。这主要是因为到现在为止,这个文件用的还是硬盘中原来的文件系统格式,如为ext3等等。这个文件系统格式是不能够用来做swap分区的扩展的。为此系统管理员需要先通过mkswap工具把这个文件格式化为swap文件格式。然后再使用swapon命令启用这个文件。这个特性有点像微软操作系统中的动态磁盘的概念。
虽然这两种方式都可以解决swap分区过小的问题,但是这跟在安装操作系统的时候划分swap分区还是有一定的区别。如通过以上两种方式建立的swap分区,不会随着系统的重新启动而自动启动。而系统安装时设置的swap分区则会在开机时自动启动。如果每次开机后都要手工执行swapon命令来启动swap分区或者文件的话,那么这也太麻烦了。为了解决这个问题,就需要修改Linux系统的启动配置文件。如系统管理员可以在启动配置文件中加入一行内容,让Linux系统开机时自动启动swap分区以及文件。除了这个自动启动以外,在性能上也有一定的差异。特别是通过swap文件来创建虚拟的swap空间,其执行性能要比真实的swap空间性能要差一点。不过其好处是不会对现有分区中的文件造成影响。
所以虽然Linux官方检疫Swap空间的容量为内存的1-2倍。但是在实际工作中有些应用程序则对此提出了特殊的要求。为此在Linux系统安装完毕之后,系统工程师有时还不得不对swap容量进行调整。以上两种方式是比较简单使用的调整方式,系统管理员可以尝试着使用。相信能够给大家带来意外的惊喜。
交换分区,你可以理解为计算机上面的虚拟内存
Swap分区,即交换区,Swap空间的作用可简单描述为:当系统的物理内存不够用的时候,就需要将物理内存中的一部分空间释放出来,以供当前运行的程序使用。那些被释放的空间可能来自一些很长时间没有什么操作的程序,这些被释放的空间被临时保存到Swap空间中,等到那些程序要运行时,再从Swap中恢复保存的数据到内存中。这样,系统总是在物理内存不够时,才进行Swap交换。 其实,Swap的调整对Linux服务器,特别是Web服务器的性能至关重要。通过调整Swap,有时可以越过系统性能瓶颈,节省系统升级费用。
众所周知,现代操作系统都实现了“虚拟内存”这一技术,不但在功能上突破了物理内存的限制,使程序可以操纵大于实际物理内存的空间,更重要的是,“虚拟内存”是隔离每个进程的安全保护网,使每个进程都不受其它程序的干扰。
计算机用户会经常遇这种现象。例如,在使用Windows系统时,可以同时运行多个程序,当你切换到一个很长时间没有理会的程序时,会听到硬盘“哗哗”直响。这是因为这个程序的内存被那些频繁运行的程序给“偷走”了,放到了Swap区中。因此,一旦此程序被放置到前端,它就会从Swap区取回自己的数据,将其放进内存,然后接着运行。
需要说明一点,并不是所有从物理内存中交换出来的数据都会被放到Swap中(如果这样的话,Swap就会不堪重负),有相当一部分数据被直接交换到文件系统。例如,有的程序会打开一些文件,对文件进行读写(其实每个程序都至少要打开一个文件,那就是运行程序本身),当需要将这些程序的内存空间交换出去时,就没有必要将文件部分的数据放到Swap空间中了,而可以直接将其放到文件里去。如果是读文件操作,那么内存数据被直接释放,不需要交换出来,因为下次需要时,可直接从文件系统恢复;如果是写文件,只需要将变化的数据保存到文件中,以便恢复。但是那些用malloc和new函数生成的对象的数据则不同,它们需要Swap空间,因为它们在文件系统中没有相应的“储备”文件,因此被称作“匿名”(Anonymous)内存数据。这类数据还包括堆栈中的一些状态和变量数据等。所以说,Swap空间是“匿名”数据的交换空间。
“建议分成 30G+470G两个分区,30G的分区用来安装 Linux的运行空间,470G的分区用来作为数据空间。
Linux分区方案
我的服务器是500G。最重要的是/var分区一定要大(不论postfix邮件,还是LAMP的WEB 服务器等)。是400G以上。具体的/boot 只要100M就足够了。下面是我的分区方案:硬盘500G
服务器Linux分区方案 :分区类型 分区的实际大小/ 1G-2G (最少要150–250MB)
/boot 32M-100M (启动分区,最多只要100M左右)
/opt 100M-1G (附加应用程序)

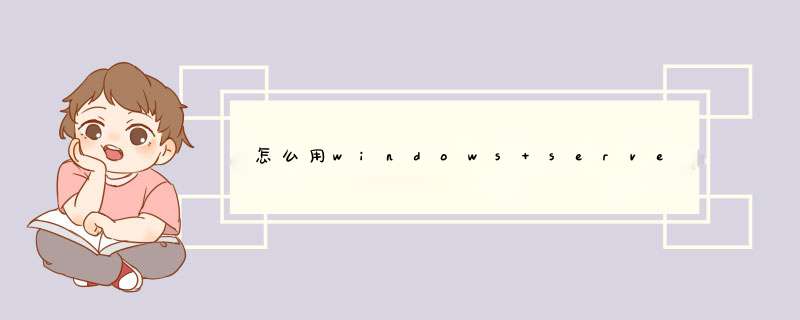





0条评论