Win Server 2012添加用户并设置远程登录
在运行Microsoft Windows Server 2012 R2 Standard操作系统的服务器上添加一个用户账户,并设置允许远程登录。
服务器相关信息
服务器所运行的系统为 Win Server 2012
添加用户账户
控制面板-用户账户-管理其他账户-添加用户账户
输入用户名、密码和密码提示信息-点击下一步-完成,创建新用户成功。可以在管理其他账户界面发现添加的一个新用户,此时还不能通过该账户远程连接服务器,还需要进行远程设置。
对该账户进行远程设置
控制面板-系统-高级系统设置-远程-选择用户,点击添加,输入要添加的用户名称(即上一步添加的新用户名称)
可以点击检查名称,如果用户名称正确则出现计算机名称和用户名称,点击确定之后再远程桌面用户中出现新增的用户
在搜索中输入mstsc(附件-远程桌面连接)运行远程桌面连接,输入服务器IP,然后输入凭据(用户名和密码),点击确定进行远程连接,连接成功进入服务器桌面环境
一、首先是要检查SQLServer数据库服务器中是否允许远程链接。其具体操作为:
1、打开数据库,用本地帐户登录,右击第一个选项,选择属性
2、在打开的属性窗口,在其右边点击“连接”,然后再左侧勾上“允许远程连接到此服务器”
二、为微软SQL服务器(MSSQLServer)配置相应协议。
1、依次选择:开始-〉所有程序-〉MicrosoftSQLServer2008-〉配置工具-〉SQLServer配置管理器
2、打开SQLServer配置管理器后,选择SQLServer网络配置下面的MSSQLSERVER,然后看右边里面的TCP/IP是否为“已启用”
三、检查SQL服务器防火墙设置(快捷步骤-直接关闭防火墙(不安全))
1、在进行完上两步操作后,用户需要做的是对SQL服务器防火墙进行重新配置。在进行这一步操作时,首先找到SQL服务器上那个端口支持TCP/IP协议。用户可以在SQL服务器防火墙已经处于运行状态下,右击“TCP/IP协议”选择“属性”:
SQL服务器上支持TCP/IP协议的是1433端口。下一步要做的是在防火墙的配置中允许1433端口支持TCP/IP协议即可。如果服务器上运行的是Windows7操作系统,其配置步骤为(其他微软操作系统的做法类似),打开“控制面板”选择“Windows防火墙”选项,然后点击高级选项
2、选择“高级设置”后,在右边菜单栏中找出“具有高级安全选项的Windows防火墙”并将其打开。打开后会发现在左边菜单栏中有“入站规则(InboudRules)”选项。将该选项打开,并在右边菜单栏中选择“新建规则(NewRule)”选项
3、打开“新建规则”选项后,利用“新内置绑定规则向导”为1433端口配置“内部绑定协议”配置为适用于TCP/IP协议即可。(前提是,需要完成该步骤以前所述的所有步骤)
最后点击“完成”即可。测试方法:在局域网内找一台电脑,打开SQLServer数据库,然后输入Ip和密码,如果能连接上,就说明已经配置好了
1、我的电脑作为被远程桌面连接的电脑,需要设置远程,开启远程桌面服务。右键点击计算机—属性—远程设置,打开系统属性对话框。
2、在系统属性—远程选项卡处,点击勾选“允许远程协助连接这台计算机”,“允许运行任意版本的远程桌面的计算机连接(较不安全)”,完成后点击应用,确定即可。
3、由于现在有些版本的远程桌面不允许存在空密码,因此需要对用户账户Administrator用户设置一个的密码。
4、点击开始—控制面板—用户帐户—为您的账户创建密码,创建一个密码。
5、在开始—运行输入servicesmsc,
6、在服务里找到远程桌面服务Remote Desktop Services服务,右键属性,查看其启动类型和服务状态,若是启动类型为禁用,启动状态为已停止,则将其启动类型改为手动或者自动,然后启动服务。
7、在开始-运行输入cmd,然后在命令行输入ipconfig,找到我的电脑的内网IP地址。
8、在我的电脑输入http://19216811进入路由器,点击转发规则,虚拟服务器,在虚拟服务器中添加新条目,
9、然后输入服务端口号3389和IP地址:1921681213,点击保存即可。
10、在我的电脑百度IP,查询自己的出口IP。
11、在外网电脑点击开始—运行,输入mstsc点击确定,打开远程桌面连接客户端。
12、输入我的电脑的出口IP,由于端口默认为3389,因此可以省略,点击确定,就可以看到我的电脑的桌面。
13、最后输入我的用户账户密码点击登录,即可远程桌面连接我的电脑。
凭借无与伦比的安全优势,Windows Server 2008系统让不少朋友在不知不觉中加入了使用行列。不过,这并不意味着Windows Server 2008系统的安全性就能让人高枕无忧了;这不,当我们开启了该系统自带的远程桌面功能后,Windows Server 2008系统的安全问题随即就凸显出来了,如果我们不对远程桌面功能进行合适设置,那么Windows Server 2008服务器系统受到非法攻击的可能性就会加大。为了让Windows Server 2008系统更安全,本文特意总结几则远程桌面功能的安全设置技巧,希望大家能从中获得启发!强迫执行网络级身份验证 尽管传统操作系统也具有远程桌面功能,不过Windows Server 2008系统对远程桌面功能的安全性能进行了强化,它允许网络管理员通过合适设置来强迫远程桌面连接用户执行网络级身份验证,以防止一些非法用户也趁机使 用远程桌面功能来入侵Windows Server 2008服务器系统。要实现强迫远程桌面连接用户执行网络级身份验证操作时,我们必须按照如下步骤来设置Windows Server 2008系统的远程桌面连接参数:
首先以超级用户的身份登录进入Windows Server 2008服务器系统,打开对应系统的“开始”菜单,从中依次选择“程序”、“管理工具”、“服务器管理器”选项,打开本地服务器系统的服务器管理器控制台窗口;其次将鼠标定位于服务器管理器控制台窗口左侧显示区域中的“服务器管理”节点选项上,在对应“服务器管理”节点选项的右侧显示区域,单击“服务器摘要”设置区域中的“配置远程桌面”链接,打开服务器系统远程桌面功能的设置对话框;
在该设置对话框的“远程桌面”处,服务器系统共为我们提供了三个设置选项,如果我们想让局域网中的任何一台普通计算机都能顺利使用远程桌面连接来远程控 制Windows Server 2008服务器系统时,那应该将“允许运行任意版本远程桌面的计算机连接”功能选项选中,当然这种功能选项容易对Windows Server 2008服务器系统的运行安全性带来麻烦。
为了让我们能够安全地使用远程桌面功能来远程控制服务器,Windows Server 2008系统推出了“只允许运行带网络级身份验证的远程桌面的计算机连接”这一控制选项(如图1所示),我们只要将该控制选项选中,再单击“确定”按钮保 存好设置操作,日后Windows Server 2008系统就会自动强制对任何一位远程桌面连接用户执行网络级身份验证操作了,这样的话非法用户自然也就不能轻易通过远程桌面连接功能来非法攻击 Windows Server 2008服务器系统了。
只许特定用户使用远程桌面 要是开通了Windows Server 2008服务器系统的远程桌面功能,本地服务器中也就多开了一扇后门,有权限的用户能进来,没有权限的用户同样也能进来,如此一来本地服务器系统的运行安 全性自然就容易受到威胁。事实上,我们可以对Windows Server 2008服务器系统的远程桌面功能进行合适设置,让有远程管理需求的特定用户能从远程桌面这扇后门中进来,其他任何用户都不允许自由进出,那样的话 Windows Server 2008服务器系统受到非法攻击的可能性就会大大降低了;要想让特定用户使用远程桌面功能,我们可以按照如下操作来设置Windows Server 2008服务器系统:
首先打开Windows Server 2008服务器系统的“开始”菜单,从中依次选择“程序”、“管理工具”、“服务器管理器”选项,进入本地服务器系统的服务器管理器控制台窗口;
其次单击服务器管理器控制台窗口右侧区域中的“配置远程桌面”链接选项,打开服务器系统远程桌面功能的设置对话框,单击该对话框中的“选择用户”按钮,系统屏幕上将会出现如图2所示的设置窗口;
将该设置窗口中已经存在的用户账号一一选中,并单击“删除”按钮;之后,再单击“添加”按钮,在其后出现的用户账号浏览对话框中,找到有远程管理需求的 特定用户账号,并将该账号选中添加进来,再单击“确定”按钮退出设置操作,这样的话任何一位普通用户日后都不能使用远程桌面功能来对Windows Server 2008服务器系统进行远程管理了,而只有在这里设置的特定用户才有权限通过远程桌面连接访问目标服务器系统。
禁止administrator使用远程桌面 在缺省状态下,Windows Server 2008服务器系统允许administrator账号使用远程桌面功能,为了防止非法攻击者尝试使用该用户账号来攻击本地服务器系统,我们可以按照下面 的操作来禁止administrator账号通过远程桌面连接来访问Windows Server 2008服务器系统:由于从服务器 系统中无法直接删除administrator账号,为此我们可以采用最为极端的方法,那就是将administrator账号强行禁用;禁用该用户账号 最简单的方法就是先依次单击服务器系统桌面中的“开始”/“程序”/“附件”选项,从下拉菜单中选中“命令提示符”命令,并用鼠标右键单击该命令选项,再 执行右键菜单中的“以管理员身份运行”命令,打开Windows Server 2008系统的MS-DOS工作窗口,在该窗口的命令行中执行字符串命令“net user administrator /active:no”就可以了。
不过,上面的方法往往会影响网络管理员正常管理服务器系统,为此我们还可以通过为administrator账号更名的方式,来禁止administrator使用Windows Server 2008系统的远程桌面连接:
首先以超级用户的身份登录进入Windows Server 2008服务器系统,依次单击该系统桌面中的“开始”/“运行”命令,在弹出的系统运行对话框中,输入字符串命令“gpeditmsc”,单击“确定”按钮,打开本地服务器系统的组策略编辑控制台窗口;
其次在该控制台窗口的左侧列表区域中,将鼠标定位于“计算机配置”分支选项上,再从该分支下面依次展开“Windows设置”/“安全设置”/“本地策 略”/“安全选项”,在对应“安全选项”的右侧显示区域中,双击“帐户:重命名系统管理员”目标组策略选项,打开如图3所示的选项设置窗口,在该窗口中我 们就能将administrator的名称修改成其他人不容易猜中的账号名称,最后单击“确定”按钮就能使设置生效了。
当然,我们也可以通过将administrator账号的终端登录权限取消的方法,来达到禁止administrator使用远程桌面功能的目的;在取 消administrator账号的终端登录权限时,我们可以先按前面操作打开服务器系统的组策略编辑控制台窗口,将鼠标定位于组策略编辑控制台窗口左侧 区域中的“计算机配置”分支选项上,再从该分支下面依次展开“Windows设置”/“安全设置”/“本地策略”/“用户权限分配”子项,在对应“用户权 限分配”子项的右侧显示区域中,双击目标组策略选项“通过终端服务允许登录”,在其后弹出的窗口中将administrators账号删除掉,如此一来, 当非法用户尝试使用administrator账号远程连接Windows Server 2008服务器系统时,就会出现拒绝登录的报警提示。
只许特定计算机使用远程桌面 有的时候,为了防止局域网中的计算机病毒随意通过远程桌面连接传染给Windows Server 2008服务器系统,我们需要限定任何用户只能从局域网中特定的安全计算机上使用远程桌面功能,来远程控制目标服务器系统。为了实现只许特定计算机使用远 程桌面与Windows Server 2008服务器系统建立连接的目的,我们可以按照如下步骤来设置本地服务器系统:
首先以系统管理员权限登录进入Windows Server 2008服务器系统,依次单击“开始”/“运行”命令,打开系统运行文本框,在其中输入“gpeditmsc”字符串命令,单击“确定”按钮,打开组策略编辑控制台窗口; 其次在该控制台窗口的左侧显示区域中,将鼠标定位于“计算机配置”分支选项上,再从该分支下面依次展开“管理模板”/“网络”/“网络连接” /“Windows防火墙”/“标准配置文件”子项,找到“标准配置文件”子项下面的“Windows防火墙:允许入站远程管理例外”目标组策略项目,用 鼠标双击该项目,打开如图4所示的属性设置界面;
下面将该设置界面中的“已启用”项目选中,并且在其后自动激活的“允许来自这些IP地址的未经请求的传入消息”文本框中输入安全的特定计算机IP地址, 再单击“确定”按钮完成设置操作,这样的话任何用户日后只能从这里指定的普通计算机上使用远程桌面功能来远程控制Windows Server 2008服务器系统了。 www 禁止所有计算机使用远程桌面在排查网络故障的时候,我们有时 需要临时禁止局域网中的所有计算机与Windows Server 2008服务器系统建立远程桌面连接,实现这种控制目的的方法有很多,不过最为简单的方法,就是利用服务器系统内置防火墙功能来快速禁止Windows Server 2008系统的远程桌面访问网络,下面就是具体的限制步骤:
首先打开Windows Server 2008服务器系统桌面的“开始”菜单,从中依次单击“设置”/“控制面板”选项,在弹出的系统控制面板窗口中,双击Windows防火墙选项,在其后弹 出的窗口中单击左侧区域中的“启用或关闭Windows防火墙”链接,进入Windows Server 2008系统的防火墙基本配置窗口; 接着单击基本配置窗口中的“例外”选项卡,打开如图5所示的选项设置页面,将该页面中的“远程桌面”选项取消选中,再单击“确定”按钮关闭设置页面,如 此一来局域网中的任意一台计算机再次尝试与Windows Server 2008服务器系统建立远程桌面连接时,都会被对应系统中的内置防火墙程序强行禁止掉了。
对远程桌面连接适当限制 大家知道,如果在某一段时间内同时有若干个远程桌面连接访问Windows Server 2008服务器系统时,对应服务器系统的运行效率就会受到明显影响,甚至能发生无法响应的故障现象。为了确保Windows Server 2008服务器能够稳定运行,我们可以按照下面的操作,来对远程桌面连接数量进行适当限制:
首先以超级用户身份登录进Windows Server 2008服务器系统,依次单击“开始”/“程序”/“管理工具”/“终端服务”/“终端服务配置”命令,打开对应系统的终端服务配置控制台窗口;其次点选该控制台窗口左侧显示区域中的“授权诊断”分支选项,在对应该分支选项的右侧显示区域中,选中“RDP-Tcp”选项,并用鼠标右键单击该选项,从弹出的快捷菜单中执行“属性”命令,打开“RDP-Tcp”选项的属性设置对话框; www 接着单击该属性设置对话框中的“网络适配器”标签,进入如图6所示的标签设置页面,在该设置页面的最大连接数设置项处,我们可以根据服务器系统自身的硬件配置性能进行合适设置,通常将该数值限制在“10”以下,最后单击“确定”按钮就可以了。
当然,我们也可以通过修改系统注册表的方法,来对远程桌面连接数量进行适当限制;在进行这种限制操作时,我们可以依次单击“开始”/“运行”命令,在系 统运行框中执行“regedit”命令,打开服务器系统的注册表编辑界面;将鼠标定位于该注册表编辑界面左侧显示区域中的 “HKEY_LOCAL_MACHINE/SOFTWARE/Policies/Microsoft/Windows NT/Terminal Services”分支选项上,在对应“Terminal Services”选项的右侧显示窗格中创建好双字节值“MaxInstanceCount”,再将该键值的数值设置成十进制的“10”,最后刷新一下系 统注册表就可以使设置生效了。 作者 张毅
服务器远程连接怎么操作刚租用了国外的服务器,不知道怎么使用?
互联先锋远程控制卡操作有两种方式,
一、windows系统远程连接步骤:
1、首先找到桌面远程连接,选择编辑
2、选择使用其他账户
3、输入服务商给你的IP和密码就可以啦
二、使用远程控制卡远程管理服务器
一般来说对服务器有较高要求的客户可能需要远程控制卡,当服务器需要开机、关机、重启的时候需要用到远程卡。远程卡要自己购买的,也可以联系服务商。
windows怎么远程连接服务器?
这个要看远程服务器是什么系统了,如果是Windows系统,那么远程控制软件就可以轻松实现(主要是远程桌面连接控制),如果是Linux系统,那么终端软件就行(主要是命令行连接控制),下面我简单介绍一下,感兴趣的朋友可以尝试一下:
01
Windows服务器
这里主要是借助远程控制软件来实现,在本地电脑和远程服务器同时安装远程控制软件,然后本地电脑输入远程服务器唯一的验证信息,验证成功后,就可以远程连接控制服务器了,下面我简单介绍2个不错的Windows服务器远程控制软件:
向日葵
这是一个国产的远程控制软件,轻便灵活,支持移动端和桌面端,个人使用完全免费,远程连接控制Windows服务器的话,只需要在本地电脑和远程服务器同时安装这个软件,然后本地电脑输入远程服务器唯一的识别码(或验证码),验证成功后,就可以远程连接控制服务器了,个人使用起来非常方便,唯一的不足就是做了限速处理:
XT800
这也是一个不错的国产远程控制软件,支持跨平台(桌面端和移动端),个人版也完全免费,基本使用方式与向日葵类似,本地电脑和远程Windows服务器都需要安装,然后本地电脑输入远程服务器唯一的账号和密码,验证成功后,就可以远程连接控制服务器了,非常方便、快捷,个人使用起来也非常不错:
02
Linux服务器
这里主要是借助终端软件来完成,首先远程Linux服务器需要开启ssh服务,同时允许本地用户连接,接着本地用户下载一个终端软件,就可以ssh远程连接控制Linux服务器了,下面我简单介绍3个不错的Linux服务器终端软件:
MobaXterm
这是一个非常受欢迎的终端软件,在个人桌面中有着广泛的使用,不仅可以像putty一样远程连接控制服务器,还可以像winscp一样上传下载文件,支持VNC、RDP等远程桌面连接,对于个人使用来说,是一个非常全能的软件,值得一用:
XShell
这也是一个非常不错的终端软件,但专业版需要付费购买,家庭学校版免费,支持ssh,telnet,rlogin等远程连接服务器,同时上传下载文件也非常方便(sftp),多标签、多窗口效果非常不错,对于个人日常使用来说,也是一个不错的选择:
FinalShell
这是一个非常不错的国产终端软件,个人使用完全免费,基本功能和xshell相差不多,不仅支持ssh等远程连接服务器,同时可以实时监控服务器CPU和内存使用率,上传下载文件也非常方便,对于个人使用来说,也是一个非常不错的选择:
目前,就介绍这2种服务器远程连接和控制的方式吧,Windows主要是远程控制软件,Linux主要是终端软件,只要你熟悉一下相关工具的使用过程,很快就能掌握的,网上也有相关资料和教程,介绍的非常详细,感兴趣的话,可以搜一下,希望以上分享的内容能对你有所帮助吧,也欢迎大家评论、留言进行补充。
怎么登陆国外服务器?
互联先锋远程控制卡操作有两种方式,
一、windows系统远程连接步骤:
1、首先找到桌面远程连接,选择编辑
2、选择使用其他账户
3、输入服务商给你的IP和密码就可以啦
二、使用远程控制卡远程管理服务器
一般来说对服务器有较高要求的客户可能需要远程控制卡,当服务器需要开机、关机、重启的时候需要用到远程卡。远程卡要自己购买的,也可以联系服务商。
win7怎么远程连接服务器?
Win7远程桌面连接的方法
1、鼠标右击win7系统桌面“计算机”图标,选择“属性”选项;
2、在打开的计算机属性左侧选择“远程设置”功能;
3、在打开的“系统属性”菜单中,切换到“远程”选项卡,在“远程桌面”栏中,选择第三个选项;
4、点击“选择用户”按钮,添加一个可以远程到本计算机的用户(建议选择管理员用户);
5、添加好之后,点击“选择用户”按钮可以查看当前添加到“远程桌面组”的用户成员;
6、如果远程桌面开启失败,到服务控制台里面去找到“remotedesktopservices”依赖的几个服务;
7、查看这些服务是不是被禁用了,如果是,都开启一下;
远程桌面:
远程桌面控制是一种远程控制管理软件,可以在客户端利用其来遥控和管理远程的电脑,而且简单方便。
1.在控制面板中打开“系统”,或者右键点“我的电脑”选择“属性”。
2.在“远程”选项卡上,选中“允许用户远程连接到这台计算机”复选框即可。
3.确保您有适当的权限远程地连接您的计算机,并单击"确定"。在您的计算机上,您必须是管理员或者 Remote Desktop Users 组的成员。(注意:必须作为管理员或 Administrators 组的成员登录才能启用远程桌面功能)
4.本机主控设置:开始-程序-附件-通讯-远程桌面连接,输入您服务器的IP地址即可连接上您的服务器。
第三方远程桌面连接软件推荐
除系统自带的远程桌面外,许多优秀的第三方远程控制软件也能实现远程桌面连接,且往往在连接的简易性和操作的功能性等方面,较之自带的远程桌面有一定的优势。常见的第三方软件如国产免费软件网络人(Netman)远程控制软件、QQ远程协助,国外知名的teamviewer、PCanywhere等,都是非常优秀的远程控制软件。这些第三方软件,在连接速度上,比系统自带的远程桌面差上一些,但随着技术的发展,这些差距已经越来越小。
的发音姗姗姗姗姗姗
发音:màmiè拼音是拼音节的过程,即按照普通话音节的构成规则,快速连续地拼读声母、韵母,并与声调组合成一个音节。
服务器远程连接怎么操作刚租用了国外的服务器,不知道怎么使用?
互联先锋远程控制卡操作有两种方式,
一、windows系统远程连接步骤:
1、首先找到桌面远程连接,选择编辑
2、选择使用其他账户
3、输入服务商给你的IP和密码就可以啦
二、使用远程控制卡远程管理服务器
一般来说对服务器有较高要求的客户可能需要远程控制卡,当服务器需要开机、关机、重启的时候需要用到远程卡。远程卡要自己购买的,也可以联系服务商。
如何使用Python连接远程Windows服务器?
你可以在winodws上架设ssh服务器,然后你就可以在本地通过ssh协议来连接服务器,然后选择程序python的ssh模块可以使用paramiko
远程服务器连接不上是什么情况?
1、远程服务未开启。
2、用户名或密码有一个或两个都错误。
3、网络服务器或认证系统间接性故障。
4、可能是账号和端口绑定错误,也就是vlan绑定错误。
5、远程服务器故障,例如:服务器宕机、服务器无法连接网络。
6、被恶意DDOS攻击,流量超防御峰值导致IP被封,尚未解封。
7、修改了远程端口号,但未修改系统防火墙规则或安全类软件的规则。
8、带宽跑满(不一定是正常业务的带宽,有可能是中病毒之后异常发包)。
9、系统内安装安全类软件后,未开放相应的协议及端口而被拦截。
10、系统问题:卡死、蓝屏、系统文件丢失导致系统损坏等。
远程连接服务怎么开启啊?
找计算机-属性:远程设置:远程桌面-允许运行任意版本远程连接-选择用户-添加用户:Administrator;或是可以是其他非管理员用户;点确定保存,然后,我们来看:远程桌面管理器(这个只有WINSER2008才有的功能)
;可以看到在远程桌面管理器-会话下面有一个活动用户正在连接,这便是远程用户连接上这台windowsserver2008R2服务器;设置这个远程桌面时,过程中如果提示防火墙时,最好关闭防火墙,或是开启相应的端口或远程桌面应用程序。
很多朋友在需要用电脑远程连接的时候不会操作,今天小编就来和大家谈谈电脑怎么远程连接到服务器。
在电脑的右下方可以看到开始,打开开始,从里面的搜索栏里直接输入运行,打开运行栏
在弹出的对话框里输入mstsc
点击左下角的选项
然后会出现如下图所示的界面,根据要求填好计算机名和用户名等基本信息,点击右下角的连接选项,输入对方用户名和密码即可

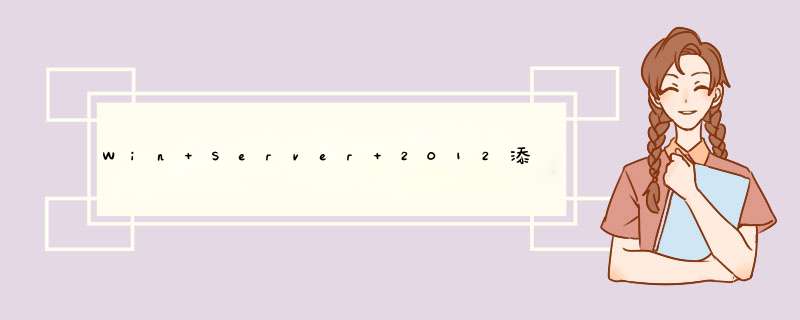





0条评论