如何设置DHCP服务器
DHCP是一种网络协议,它可以自动分配IP地址、子网掩码、默认网关等网络参数给客户端设备,从而减少网络管理员的工作量,提高网络管理效率。在这篇文章中,我将详细介绍如何在电脑上设置DHCP功能,让你轻松实现自动分配IP地址等网络参数的功能。
一、DHCP的基本原理
在介绍如何设置DHCP功能之前,我们需要先了解DHCP的基本原理。DHCP协议分为两个角色:服务器和客户端。DHCP服务器可以自动分配IP地址、子网掩码、默认网关等网络参数给客户端设备,而客户端设备则通过向DHCP服务器发送请求,获取自己的网络参数。
DHCP协议使用UDP数据包进行通信,在DHCP请求过程中,客户端设备首先通过广播方式发送DHCP Discover消息,DHCP服务器收到消息后,会回复DHCP Offer消息,告诉客户端设备可以分配的IP地址、子网掩码、默认网关等网络参数。客户端设备收到DHCP Offer消息后,会发送DHCP Request消息,确认自己要使用这些网络参数。最后,DHCP服务器发送DHCP Ack消息,告诉客户端设备可以开始使用这些网络参数。
二、如何设置DHCP功能
现在,我们来介绍如何在电脑上设置DHCP功能,让你轻松实现自动分配IP地址等网络参数的功能。
Step 1:打开网络和共享中心
首先,我们需要打开电脑上的“网络和共享中心”,这可以通过在Windows系统中点击“开始”菜单,然后搜索“网络和共享中心”来实现。
Step 2:选择网络适配器
在“网络和共享中心”中,我们需要选择当前连接的网络适配器,这通常是以太网或Wi-Fi适配器。选择适配器后,点击“属性”按钮。
Step 3:选择Internet协议版本4(TCP/IPv4)属性
在适配器属性对话框中,我们需要选择Internet协议版本4(TCP/IPv4)属性。选择后,点击“属性”按钮。
Step 4:选择自动获取IP地址
在Internet协议版本4(TCP/IPv4)属性对话框中,我们需要选择“自动获取IP地址”选项,这样电脑就会自动向DHCP服务器请求分配IP地址等网络参数了。
Step 5:选择自动获取DNS服务器地址
除了IP地址以外,我们还需要选择“自动获取DNS服务器地址”选项,这样电脑就会自动获取DNS服务器地址,从而能够正常访问互联网。
Step 6:保存设置
完成以上设置后,我们需要点击“确定”按钮,保存设置。此时,电脑就会自动向DHCP服务器请求分配IP地址等网络参数了。
三、总结
通过以上步骤,我们就可以在电脑上设置DHCP功能,实现自动分配IP地址等网络参数的功能了。需要注意的是,DHCP协议是一种基于服务端和客户端角色的网络协议,因此需要在网络中配置DHCP服务器。如果你在家庭网络中使用路由器,通常路由器都已经内置了DHCP服务器,你只需要按照以上步骤设置客户端设备即可。
DHCP服务:动态主机配置协议是一个局域网的网络协议。指的是由服务器控制一段IP地址范围,客户机登录服务器时就可以自动获得服务器分配的IP地址和子网掩码。
以tp-link为例进行说明:
浏览器输入19216811,回车;
进入路由器登录界面,输入用户名及密码(铭牌上有标示),回车;
左击管理界面左侧的“DHCP服务器”→“DHCP服务”
右侧出现DHCP服务设置界面,选择“启用”即可。
将数据按顺序无重复发送到目的地,具体实现了局域网的管理。下面是我为大家整理的关于局域网路由器怎么设置dhcp服务器,一起来看看吧!
局域网路由器怎么设置dhcp服务器
01在浏览器中输入网址登陆路由器管理界面,然后输入用户名和密码进行登陆。
02选择”DHCP服务器“选项,然后勾选”启用 DHCP服务器“,接着输入”地址池开始地址“和”地址池结束地址“,如图所示,然后点击“保存”,重启路由器即可生效。
03接下来我们对电脑端进行设置,打开”控制面板“,依次选择”网络和共享中心“→”更改适配器设置“选项。
04接着点击如图箭头所示的图标右击,选择“属性”, 在打开的窗口中,找到并双击IPV4协议。
05同时勾选“自动获取IP地址”和“自动获取DNS服务器”上即可。 至此,DHCP服务器配置完成。

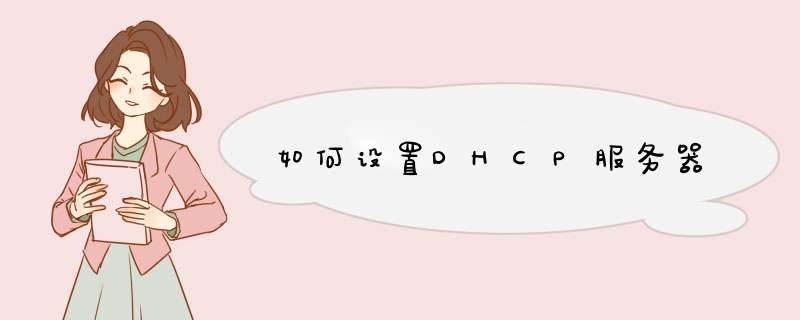





0条评论