win7不能访问WindowsServer2000服务器共享文件怎么解决
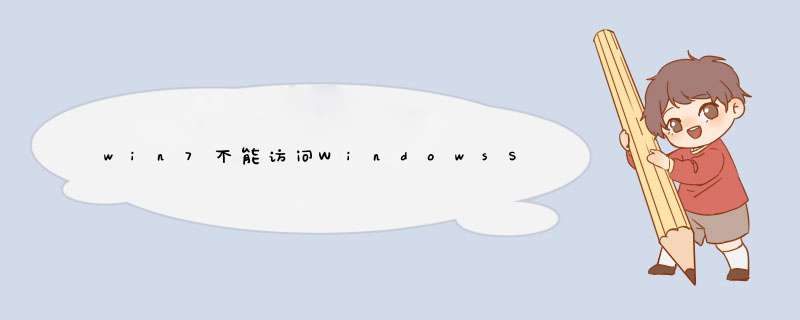
不同电脑不同操作系统之间都可以互相访问共享的文件,有win7旗舰版用户在试图访问一台Windows2000服务器上的共享文件夹时,出现问题,输入正确的用户名和密码也不能访问,后来发现是win7网络安全本地策略关闭状态,开启即可解决。下面小编跟大家介绍win7不能访问windowsserver2000服务器共享文件的解决方法。
解决步骤如下:
1、按WIN+R组合键,然后输入gpeditmsc;
2、打开本地组策略编辑器,依次展开计算机配置--windows设置--安全设置--本地策略--安全选项--网络安全:LAN管理器身份验证级别;
3、双击该项目,选择发送LM和NTLM-如果已协商,则使用NTLMv2会话安全,确定;
通过以上步骤设置之后,win7系统就能访问Windows2000的共享资源了,希望对大家有帮助。
1,购买电脑,安装好系统。
2,分配给这台电脑一个固定的局域网地址。
3,在这台电脑的硬盘上建立一个文件夹,开启共享。(同是需要开启guest账号)
4,在局域网的其他任何一个电脑的运行框中输入:\\共享电脑的ip地址。
5,如果没开启防火墙,或者其他安全设置,你现在就已经可以访问这台共享服务器了
一般很多共享服务都依赖workstation服务的。你最好在服务中启动“workstation"服务。共享文件夹需要设置方法:
开始--> 运行gpeditmsc--> 计算机配置--> windows设置--> 安全设置(Security Settings)--> 本地策略(Local Policies)
1:用户权利指派(User Rights Assignment)-->从网络访问此计算机(Access this computer from the network)-->添加Guest组
2:用户权利指派(User Rights Assignment)-->拒绝从网络访问这台计算机(Deny access to this computer from the network)-->删除Guest组
3:安全选项(Security Options)-->网络访问:本地账户的共享和安全模式(Network access:Sharing and security model for local accounts)-->更改为经典模式
1、找到桌面上的“我的电脑”图标,点击右键,出现菜单栏,选中菜单中的“管理”并打开。
2、在出现的页面中,找到并点击左边的“服务与应用程序”,在出现的选项中选中“服务”,这时右边出现了一系列的服务类型。
3、下拉出现的服务类型中,找到并选中“Computer Browser”,双击并打开。
4、在出现的页面中把启动类型中的选项设置成“自动”,点击“确定”。检查”Computer Browser”状态是否为“启动”,选中“Computer Browser”,右键点击菜单并查看其状态,若不在启动状态则设为“启动”。
5、在“服务”中找到serve,选中点开,和上述设置“Computer Browser”方法一样,把启动类型设置为自动,启动状态设置为“启动”。
6、最后一个需要找到的是“Workstation”,并把启动类型设置为“自动”,启动状态设置为“启动”。
7、做好上述设置之后,就可以找到并点击桌面菜单栏中的搜索按钮,在出现的搜索框中输入运行,点击并打开。
8、在弹出的窗口中输入 \\IP地址 (例如:\\1921681247) 或者 \\计算机名称,然后选择确定,弹出的窗口里的文件夹就是对方的共享文件夹了。
安装FTP服务
开始--》管理工具--》服务器管理器
安装IIS/FTP角色
打开服务器管理器,找到添加角色,然后点击,弹出添加角色对话框,选择下一步
选择Web服务器(IIS),然后选择FTP服务,直到安装完成。
在IIS中查看,如果能够右键创建FTP站点,则表明FTP服务安装成功
创建Windows用户名和密码,用于FTP使用。
开始--》管理工具--》服务器管理器,添加用户,如下图:本实例使用ftptest
在服务器磁盘上创建一个供FTP使用的文件夹,创建FTP站点,指定刚刚创建的用户FtpTest,赋予读写权限
客户端测试。直接使用ftp://服务器ip地址:ftp端口,如图。弹出输入用户名和密码的对话框表示配置成功,正确的输入用户名和密码后,即可对FTP文件进行相应权限的操作。






0条评论