如何快速搭建自己的WordPress网站
快速搭建WordPress网站步骤如下:
1、打开浏览器,输入WordPress网址,回车会出现这个页面,告诉你需要准备什么信息。
2、点击开始,开始安装,输入之前准备好的信息,然后提交。
3、提交之后,如果检查没有问题,就会转到如下页面,提示可以开始安装网站了
4、wordpress的安装比较快,不到5分钟即可完成,安装前需要填一下基本信息,并且是可以随时修改的。
5、wordpress安装成功
6、使用刚设置的账号密码登录
7、登陆进去有一个很好玩的页面,叫做仪表盘
8、可以看到首页布局,如果不喜欢,有个自定义站点,点击可自定义
9、如果不喜欢这个主题可点击更换主题。如下图,各种漂亮的免费主题任选。
总结:基本建站流程就是这些,按照步骤来即可搭建属于自己的网站
windows用XP MyEclipse用不低于65的 tomcat用6X的
1 TOMCAT 部分
Tomcat是apache组织提供的免费开源版本的服务器
apache官方地址:
wwwapachecom
该网站致力于java世界的源代码开发与开放
Tomcat项目是apache组织下的一个项目小组tomcat小组开发的免费、开源服务器
--------------------------------------------------------------------------------------------------------------------
安装:
把Tomcat的开发版本解压到一个没有中文的目录
配置:
(1):
Tomcat服务器的运行依赖于本地的jdk的配置,依赖于环境变量中的java_home
配置环境变量:
在环境变量中新建java_home, 值为:C:\Program Files\Java\jdk160_13
(2):
修改Tomcat运行端口
默认端口为8080,改为较少使用的端口
\apache-tomcat-6016\conf\serverxml
行67, 把8080换为其他端口号码
步骤:
关闭服务
修改
重新开启
(3):
添加管理员用户名和密码
\apache-tomcat-6016\conf\tomcat-usersxml
修改内容为:
<xml version='10' encoding='utf-8'>
<tomcat-users>
<role rolename="manager"/>
<user username="admin" password="admin" roles="manager"/>
</tomcat-users>
保存,重启服务器,用户名和密码有效
------------------------------------------------------------------
2 web程序开发部分
eb程序开发步骤:
(1):
配置Tomcat服务器
window-->preferences-->myeclipse enterprice workbencth
--> servers
-->Tomcat
-->Tomcat6x
步骤:
1 变为enable
2 选择Tomcat安装目录(Tomcat Home)
校验正确性:
在工具栏找到服务器项,start Server。 如果服务器能够正常启动,则服务器配置完成
(2):
创建web工程
注意:
1 project Name:工程名
2 context root url : web工程部署到服务器之后,虚拟目录的名称, 该名称默认和工程名称相同,但可以进行修改
3 source folder : java源代码的目录
4 web root folder : web程序的根目录,该目录的名称不影响程序的使用
(3):
使用部署管理器:
把第二部的工程部署到服务器:
1 按照context root url 名称在tomcat/webapps/中建立目录
2 把第二步骤产生的web root folder中的内容拷贝到1步骤产生的文件夹中
(4):
开启服务器,使用浏览器访问
--------------------------------------------------------------------
3 Eclipse 部分
1 修改工作区间
file-->switch work space
2 把工程中的java源文件和class文件分开
window-->preference-->java-->buildpath-->folders
操作结果:
再创建工程可以把源文件和class文件分开管理
3 调节字体
window --> preferences-->general --> appearance--> colors and fonts
-->java
-->java editor text font
把字体调大
4 修改语言编码,让其支持一切的文字
window --> preferences-->general --> workspace-->text file encoding
-->UTF-8
目的:
让我们的java文件支持一切语言
5 修改jdk的版本
window-->preference-->java-->complier
选择版本为50
保存
Eclipse中的快捷键:
main方法:
main alt +
快捷打印:
syso alt +
快捷格式化:
ctrl + shift + f
快捷删除光标选中的行:
ctrl + d
快捷保存:
ctrl + s
快捷注释:
ctrl +
撤销修改:
ctrl + z
恢复修改:
ctrl + y
---------------------------------------------------------------------
MYECLIPSE部分
myeclipse注册:
(1):
打开MyEclipseKeyGenjar
格式:
dos中找到注册机所在目录,运行下面程序
java -jar MyEclipseKeyGenjar
(2):
myeclipse --> subscription information -->
把注册名称和code填入即可
myEclipse正常使用
--------------------------------------------------------------
myeclipse的配置:
1 修改工作区间
file-->switch work space
2 把工程中的java源文件和class文件分开
window-->preference-->java-->buildpath-->folders
操作结果:
再创建工程可以把源文件和class文件分开管理
3 调节字体
window --> preferences-->general --> appearance--> colors and fonts
-->java
-->java editor text font
把字体调大
4 修改语言编码,让其支持一切的文字
window --> preferences-->general --> workspace-->text file encoding
-->UTF-8
目的:
让我们的java文件支持一切语言
5 修改jdk的版本
window-->preference-->java-->complier
选择版本为50
保存
-------------------------------------------------------------------
快捷键修改:
修改辅助键:
window-->preference-->general-->keys
1 找到binding区域中的alt+/ ,解除绑定(选择remove binding)
2 command中的 content assistant,
把原有的ctrl + space去掉, 替换成alt+/ apply--> ok
------------------------------------------------------------------
MyEclipse集成Tomcat:
(1):找到服务器窗口
window --> preference --> myeclipse enterprice workbetch --> servers --> tomcat-->选择Tomcat6x
(2):选择tomcat的home directory, 其他的可以自动读取
(3):enable Tomcat服务器, apply, ok
(4):选择工具栏中的服务器中的Tomcat6x开启服务器,启动成功则证明配置完成
------------------------------------------------------------------
####重要!!!JAVA环境配置部分
JDK: java开发工具包
包含了java运行环境(JRE)
JRE:Java运行环境
当jre运行,则运行效果叫做java虚拟机(JVM)
JVM:Java虚拟机
用软件模拟的计算机硬件结构
-----------------------------------------------------------------------------
安装:
windows程序傻瓜式安装
-----------------------------------------------------------------------------
配置java运行环境:
path:
向系统注册可执行程序的目录,然后用户在dos的任何位置都可以执行该目录的所有的exe文件
我的电脑-->右键-->属性-->高级-->环境变量-->系统变量-->选择path --> 编辑 --> 在所有变量之前加入
C:\Program Files\Java\jdk160_13\bin
注意:
多个变量之间用分号隔开
测试查看是否成功:
打开dos的任意窗口,输入bin里面的exe的名称,如果没有提示错误则证明配置成功
同学操作:
(1):找到本地的jdk安装位置
(2):找到path环境变量查看
(3):到dos窗口中测试配置是否正确
--------------------------------
classpath:
指定了class文件的位置
该变量默认是不存在的需要创建
我的电脑-->右键-->属性-->高级-->环境变量-->系统变量-->新建-->
变量名: classpath
变量值: ;C:\Program Files\Java\jdk160_13\lib
----------------------------------
DOS命令:
开始-->运行-->cmd打开ms-dos窗口
关闭dos窗口:
exit
清屏:
cls
跳转盘符:
c: 跳转到c盘 d:跳转到d盘 x: 跳转到x盘
进入某个目录:
cd 目录名称
退出到根目录:
cd\
查看目录中的内容:
dir
-----------------------------------------------------------------------------------------------------------------------------------------------------------------
第一个java文件的编写步骤:
(1):把本地机器的扩展名展示出来
展示方式:
打开我的电脑-->工具-->文件夹选项-->查看-->找到隐藏已知文件的扩展名,把上面的选项去掉
(2):创建一个文本文件, 把文件名称改为HelloWorldjava
注意:
java是java程序的默认后缀名
(3):使用记事本打开java文件,填写内容
public class HelloWorld {
public static void main(String[] args){
Systemoutprintln("我爱祖国");
Systemoutprintln("我爱世界");
}
}
注意:
1 class的名称必须和文件名相同
2 main方法是程序的入口方法,会自动执行,因此写法固定
3 Systemoutprintln("我爱祖国"); 代表向控制台打印
4 一个语句结束用分号隔开(使用英文分号)半角的分号
5 大写: String System 首字母大写
执行Java代码:
(1):
使用java编译器把java文件编译成class文件
使用dos窗口到文件的地址执行以下代码
javac HelloWorldjava
结果:
在目录中会产生一个HelloWorldclass的文件
(2):
在该目录下运行
java HelloWorld
java命令一般代表三个过程:
第一过程打开虚拟机
第二过程载入代码并执行
第三过程关闭虚拟机
------------------------------------------------------------------------------------------
javac :
java complier Java编译器, 主要目的把java文件编译成class文件
--------------------------------------------------------------------------------------------
注意:
(1)
在java中,一个java文件称为一个编译单元。
(2)
一个java文件中可以存在多个class类型
(3)
无论java文件中有多少个class,但是至多只能有一个使用public进行修饰,而且该class的名称要和文件名相同
-------------------------------------------------------------------------------------------
规则:
刚性的、违反规则则一定出错
规范:
柔性的、违反规范语法能够被解析,只不过不够专业
--------------------------------------------------------------------------------------------
Java中的标示符:
概念:
java中所有自定义的名称都可以称为标示符
标示符的构成:
字母 数字 _ $
能作为首字母的:
字母 _ $
-------------------------------------------------------------------------------------------
Dreamware文件面板
随着互联网的不断发展,人们对于网站的需求也变得越来越复杂,需要更加高端的功能来满足用户的需求。而Dreamware文件面板是目前市场上最为优秀的网站管理面板之一,能够帮助网站管理员快速管理网站以及各项配置。
什么是Dreamware文件面板?
Dreamware文件面板是一款开源的Web服务器控制面板,允许管理员在一个单独的地方管理多个网站。该面板可运行在Linux和Windows等操作系统上,便于管理员使用和搭建,同时还支持安装和管理多个网站、数据库、虚拟主机等功能,极大提高了数据管理效率。
为什么选择Dreamware文件面板?
Dreamware文件面板一直致力于提高网站服务器的管理效率和安全性。它提供强大的安全策略保证服务器不受攻击,同时支持快速简便的文件管理,提高了网站管理的效率。
此外,Dreamware文件面板还提供了许多实用的功能,如FTP管理、备份和还原等。管理员可以更加方便地管理网站文件,并在需要时快速备份或还原数据以确保数据的完整性。
使用Dreamware文件面板的优势
使用Dreamware文件面板有以下几个优势:
扩展性强: Dreamware文件面板支持各种服务器和操作系统,拥有众多插件和扩展可满足网站管理员的不同需求;
操作简单: 界面简洁、易于操作,方便了管理员的工作,减少了出错的机会;
安全性高: 内置防火墙和SSH隧道可以保护服务器免受攻击,确保网站数据的安全;
免费开源: Dreamware文件面板是一款免费的开源软件,用户不需要支付高昂的费用来使用该软件;
灵活配置: 可以自定义配置和调整服务器设置来适应不同的应用和场景。
如何使用Dreamware文件面板?
使用Dreamware文件面板管理网站非常简单。首先,需要在服务器上安装Dreamware文件面板,通常安装过程中需要一些配置和设置,这些配置决定了Dreamware文件面板的性能和安全性等。
安装好后,输入管理员账号密码即可登录Dreamware文件面板。在登录成功后,您可以看到控制面板,并开始创建站点,管理文件,调整服务器设置等操作。
总而言之,如果您正在寻找一款快速、高效、稳定、安全、免费的Web服务器管理工具,Dreamware文件面板是一个不错的选择。

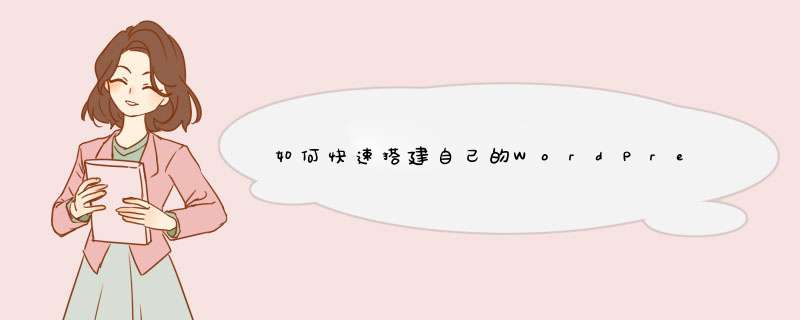





0条评论