https在win7 的环境下如何配置?
要想成功架设SSL安全站点关键要具备以下几个条件。
2、必须在WEB服务器上安装服务器证书。
3、必须在WEB服务器上启用SSL功能。
4、客户端(浏览器端)必须同WEB服务器信任同一个证书认证机构,即需要安装CA证书。
下面,我们对照上面的四部,进行一步一步的操作
1:需要从可信的证书办法机构CA获取服务器证书(由于我们是在本地做测试环境,而不是实际操作。所以这里我们自己创建一个证书。如果是实际的操作,需要通过域名商,来获取一个证书,这是要花钱的。)
2:必须在WEB服务器上安装服务器证书。
打开IIS,找到服务器证书、
点击创建自签名证书
输入你要创建的证书的名字,我这里取名 joeyssl
3、必须在WEB服务器上启用SSL功能。
接下来,我们新建一个本地测试站点,并且绑定刚才我们创建的证书。
打开 hosts 文件,用于创建一个站点的名称(例如 http://webjoeyssl 那么这个 webjoeyssl 就是我们需要创建的站点名称,我用hosts解析为本地)
C:\Windows\System32\drivers\etc
在IIS里面绑定目录,绑定http和 https
在添加的时候,绑定类型,先选择 http 的类型,虽然这里有 https,但是还是首先要保证能通过 http能访问网站,毕竟大部分的人都是通过http来打开站点的,只是在某些特别需要加密的地方用到https,我们下一步会绑定 https的,这里先不急,除非你整个站点都是https运用,那么这里才只选择https。
上面的测试,已经能保证 http://webjoeyssl 以及 https://webjoeyssl 都可以打开网站了。
当然我们也可以强行设置必须要通过 ssl 才能访问站点(此时,只有https才能访问,而http 就无法访问了)
但是这样会出现一点问题,你访问http://webjoeyssl ,浏览器会报错
4:客户端(浏览器端)必须同WEB服务器信任同一个证书认证机构,即需要安装CA证书。
我们打开 http://webjoeyssl/ 或者是 https://webjoeyssl/ 会提示不安全,点击继续浏览即可。在实际的环境中,你拿到的是一个实际的证书,所以不会产生类似的报告安全证书有问题、
WebDAV是一种类FTP的协议,你可以用它在互联网上远程访问或共享你的文件,首先,你必须安装互联网信息服务(IIS)和WebDAV
publishing,下面与大家分享下如何建立WebDAV服务器
WebDAV是一种类FTP的协议,你可以用它在互联网上远程访问或共享你的文件。与FTP相反,WebDAV可以更好地通过防火墙,并且有密码保护和加密。我们马上就来介绍一下如何在Windows中建立WebDAV服务器。
首先,你必须安装互联网信息服务(IIS)和WebDAV publishing。在Win7中,点击“开始”,输入“Windows
features”,然后按下回车。在Win8中,在开始屏幕上,输入“Windows features”,选择右边的“设置”,然后选择出现的快捷方式。
务必要选择以下几项:
● 互联网信息服务(IIS)
● IIS管理控制台
● WebDAV publishing
● Windows身份验证
下一步,要开启WebDAV
publishing,你必须打开IIS管理器。在Win7中,点击“开始”,输入“IIS”,然后打开出现的快捷方式。在Win8中,在开始屏幕上,输入“IIS”,然后打开出现的快捷方式。
要配置Windows身份验证,选择“Default Web
Site”并双击“Authentication”图标。显示的身份验证类型列表会根据你之前安装的类型出现,但如果你只是将IIS用来使用WebDAV,我建议禁用“匿名”并开启“Windows身份验证”。
下一步,再次选择“Default Web Site”并双击“WebDAV Authoring
Rules”,然后单击右边的“Enable”。之后点击右边的“Add Authoring Rule”,配置权限和你要的选项。
要测试IIS和网页服务器是否运行,打开一个浏览器并输入“localhost”,按回车。
如果你开启了Windows身份验证,会提示你输入用户名和密码,请在这里输入你Windows账号的名称和密码。如果登录有问题,请确认你的账户名正确——打开“计算机管理控制台”,查看本地用户列表进行确认。
验证完成后,你就会看到默认IIS页面,如果你没删除或改动的话。
要测试WebDAV服务器是否起作用,打开命令行提示窗口,输入:
net use http://localhost。它会把网络驱动器映射到你的WebDAV文件夹,显示出你IIS网页服务器目录下的文件。
如果你想给其他地方提供访问权限,你可以添加一些虚拟目录。右键单击“Default Web Site”,选择“Add New Virtual
Directory”。
为了让你或他人通过互联网访问WebDAV服务器共享,你必须配置防火墙,打开“80”端口,用于未加密访问,打开“443”端口,用于加密访问,并且配置路由器的相应端口。正确配置好后,要通过互联网访问WebDAV,你要使用互联网IP地址或者是域名或主机名。
在使用Windows身份验证时,你的WebDAV密码是加密的,如果你选择使用普通的80端口的HTTP的话,会话的其他部分是明文发送的。但你也可以通过在IIS中开启SSL加密,并在配置/访问WebDAV共享时使用HTTPS地址,来对整个会话进行加密。
如果你想在浏览器中看到你的文件列表,在IIS中打开“Directory Browsing”,选择“Default Web
Site”,双击“Directory Browsing”,点击右边的“Enable”。
1、打开控制面板,选择并进入“程序”,双击“打开或关闭Windows服务”,在弹出的窗口中选择“Internet信息服务”下面所有地选项,点击确定后,开始更新服务。
2、更新完成后,打开浏览器,输入“http://localhost/”回车,如果此时出现IIS7欢迎界面,说明Web服务器已经搭建成功。
3当web服务器搭建成功后,下一步所要做的就是把开发的网站安装到Web服务器的目录中。一般情况下,当Web服务器安装完成后,会创建路径“%系统根目录%inetpub/wwwroot”,将开发的网站COPY到该路径下。即可实现本地访问该网站。
当我们在win7系统下操作的时候可能会遇到一些问题,比如有用户反映说在win7系统下调试aspnet应用程序的时候,VSNET出现这样一个错误,试图运行项目时出错:无法在WEB服务器上启动调试,导致无法继续调试,这是怎么回事呢?接下来小编就跟大家分享一下Win7下无法运行asp项目提示无法在web服务器上启动调试的具体解决方法如下。
推荐:
1、确认在“配置属性”中的“启用ASPNET调试”为“True”
VS环境里面,菜单项目项目属性(最下得选项)配置属性(左边第二项)-Debugging-Enable AspNet Debugging 设置为True
作用:
确定调试器能过启动IIS来调试aspnet页面!
2、确认你的“webconfig”中的“debug=true”
打开webconfig文件,设置debug=“true”;
作用:配置调试器可以调试该应用程序
3、若你安装过wind2000 SP4后,则要在命令行执行“regsvr32 i aspnet_isapdll”
操作步骤:
开始运行-cmd-regsvr32 i aspnet_isapdll
作用:
重新注册aspnet_isapdll
4、在IIS里查看站点信息,选中“目录安全性”,里面有“匿名访问和身份验证控制”,再点击“编辑”,确认“集成Windows身份验证”选项被选中
我的电脑-右击-管理应用程序管理-IIS-默认网站你得站点-右击-目录安全性认证和访问方式-勾选匿名访问和身份验证控制,编辑-勾选确认“集成Windows身份验证”
作用:
匿名访问:此处设置不是为了解决你得调试问题,是为了能够使局域网或者广域网中其他用户通过输入你得Ip和网站名称来访问该网站
集成Windows身份验证:刚建立得网站身份验证方式为Windows要求必须用windows用户身份访问该网站,不更该IIS,将无法正常调试!
5、在IE选项-“安全设置”-“自定义级别”里有“用户验”,确认选中“自动使用当前用户名和密码登录”
6、运行C:WINNTMicrosoftNETFrameworkv103705aspnet_regiisexe -i
操作步骤;
cd到C:WINNTMicrosoftNETFrameworkv103705目录
aspnet_regiisexe -i
或者start=all progames visual studionet 2003-visual studionet tools command prompt-aspnet_regiisexe -i
作用:
重新注册当前得。net framework版本即(v103705)到iis,为了解决调试得时候出现您所运行得net版本不是v11得问题
7、控制面板管理工具计算机管理本地用户和组用户,双击ASPNET用户,为其隶属于添加Administrators用户。
首先是web服务器的搭建方法:
1、打开控制面板,选择并进入“程序”,双击“打开或关闭Windows服务”,在弹出的窗口中选择“Internet信息服务”下面所有地选项,点击确定后,开始更新服务。
2、更新完成后,打开浏览器,输入“http://localhost/”回车,如果此时出现IIS7欢迎界面,说明Web服务器已经搭建成功。
3当web服务器搭建成功后,下一步所要做的就是把开发的网站安装到Web服务器的目录中。一般情况下,当Web服务器安装完成后,会创建路径“%系统根目录%inetpub/wwwroot”,将开发的网站COPY到该路径下。即可实现本地访问该网站。
WIN7系统下建FTP服务器方法:
一、创建FTP站点。
打开:控制面板---系统和安全---管理工具---Internet 信息服务。
建站:右键点击网站---添加FTP站点。
输入FTP 站点名称---选择你的 FTP 目录物理路径,点下一步。
IP选择本机IP,端口默认21(可更改),SSL选"允许",点下一步。
设置权限,点击完成。
二、管理用户权限。
Trsmas(新建FTP站点)右键点击,选择"编辑权限"。
FTP属性----安全----编辑---打开FTP权限对话窗。
匿名访问:添加---打开选择用户或组对话窗---文本框中输入everyone---检查名称---确定。
权限访问:高级---打开新窗口---立即查找---在结果中选择---确定。
注:提前在系统中添加用户名和密码。
三、验证成功。
打开网页,输入ftp://IP:port。
匿名访问,则直接进入根目录下;有权限限制的,输入用户名和系统密码。
win7中也是默认带IIS服务器的,只是默认没有开启需要手动开启。
工具原料:win7系统
1、依次打开”开始“——>”控制面板“——>"默认程序"。
2、然后选择最下方的程序和功能选项。
3、在打开的界面中选择打开或关闭windows功能。
4、然后勾选IIS服务器配置相关的选项,如下图:
5、勾选完成 后等待其配置完即可重启系统生效。
6、至此及开启了IIS服务,然后可以通过控制面板中的管理工具中的Internet信息服务管理来管理自己的IIS服务器了。
可以得。。。。不登陆时系统也会自己启动服务得。。。。所以只要的系统启动iis服务没问题的话。能正常访问你得电脑。。。其实你可以自己试验下就知道了。。。不登陆然后局域网或者外网访问web。不过系统启动服务需要点时间不是立马就能访问到得,自己试验得时候稍微等一下再访问就OK了。

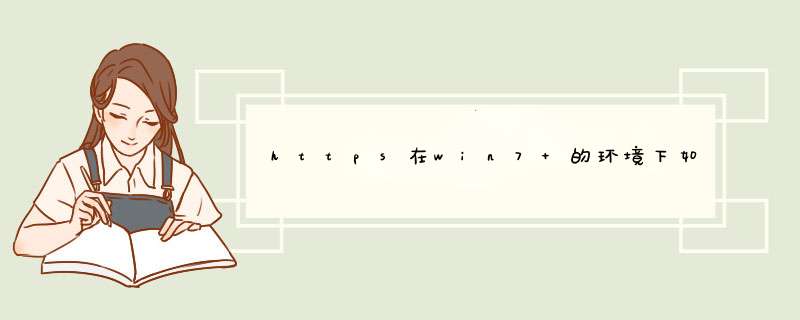





0条评论