怎么开启windows2008系统的远程桌面连接功能
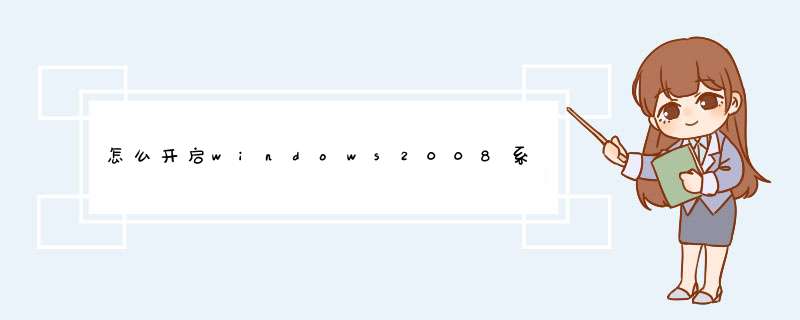
正确开启windows2008系统的远程桌面功能
一、正常的开启操作:1在桌面上右点"计算机"->"属性"->在打开的"系统"窗口里点击"远程设置",
2再切换到"远程"选项板中,将"远程协助"打上对钩,
3再将"远程桌面"里根据你的需要选择一项目,比方我选择的是"允许运行任意版本远程桌面的计算机连接"。
4确定就行了。
二、特殊的情况:有的网友会发现在给"远程协助"打钩时,是灰色的没法钩上,也就没办法开启。这是因为windows2008的安全性已经被微软设计的很高,默认刚安装上2008系统时并没有安装上这项服务,需要你用执行相应的安装操作。
具体如下:
打开"服务器管理器"右击"功能"选择"添加功能",
将右边窗口中"远程服务器管理工具"下边的"远程协助"打上对钩"再点击"下一步"
再点击"安装"需要等待几分钟安装完后再去执行上边第1步操作就成功开启了远程桌面功能。
我在此特别说明的是,网上许多介绍只提到了上边第一种操作,对第二种特殊情况介绍并不多,在此列出希望对大家有所帮助。
首先2台电脑在同一个网络中,也就是说2台电脑IP地址在一个网段,2台电脑可以互相ping通。
其次2台电脑都把远程开了
再次把电脑的防火墙关了。
以上都条件都弄了,还是故障依旧,查看电脑的服务远程控制服务有没有关闭,手动开启
如何开启自己计算机远程桌面连接功能?
远程桌面连接功能是IP地址使用到最强大的功能,远程桌面连接是指当离开电脑时使用另一能电脑控制本电脑,对被控制电脑进行操作。本经验要讲的就是如何开启远程桌面连接功能,在同一个网络中才可以使用电脑自带远程功能,不是同一网络中的借用软件来实现远程连接。
右键点击电脑桌面的‘网络’进入‘属性’; 在‘网络和共享中心’点击‘本地连接‘;
双击打开’协议版本四‘,在’常规‘设置查看IP地址,动态IP地址无法开启远程桌面连接功能(除非路由器中设置转发,路由器设置在这里不进行解说);
如果你的是动态IP地址,在运行输入’cmd‘命令查看IP基本信息,最后填写在协议版本四中。
使用另一台电脑(虚拟机也可以)打开运行输入’mstsc‘,在远程桌面连接下点击选项。把体验性能设置成最高。
输入框中输入被远程的IP地址,当出现询问是否连接时点击‘是’,然后输入帐户和密码进行远程。
最后远局域网远桌面连接成功。成功登录上自己的电脑。
如何开启远程桌面连接 xp
1)启动Remote Desktop Help Session Manager服务:这个服务用于管理并控制远程协助。如果此服务被终止,远程协助将不可用。开启方法:我的电脑—>右键—>管理—>服务和应用程序—>服务—>找到Remote Desktop Help Session Manager—>右键进行“启动”(可以通过属性来其启动类型为“自动”,这样开机系统就会自动开启这个服务,就省的每次都要来开启,不过方便会伴随着风险)。
2)启动Terminal Services服务:这个服务允许多位用户连接并控制一台机器,并且在远程计算机上显示桌面和应用程序。开启方法和上面的类似:我的电脑—>右键—>管理—>服务和应用程序—>服务—>找到Terminal Services—>右键进行“启动”(可以通过属性来其启动类型为“自动”,这样开机系统就会自动开启这个服务,就省的每次都要来开启,不过方便会伴随着风险)。
3)给需要被远程登录的计算机设置账户密码:如果之前已经给系统设置过帐号和密码,同时想远程登录时采用同样的帐号和密码,则可以不用设置了。如果之前的帐号没有设置密码或者想分配一个新的账户,就可以设置。设置后就可以为防止其他人登录你的系统提高安全保障,设置方法如下:开始—设置—控制面板—用户帐户
情况一:给没有密码保护的帐号设置密码。在用户帐号界面选择你想要登录的账户,进入,选择“创建密码”,进行密码设置;
情况二:创建新的帐号并设置密码。在用户帐号点击“创建新的账户”—输入账户名—输入密码—创建。
4)激活远程桌面连接:步骤如下(成功如图)
第一步:在桌面“我的电脑”上点鼠标右键,选择“属性”。
第二步:在弹出的系统属性窗口中选择“远程”标签。
第三步:在远程标签中找到“远程桌面”,在“容许用户连接到这台计算机”前打上对勾后确定即可完成XP下远程桌面连接功能的启用。
说明:进行上述设置时,必须以Administrators组成员登录到计算机。
四、远程连接测试
1)获取被连接(需要登录的系统)的计算机的IP地址:获取方式为 开始—运行—输入“cmd”—在命令行输入“ipconfig”—找到“IP Address”——记下IP地址,在后面的登录时需要用;
2)远程登录被链接的系统:开始——所有程序——附件——远程桌面连接——在弹出的窗口中(如下图所示)输入上一步所记录的IP地址——点连接,若干秒之后,电脑黑屏,再若干秒之后,将出现登录XP系统的界面,输入之前设置的账户和密码,成功进入远程桌面。
五、小结
亲自测试成功。在网络搜索到的关于远程桌面连接的教程不少,也很简单,但是都没提到开启Remote Desktop Help Session Manager和Terminal Services这两项服务,如果没有开启这两项服务就直接去激活远程桌面连接,其他机子输入IP地址进行连接的时候或提示连接失败。这时就要去被登录的系统上查看是否开启了这两项服务。
如何设置远程桌面连接?
远程桌面控制可以实现远程桌面控制的软件和方法有很多;在windows下可以使用pcanywhere来实现,或者利如科迈公司提供的WebMyPc这样的软件,而XP和2003 server用户还可以用其上面提供的“远程桌面”来实现;而Linux上面也有相关的软件:如VNC,Rmote X,或者类似Xwin32 的远程桌面;远程桌面控制是一种远程控制管理软件,可以在客户端利用浏览器或专门界面来遥控和管理远程的电脑。对于要实时操控服务端主机的情况下,比如远程管理、远程教学、远程技术支持、网络会议等,都会带来很大的帮助;一般的远程桌面控制都有如下功能实现:1、支持公网与内网、支持代理服务器2、支持文件上传和下载、支持下载断点续传3、支持复制和粘贴4、安全可靠。双密码、双认证、重要数据加密、私人密码不在网上传送、安全日志。□以pcanywhere这个常使用的远程桌面控制工具来说明:pcAnywhere 是首屈一指的远程遥控软件,在功能上有许多的优点:安全性更高、操作更简易且可自订符合需要的规格。不论您是要远程控制您的个人计算机、管理服务器、支持客户或帮助朋友。pcAnywhere 是 IT 专业人员、增值经销商 (VARs) 和个人使用者的最佳工具。内置的文件传输工具,自动优化以提高桌面传送速度,对于技术支持人员,只要安装 pcAnywhere,就可以从办公室或住家远程地管理公司内部所有的服务器。也可以远程管理使用者的计算机,以协助使用者直接地解决问题。对于 IT 使用者与 VARs 现在可以使用新的 pcAnywhere 「套件」程序。此公用程序可以减少应用程序在使用者的硬盘上留下的记录,只需安装实际需要的组件即可。此外它可以协助 IT 专业人员控制要提供何种功能给使用者利用,以执行组织的安全性与远程访问原则。 OLE 自动化可以让 VARs 将 pcAnywhere 功能整合至客户解决方案中。pcanywhere在实际使用上是非常简单和方便,只要下载了此工具软件,双击安装,并以下一步,下一步,就可以完成整个安装过程;安装完成后,提供两选择,一个是主控端,用来控制别的主机,二是被控端,用来提供给别人控制你的电脑;1、 选择主控端,在配置里加入对方电脑的域名或者IP地址,然后打开些主控端,就会自动地方寻找此主机,并让你控制此电脑;2、 选择被控端,此电脑将会以服务端方式等待对方主机对本电脑的控制====[Win XP的“远程桌面”]WinXP真是个好东西!不管是在家里通讯,还是出外旅行,Windows XP 都会在您所处的位置给您的工作提供帮助,它能够让你从家里或其它位置连接到办公室,并根据您的位置和要做的工作,更改您的设置,是不是非常方便,这就是WinXP的远程桌面功能。下面就听我详细道来吧。使用Windows XP Professional 上的远程桌面,可以使用另一台计算机来访问运行在您自己计算机上的 Windows 会话。这意味着您可以从家里连接到工作计算机,并访问所有应用程序、文件和网络资源,好像正坐在工作计算机前面。您可以让程序运行在工作计算机上,然后当回家时可以在家庭计算机上看见正在运行该程序的工作计算机的桌面。当你正连接到工作计算机时,远程桌面将会自动锁定该计算机,这样任何他人都无法在您离开时访问应用程序和文件。返回工作计算机后,可以按 CTRL+ALT+DEL 解除锁定。远程桌面还允许多个用户在一台计算机上拥有活动的会话。这意味着多个用户可以让他们的应用程序保持运行状态,并保留他们的 Windows 会话状>>
如何开启windows系统远程桌面
同时按“win键+R键”,再打开的运行对
1
再打开的控制面板界面点击右上角的“类
2
在所有控制面板选项中找到“windows防
3
在打开的windows防火墙页面中打开左边
4
在自定义设置页面中全部选择“关闭wind
5
再次返回到所有控制面板项页面,找到“
6
在打开的系统页面中打开左边的“远程设
7
再打开的远程里面勾选“运行远程连接到
如何开启远程桌面连接功能
右键点击电脑桌面的‘网络’进入‘属性’; 在‘网络和共享中心’点击‘本地连接‘;
双击打开’协议版本四‘,在’常规‘设置查看IP地址,动态IP地址无法开启远程桌面连接功能(除非路由器中设置转发,路由器设置在这里不进行解说)
如果你的是动态IP地址,在运行输入’cmd‘命令查看IP基本信息,最后填写在协议版本四中。
右键点击’我的电脑‘进入’属性‘点击左过菜单栏中的’远程设置‘;把远程桌面选项设置成’允许运行任意版本远程桌面的计算机连接‘。
怎样设置远程桌面连接
被访问的机器需要作以下这些设置
WINDOWS XP 需要关闭防火墙
然后开启远程桌面服务
打开控制面板--性能和维护--管理工具--服务,将以下服务开启:
Server
Terminal Services
Telnet
NT LM Security Support Provider(Telnet需要依存与此服务,因此需要先启动此服务)
切记设为自动之后还要点击启动选项。
然后一定要给机器administrator账户加上密码 不然也是无法访问的。
然后打开管理工具 本地安全策略 本地策略 安全选项 网络访问:本地帐户的共享和安全模式改为经典 本地用户以自己的身份验证
然后右键我的电脑 远程 把其中2项都勾上就可以了。
如何开启远程桌面连接
第1步:在Windows XP上激活“远程桌面”功能要想从Windows 2000远程访问Windows XP,首先必须激活Windows XP的“远程桌面”功能。在桌面上右击“我的电脑”图标,选择“属性”命令,打开“系统属性”窗口,切换到“远程”选项页,选中“允许用户远程连接到这台计算机”复选框,此时会提示某些本地账户可能没有密码,不管它,直接点击“确定”按钮即可如果你的Windows XP是不偿要输入密码而自动登录系统的,那还必须通过“控制面板→用户账户”创建一个密码,然后点击下面的“选择远程用户”按钮,在弹出的对话框中点击“添加”按钮将指定用户添加到远程桌面用户列表中,这一步很重要,因为默认情况下只有管理员组的用户才可以访问Windows XP远程计算机,如果你希望非管理员组的用户远程实现远程访问,必须首先在“控制面板→用户账户”中添加一个新的账户并设置密码,否则是无法成功实现远程桌面连接的。上网的电脑一般都有两个IP地址,一个是本机局域网的IP地址,(一般都是系统管理员指定的) 如上面就是本机在局域网里的IP地址,(如果是单机,那一般是自动的,就没什么用了)
还有一个是上网的IP地址,如果是拨号上网的IP地址是动态的,当然了,有些地方条件好一点的,有固定的IP地址,写到上面就是了, 如果你是局域网内的电脑,那就只要敲入局域网的那台装有windwos xp的电脑的IP。
如果你是在家里,或远处,那就要敲入装有windows xp电脑的上网IP地址。(不知道??!?我倒, 你的XP上网之后运行一下 ipconfig 就知了, 还有一个办法,就是,让XP运行QQ,然后在家里也运行QQ,就可以看到 远程XP的IP地址了。----说得够明白了吧,
如何设置电脑远程访问
这个问题很简单
1 你要有公司的***账号,并运行***账户方便与公司内网连接;
2 先把办公室的电脑作如下设置:
弧右击我的电脑—属性—远程—允许用户远程连接到此计算机前打√
3 在家里面电脑上,点击开始—运行—输入mstsc,就会弹出一个窗口你只要在上面输入你所要控制电脑的IP,接下来输入电脑用户名和密码。一切就OK啦
如何设置电脑默认为可以远程连接
设置电脑默认为可以远程连接方法详见:jingyanbaidu/6
远程桌面连接无密码怎样设置才能登陆
远程桌面连接无密定设置登陆方法:
1设置允许远程桌面访问。
2在要被远程访问的计算机的桌面上,右击我的电脑-系统属性。
3然后勾选允许用户远程连接到此计算机。
4点击开始-运行。
5输入 gpeditmsc,回车。
6在组策略对话框,依次展开Windows 设置-安全设置-本地策略-安全选项。
7点击安全选项后,在右侧的窗口里找到帐户:使用空白密码的本地帐户只允许进行控制台登录一行,右击,选择属性。
8在弹出属性设置窗口中,选择已禁用。
9然后点击应用-确定,再关闭组策略。
10再在开始-运行里输入 mstsc,远程连接没有设置系统登录密码的计算机。
11可以发现,密码为空,也可以正常连接远程桌面。
在Windows2000 Server 服务器上配置 NAT(网络地址转换)
NAT与ICS一样,主要用于家庭网络或小型办公网络,它可以使用多台计算机共享单个的Internet连接
网络地址转换包括:
1转换组件
它的作用是转换公用网络和专用网络的IP地址,转换专用网络和Internet之间转发数据包的TCP/UDP 端口号。
2寻址组件
寻址组件是简化的 DHCP 服务器,它可以为专用网络中的客户机分配IP地址、子码掩码、默认网关以及 DNS 服务器的IP地址。通常它的地址池中只包含20个左右的地址,如你将NAT服务器的地址设置为19216811,那么它的静态地址池中包含的地址往往是从1921681100-
1921681120。
3名称解析组件
名称解析组件充当专用网络上其它计算机的DNS服务器。当NAT服务器接受到专网上客户机的DNS请求时,它会将该请求转发到指定的Internet上的DNS服务器,并将响应返回给专用网络上的计算机。
一、配置服务器网卡
(1)在服务器上安装两块网卡,安装完毕后,"网络和拨号连接"文件夹中会出现两个连接:本地连接和本地连接2,为了方便操作,我们将这两个连接分别改名为“内网连接”和“校园网连接”。其中“内网连接”连接到内部网络的交换机端口,内网的所有计算机都连接在这个交换机上组成一个小型的局域网;“校园网连接”连接到校园网的交换机端口上,这个交换机连接到网络中心,从而连接到Internet。
(2)配置“内网连接”网卡:IP地址设置为19216811,子网掩码设置为2552552550,默认网关不配置,其它采用默认值。
(3)配置“校园网连接”网卡:IP地址设置为172181055(由网络中心分配),子网掩码设置为2552552550,默认网关设置为1721810254(由网络中心分配),DNS设置为1721811。在配置“校园网连接”网卡时注意,如果这时不配置默认网关,那就必须在路由和远程访问中配置默认的静态路由条目(后述)。
二、配置服务器NAT地址转换
(1)启动“路由和远程访问”:“开始”菜单->“程序”->“管理工具”->“路由和远程访问”。默认状态下,将本地计算机列出为服务器要添加其他服务器,请在控制台目录树中,右键单击“服务器状态”,然后单击“添加服务器”。
(2)右击要启用的服务器(这儿是本地服务器),然后单击“配置并启用路由和远程访问”,启动配置向导。
(3)跳过欢迎页面,下一步进入向导的公共设置页面。公共设置页面共有5项供选择:Internet连接服务器、远程访问服务器、虚拟专用网络(***)服务器、网络路由器、手动配置服务器。我们这儿选择“Internet连接服务器”,下一步。
(4)进入Internet连接服务器设置页面,有两项选择:设置Internet连接共享和设置有网络地址转换(NAT)路由协议的路由器。选择“设置有网络地址转换(NAT)路由协议的路由器”,下一步。
(5)在Internet连接页面,有两项选择:使用选择的Internet连接和创建一个新的请求拨号Internet连接。选择“使用Internet连接”,在下面的Internet列表中选项“校园网连接”,我们将让客户机通过这条连接访问Internet。下一步。
(6)完成向导,系统将启动路由和远程访问功能并完成初始化工作。
(7)如果我们在配置服务器网卡时已经给“校园网连接”配置了默认的网关,那么我们服务器的配置就完成了。如果没有配置,我们需要再配置一下静态路由。
(8)配置静态路由:“服务器”->“IP路由选择”->“静态路由”。右击“静态路由”,选择“静态路由”快捷菜单,调出“静态路由”配置对话框。在接口中连接“校园网连接”,目标与子网掩码均填写“0000”,网关填写“1721810254”,跃点数填写“1”。“确定”退出
三、客户端设置
客户端的设置比较简单,主要是IP地址设置。
(一)自动获得取IP地址
“控制面板”->“网络”,打开“网络”对话框。将网卡的TCP/IP属性设置为自动获得IP地址,自动获得DNS服务器地址。确定退出。
(二)人工设置IP地址
将计算机的地址设置为“19216812”,子网掩码为“2552552550”,网关为“19216811”,DNS服务器地址“1721811”,这儿也可以设置其它的DNS地址,不必一定要设置个地址的。确定退出。
(三)因为NAT服务器使用了自动分配地址的机制,因此在人工设置IP地址时要注意不要发生地址冲突。
四、测试连接情况
1、客户机Ping一下NAT服务器,包括ping 19216811与ping 172181055
2、客户机Ping一下路由器:ping 1721810254
3、服务器Ping一下客户机,如:ping 19216812
4、客户机打开IE测试一下网站访问情况,通常不会有什么问题的。






0条评论